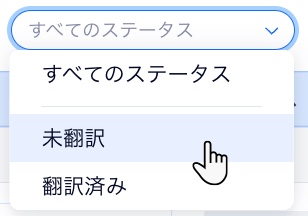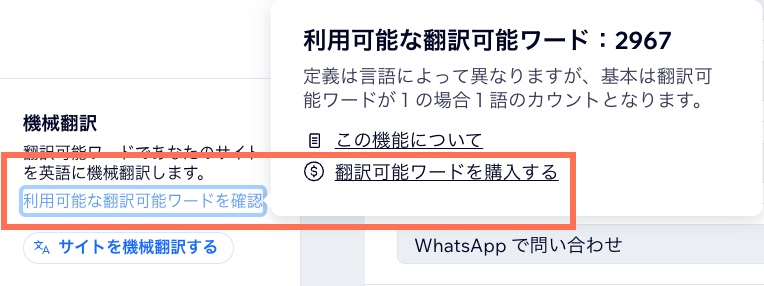Wix マルチリンガル:翻訳エディタを使用する
7分
サイトとビジネスコンテンツの両方を、サイトダッシュボードの翻訳エディタで一か所で翻訳します。コンテンツを手動で翻訳するか、機械翻訳を使用するかを選択します。

始める前に:
サイトに Wix マルチリンガルを追加・設定してください。
翻訳エディタを使用する
Wix マルチリンガルを使用すると、サイトのコンテンツ(例:テキスト、画像、リンクなど)を自動と手動の 2つの方法で翻訳できます。アプリのインストール時にサイトの機械翻訳を選択した場合、ニーズに合わせて翻訳を確認して編集できます。
ヒント:
すべてのアプリやサイトコンテンツはダッシュボードで翻訳し、エディタパーツはエディタで翻訳します。
ダッシュボード
Wix エディタ
Wix Studio エディタ
- サイトダッシュボードの「翻訳エディタ」にアクセスします。
- (2つ以上の言語がある場合)左上の言語ドロップダウンをクリックして該当する言語を選択します。
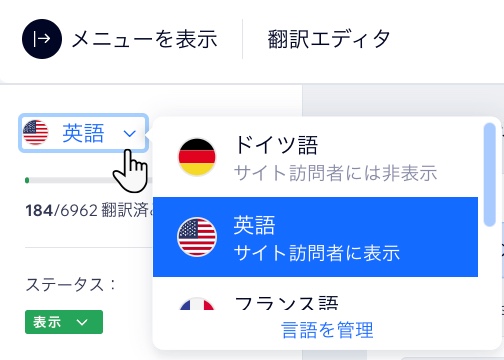
- 左側で翻訳するものを選択します:
- 「ページコンテンツ」をクリックして、サイトページから取得したテキストを翻訳します。
- 該当する Wix アプリを選択します。
- コンテンツの翻訳方法を選択します:
既存の機械翻訳を確認する
コンテンツを手動で翻訳する
サイト全体を機械翻訳する
ライブサイトで確認する:
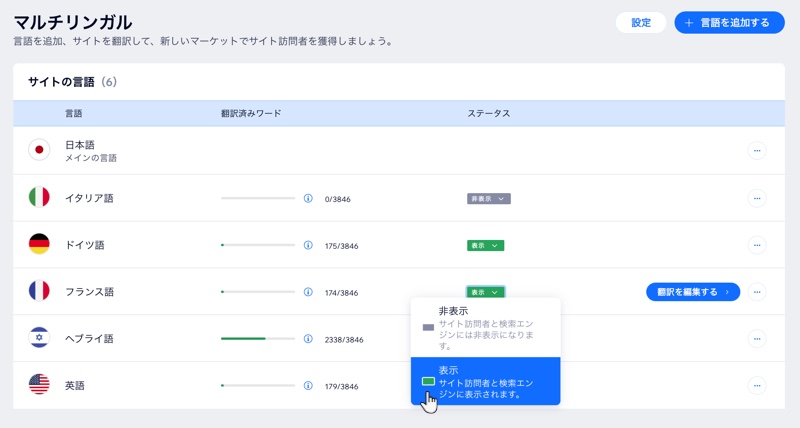
すべての項目の翻訳が終わったら、「保存する」をクリックします。ライブサイトに翻訳を表示するには、該当する言語のステータスを「非表示」から「表示」に変更します。
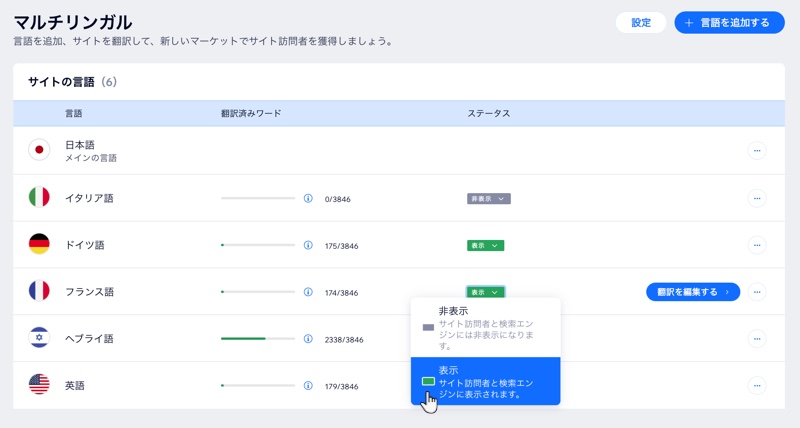
よくある質問
翻訳エディタの詳細については、以下の質問をクリックしてください:
利用可能な翻訳可能ワードを確認するにはどうすればよいですか?
すべてのサイトコンテンツを一度に機械翻訳することはできますか?
ページの SEO を翻訳するにはどうすればよいですか?
別のタブでエディタテキストを翻訳するとどうなりますか?
Wix マルチリンガルで翻訳できないコンテンツはありますか?
翻訳されたコンテンツを編集・リンクを追加するにはどうすればよいですか?
翻訳エディタでキーボードショートカットは利用できますか?
翻訳ステータスでコンテンツをフィルターすることはできますか?
翻訳エディタでコンテンツを検索することはできますか?