Wix ブログ:ブログを追加・設定する
7分
Wix ブログでは、ストーリーやインサイト、更新情報をサイトで直接共有することができます。サイトにブログを追加することで、サイトの SEO を改善し、サイト訪問者と交流することができます。
たとえば、スモールビジネスのオーナーの場合、ブログを利用して業界のニュースを共有したり、商品やサービスに関するヒントを提供したり、ブランドを中心に忠実なコミュニティを構築したりすることができます。
Wix ブログを追加すると、ブログフィードとブログ記事ページの 2つの新しいページが自動的にサイトに追加されます。

ヒント:
- 始める前に、詳細なブログガイドをご覧ください。
- 「Wix ブログについて」の記事で、Wix ブログの詳細をご覧ください。
ステップ 1 | Wix ブログをサイトに追加する
一部のテンプレートには、すでに Wix ブログがプリインストールされています。ページのリストに Wix ブログがない場合は、エディタから追加するか、Wix App Market から直接追加することができます。
Wix エディタ
Wix Studio
ダッシュボード
Wix アプリ
- エディタに移動します。
- エディタ左側で「アプリ」
 をクリックします。
をクリックします。 - 検索バーに「Wix ブログ」と入力してアプリを検索し、アプリを選択します。
- 「サイトに追加」をクリックします。
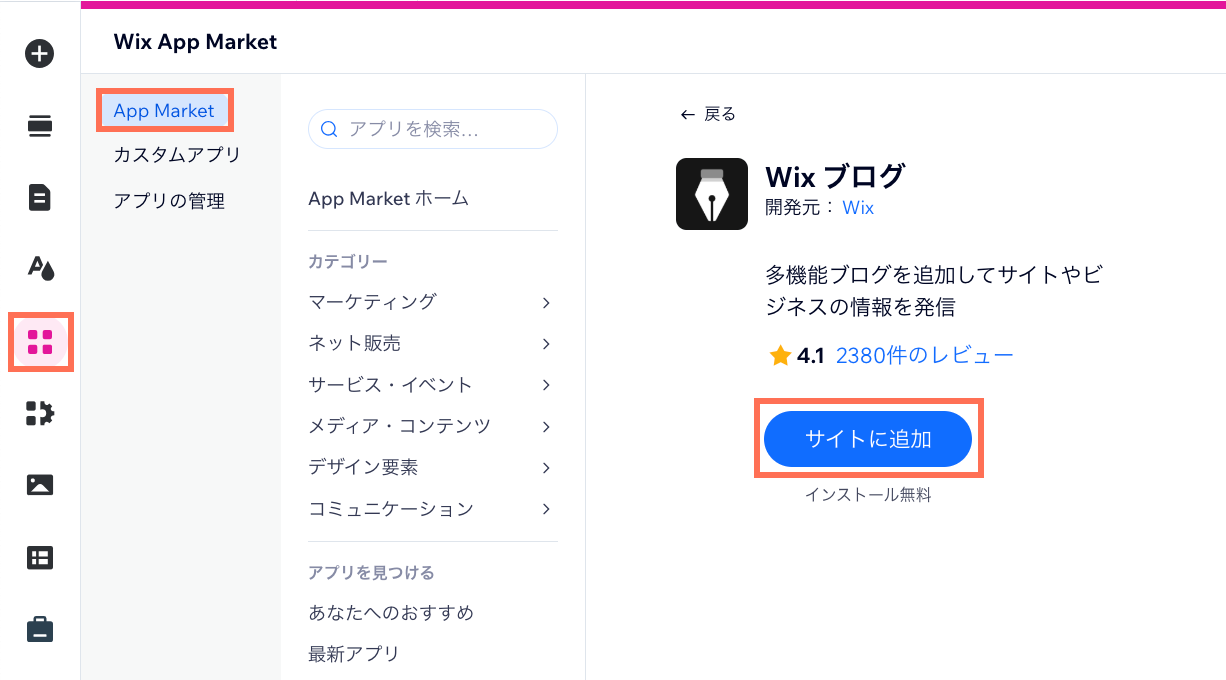
注意:
Wix ブログを追加する際に、会員エリアも一緒にインストールするかどうかの選択肢が表示されます。会員エリアを追加すると、会員のログインや公開プロフィールの作成、ブログへのコメントなどの機能が利用できます。
ステップ 2 | 表示設定を変更する
エディタ内で、ブログの表示設定をカスタマイズして、ブログフィードや記事ページに表示したい機能を含めることができます。フィードと記事ページに表示したい情報を選択し、ブログにメニューを表示するかどうかを選択し、SNS シェアアイコンを追加します。
注意:
選択したレイアウトに応じて、異なる表示オプションが表示される場合があります。たとえば、横並びレイアウトでは、ブログの記事のディスクリプションを表示できますが、マガジンレイアウトでは表示されません。
表示設定を変更する方法:
- ページ上の「ブログフィード」をクリックします。
- 「設定」をクリックします。
- ブログフィードと記事ページに表示する内容をカスタマイズします。
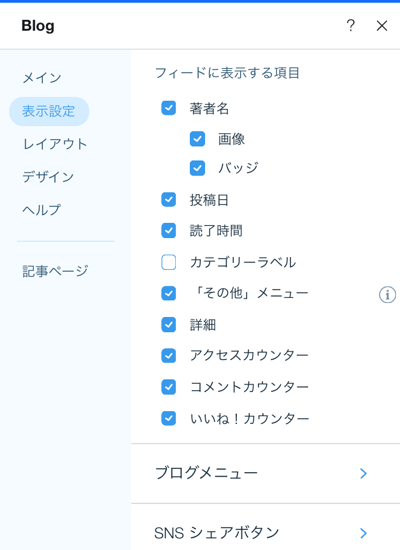
ステップ 3 | レイアウトを変更する
エディタからさまざまなレイアウトを試して、サイトのスタイルに最適なものを選択することができます。ブログのメインフィードにあたる全記事フィードのレイアウトと、カテゴリーごとに記事を表示するカテゴリーフィードには、異なるレイアウトを選択することが可能です。
注意:
この記事では「出版関連」レイアウトを使用していますので、他のレイアウトには異なるオプションが表示される場合があります。
レイアウトを変更する方法:
- ページ上の「ブログフィード」をクリックします。
- 「設定」をクリックします。
- 「レイアウト」タブをクリックします。
- 「全記事フィード」と「カテゴリーフィード」のレイアウトを選択します。
- 利用可能なオプションを使用してレイアウトをカスタマイズします。
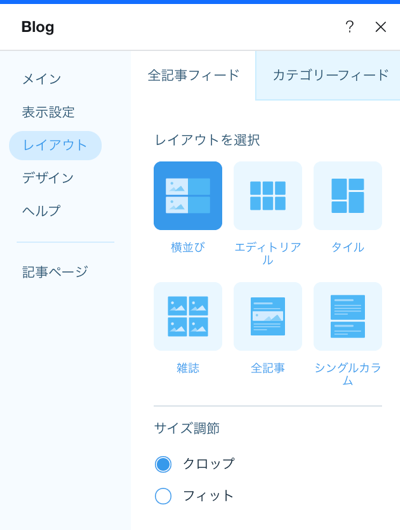
ステップ 4 | デザインをカスタマイズする
エディタから、色やフォント、ボタンのデザインをカスタマイズして、ブログフィードの外観と操作性を変更できます。記事ページのデザインをカスタマイズすることもできます。
デザインをカスタマイズする方法:
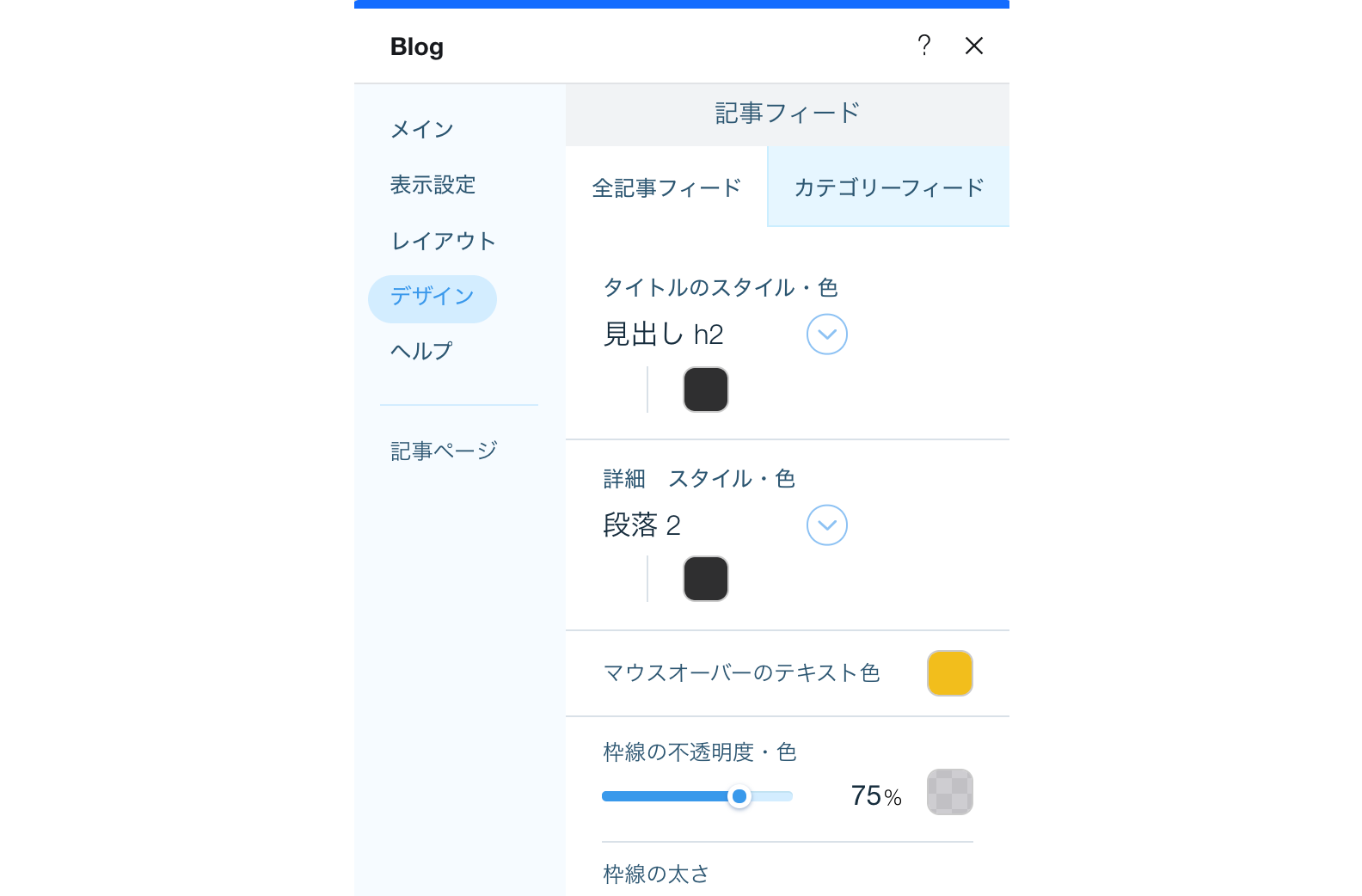
ステップ 5 | 記事カテゴリーを作成する
ブログフィードをカスタマイズしたら、ブログの記事数が増えた際の構造と整理に役立つカテゴリーを作成しましょう。
記事のカテゴリーを作成する方法:
- ページ上の「ブログフィード」をクリックします。
- 「記事を管理」をクリックします。
- 左の「カテゴリー」タブをクリックします。
- ブログ記事のカテゴリーを作成します。
ヒント:
カテゴリーを作成した後、カテゴリーをクリック&ドラッグして並べ替えることができます。
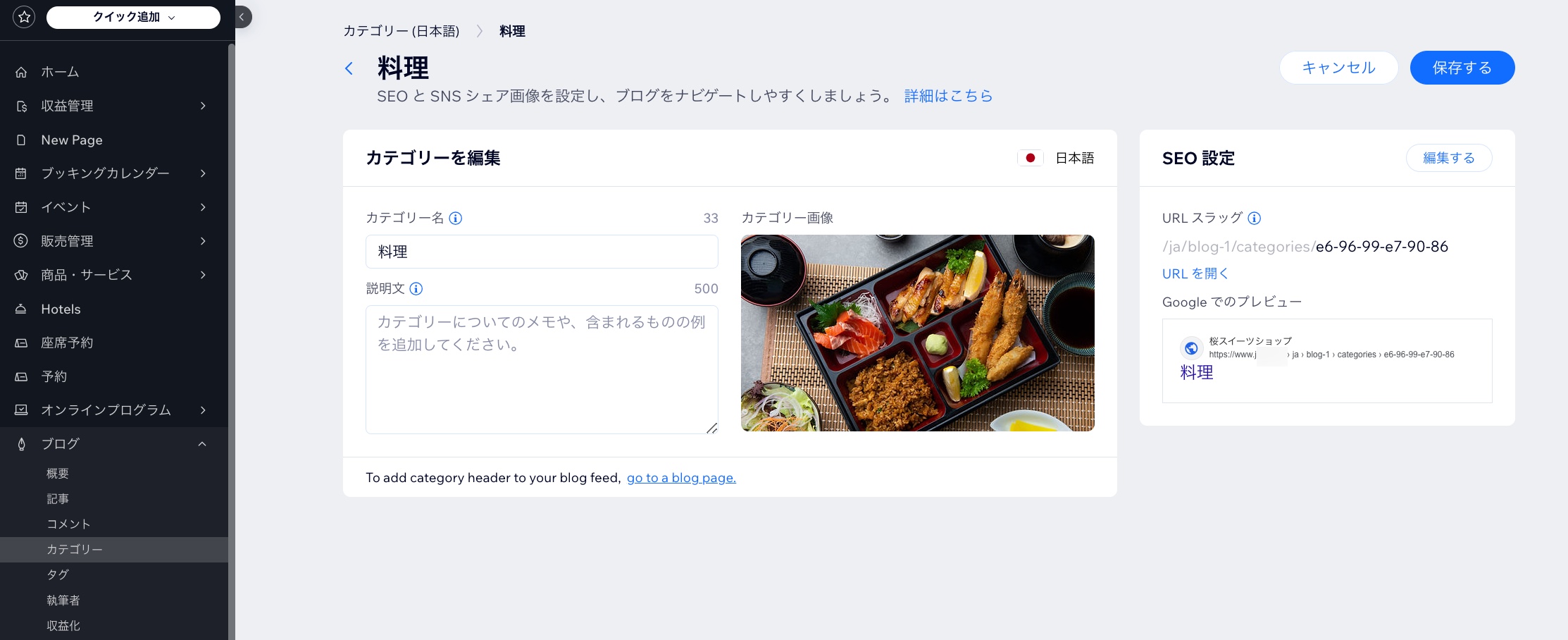
ステップ 6 | 最初のブログ記事を作成する
設定が完了したら、これで記事を書き始める準備ができました!サイトダッシュボード、またはライブサイトから記事を書くことができます。ブログには、役立つヒントがいっぱいのデフォルトコンテンツが付属しています。ブログを公開する前に、これらの記事を削除してください。
最初のブログ記事を作成する方法:
- ページ上のブログフィードパーツをクリックし、「記事を管理」をクリックします。
- 「新しい記事を作成」をクリックして記事を書きます。ブログ記事の書き方はこちら
ヒント:
ライブサイトから記事を書くには、Wix アカウントに紐付くメールアドレスを使用してライブサイトにログインしてください。
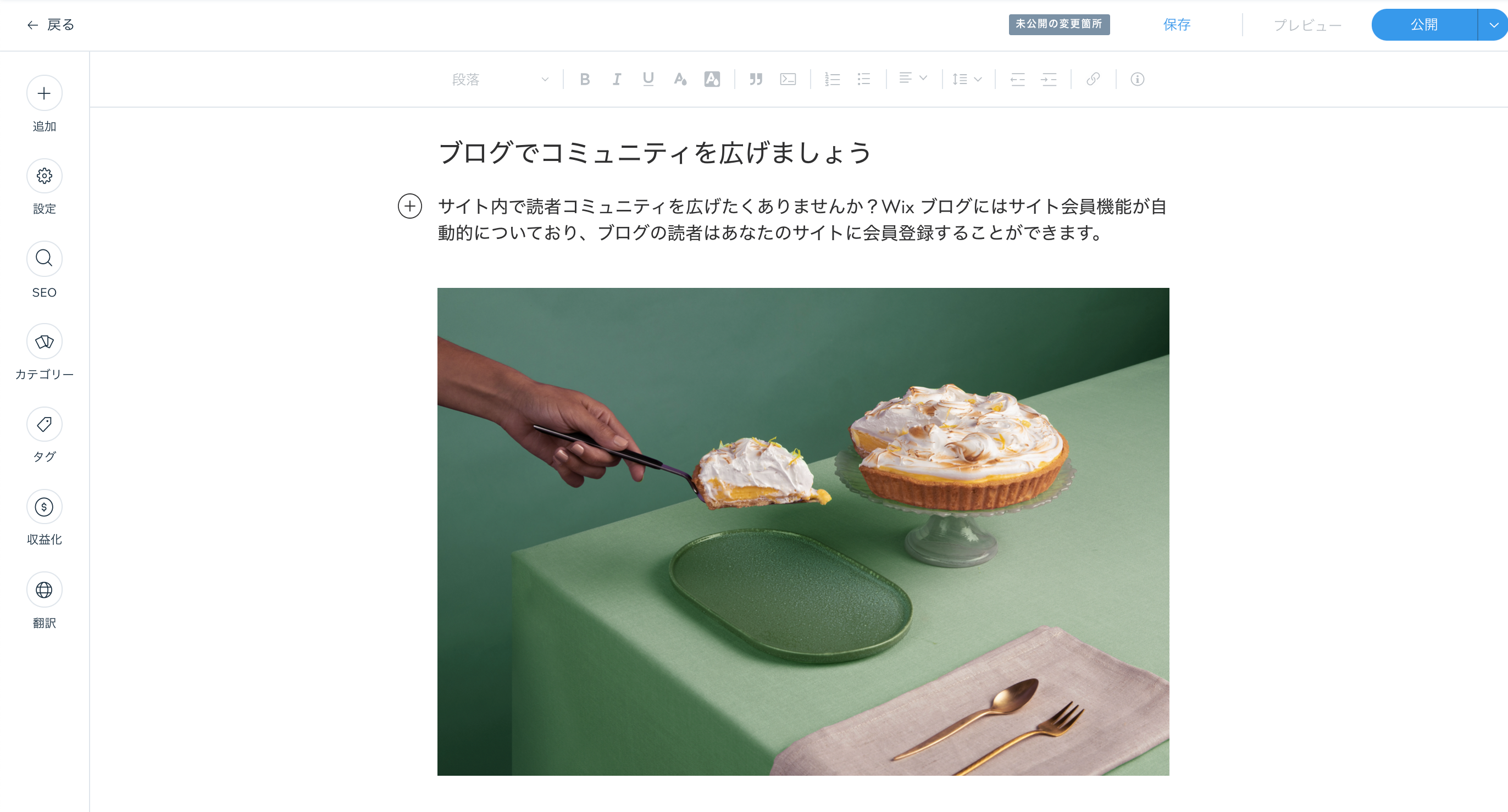
よくある質問
ブログの追加と設定に関する詳細については、以下のよくある質問をクリックしてください。
サイトに Wix ブログを追加しましたが表示されません。どうすればよいですか?
専用のブログページ以外の別のページにブログ記事を表示することはできますか?
ブログコンテンツを収益化することはできますか?
ブログコンテンツを他の言語に翻訳することはできますか?
「ブログフィード」をカスタマイズすると、「ブログ記事」ページの設定も変更されますか?
SEO とはどのようなもので、ブログにどのように役立ちますか?
ハッシュタグをブログコンテンツに組み込むにはどうすればよいですか?
Google AdSense を使用してブログに広告を配置することはできますか?


