Wix ブッキング:サービス料金の請求方法を選択する
7分
この記事内
- 無料でサービスを提供する
- 変動料金を使用して異なる料金でサービスを提供する
- 顧客にオンラインや直接支払いで料金を請求する
- 予約時に予約金を請求する
- 会員制プランまたはチケット制プランの一部としてサービスを提供する
- よくある質問
Wix ブッキングでは、顧客やサービスに合わせて柔軟に料金の請求方法を選択することができます。請求にはオンライン決済や直接支払いを選択でき、サービスも無料に設定することができます。また、サービスは会員制プランやチケット制プランの一部として顧客に提供することもできます。
注意:
オンラインで予約の支払いを受けるには、サイトをアップグレードしてください。
無料でサービスを提供する
サービスは無料で提供することができます。顧客がサイトでサービスを表示すると、料金の代わりに「無料」などのあなたが入力したテキストが表示されます。
注意:
- 顧客に枠を予約してもらうことなく、無料のクラスを提供することもできます。
- Wix オートメーションを使用してサイト訪問者にクーポンをメールで送信することで、無料サービスを提供することができます。Wix ブッキングで割引クーポンを作成する方法はこちら

無料でサービスを提供する方法:
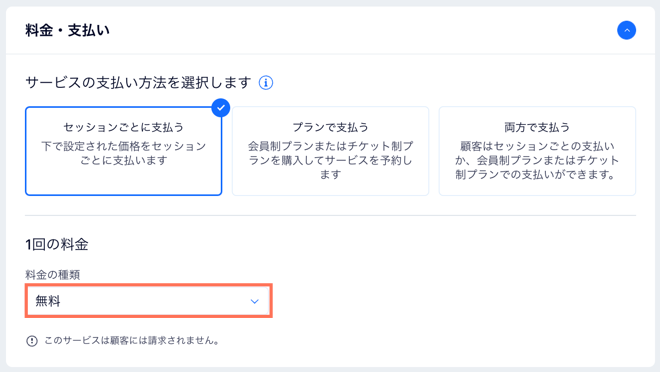
変動料金を使用して異なる料金でサービスを提供する
料金オプションを使用すると、さまざまな条件に基づいてサービスの料金を設定することができます。あなたのビジネス、スタッフ、顧客などに合わせ、各サービスに独自の価格オプションを作成できます。
注意:
変動料金のサービスを購入した顧客は、セッションの予約を変更することはできません。
変動料金でサービスを提供する方法:
- サイトダッシュボードのブッキングサービスにアクセスします。
- 該当するサービスを選択します。
- 「料金・支払い」セクションまでスクロールダウンします。
- サービスの種類に応じて、以下の手順に従います:
プライベート予約の場合
クラスの場合
コースの場合
顧客にオンラインや直接支払いで料金を請求する
セッションの料金は、以下の方法で一度に全額を支払ってもらうことができます:
- オンラインで全額払い
- 現地で全額払い
- オンラインまたは現地で全額払い
- 予約金をオンラインで、残金は現地払い
顧客にオンラインや直接支払いで料金を請求する方法:
- サイトダッシュボードのブッキングサービスにアクセスします。
- 新しいサービスを作成するか、既存のサービスを編集します。
- 「料金・支払い」セクションまでスクロールダウンします。
- 「料金タイプ」ドロップダウンから「固定料金」または「変動料金」を選択します。
- 該当する金額を入力します。
- 「支払方法」ドロップダウンから支払い方法を選択します:
- 「変更」をクリックします。
- 顧客が支払いを行う方法を選択します:
- オンラインで全額払い
- 現地で直接全額払い
- オンライン・現地での全額払い(両方)
- 予約金をオンライン、残金は現地直接払い
- 「保存」をクリックします。
予約時に予約金を請求する
予約金は常にオンラインで支払われるため、オンライン決済方法を設定していることを確認してください。
なお、予約金を設定した場合、顧客は予約時にサービスの料金を全額支払うことはできなくなります。オンライン決済とオフライン決済(直接支払い)の両方を設定し、顧客がオフライン決済を選択した場合は、予約時に予約金を請求することはできなくなります。
重要:
- この機能は現在一部のユーザー様のみご利用いただけます。
- サービスの手動承認機能を有効にした場合、予約金を追加することはできません。
サービスの予約時に予約金を請求する方法:
- サイトダッシュボードのブッキングサービスにアクセスします。
- 新しいサービスを作成するか、既存のサービスを編集します。
- 「料金・支払い」セクションまでスクロールダウンします。
- 「料金タイプ」ドロップダウンから「固定料金」または「変動料金」を選択します。
- 該当する金額を入力します。
- 「支払方法」ドロップダウンから「予約金をオンライン、残金は現地直接払い」を選択します。
- 予約金の金額を入力します。
- 「保存」をクリックします。
会員制プランまたはチケット制プランの一部としてサービスを提供する
会員制プランとチケット制プランを「Wix 販売プラン」で提供することができます。販売プランの一部としてサービスを作成することもできます。
顧客がプライベート予約やクラスを予約する際は、そのセッションのみを購入することも、会員制プランやチケット制プランの一部として購入することもできます。サービスの支払い方法は、顧客はチェックアウト時に選択することができます。なお、サービスはプランの一部としてのみ利用できるよう設定することも可能です。

会員制プランまたはチケット制プランの一部としてプライベート予約やクラスを提供する方法:
- サイトダッシュボードのブッキングサービスにアクセスします。
- 新しいプライベート予約またはクラスを作成するか、いずれかの既存のサービスを編集します。
- 新しく作成する場合は、「サービスの種類」を選択し、「サービス内容」セクションを完成させます。
- 「料金・支払い」セクションで「会員制・チケット制のサービス」までスクロールダウンします。
- 「サービスの支払い方法を選択します」下の「プランで支払う」または「両方で支払う」をクリックします。
- 実行する内容を選択します:
- 「新しいプランを作成」をクリックして、最初のプランを追加します。
- 「既存のプランを接続」をクリックして、サービスを既存のプランに接続します。
よくある質問
ご不明な点がございましたら、お気軽にお問い合わせください。詳細については以下の質問をクリックしてください:
オンラインでサービス料金の支払いを受けるにはどうすればよいですか?
すべてのサービスに対して 1つの支払い方法のみを選択することはできますか?
会員制プランおよびチケット制プランの料金を直接支払いにすることはできますか?




