Wix ブッキング:クラスを作成する
11分
クラスは、顧客が毎回のセッションに参加しなくても予約することができる定期的なサービスです。毎週のズンバクラスや、毎日の初心者向けヨガクラスなど、自由に作成することができます。
まずはクラスを作成し、好みの頻度でスケジュールを設定してみましょう。いつ、どれくらいの頻度で、どれくらいの所要時間のクラスを提供するかは、すべてあなたが決めることができます。
ヒント:
Wix ブッキングでは、プライベート予約、クラス、コースの 3種類のサービスを提供することができます。ビジネスに最適なサービスの種類を選択してください。
サイトにクラスとコースを追加してビジネスを構築する方法については、Wix Learn の動画をご覧ください。
ステップ 1 | クラスを作成する
まずクラスを作成し、必要な情報を追加します。クラスに関する具体的な内容を必ず記入するようにしてください。たとえば、クラスの様子を紹介する画像などです。
保存する前には、「概要」セクションで顧客がクラスを予約する前に表示される内容を確認することができます。
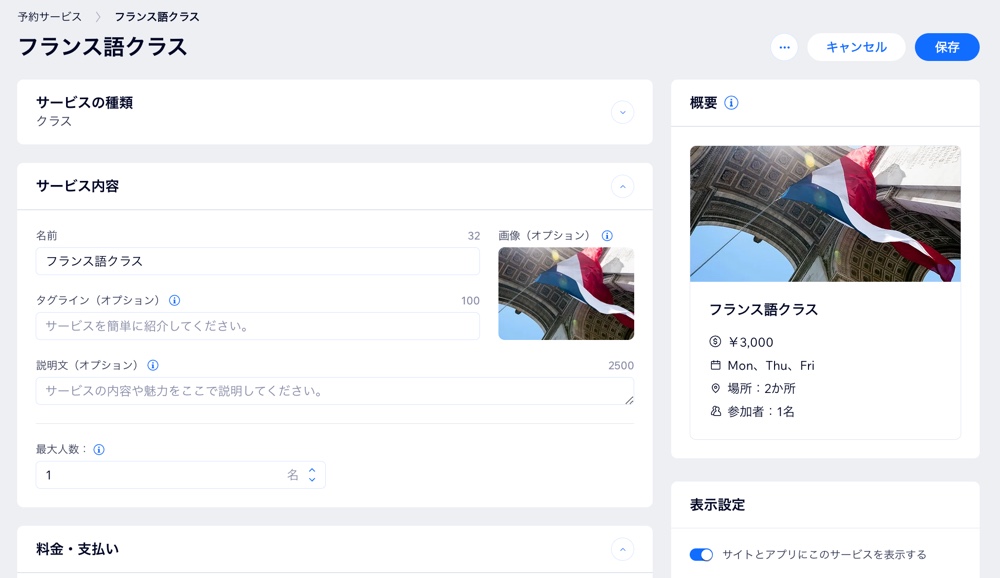
クラスを作成する方法:
- サイトダッシュボードの「ブッキングサービス」にアクセスします。
- 右上の「+新しいサービスを追加」をクリックします。
- 「クラス」下で、実行する内容を選択します:
- 該当するクラステンプレート下の「編集」をクリックします。
- 空白のテンプレートを使用するには、「+自分で一から作成する」をクリックします。
- 「サービス内容」を入力します:
- 名前:クラスの名前を入力します。
- タグライン(オプション):サイトのクラス名の下に表示されるタグラインを入力します。
- 説明文(オプション):サイトのサービスページに表示される説明文を入力します。
ヒント:「AI で説明文を生成」をクリックすると、AI に説明文の作成を支援してもらうことができます。 - 画像(オプション):顧客がクラスリストを閲覧した際に表示される画像を追加します。
- 最大人数:各クラスの最大人数を入力します。
ステップ 2 | クラスの料金と支払いオプションを設定する
クラスに関する基本情報を追加したら、料金と支払い方法を選択します。より多くのオプションを提供することで、売り上げを伸ばすことができます。
クラスの料金と支払いオプションを設定する方法:
- 「料金・支払い」セクションまでスクロールダウンします。
- 「サービスの支払い方法を選択します」下で、該当するオプションを選択します:
- セッションごとに支払う:顧客は指定された料金をセッションごとに支払います。
- プランで支払う:顧客は会員制プランまたはチケット制プランを使用して支払います。
- 両方で支払う:顧客はセッションごとに支払うか、会員制プランまたはチケット制プランを使用して支払います。
- 選択した支払い方法に応じて、以下の手順に従って設定します:
セッションごとに支払う
プランで支払う
両方で支払う
ステップ 3 |(オプション)追加オプションを作成する
追加オプションを作成すると、顧客はクラスを予約する際に追加オプションを選択して、サービスをパーソナライズできるようになります。追加オプションはサービスごとにグループ表示されるため、顧客はその中から希望するオプションを簡単に見つけて追加することができます。各グループはサービスごとに固有ですが、同じ追加オプションを複数のグループやサービスに使用することもできます。
たとえば、ヨガのクラスの場合なら、ヨガマットのレンタル、タオルのレンタル、クラス後のスムージーなどのオプションを含む、追加オプションのグループを作成することができます。
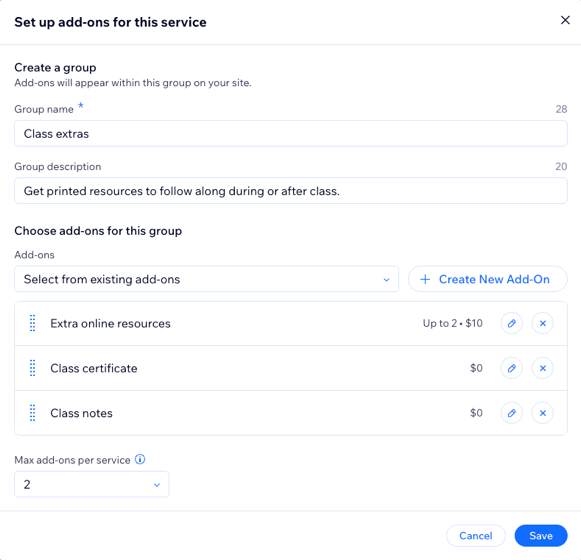
重要:
- クラスには、1つの追加オプションのグループのみを含めることができます。また、これらの追加オプションで、クラスの時間を延長することはできません。
- 追加オプションは、無料のサービス、および、販売プランでのみ利用できるサービスにはご利用いただけません。
追加オプションを作成する方法:
- 「追加オプション」セクションまでスクロールダウンします。
- 「Get Started(今すぐはじめる)」(初回のみ)、または「新しいグループを作成」をクリックします。
- このサービスにグループと追加オプションを設定します:
- グループ名:グループの名前を入力します。
- グループ詳細:顧客にこのグループの追加オプションについて説明するテキストを入力します。
- 「Choose add-ons for this group(このグループの追加オプションを選択)」下で:
- 「+ Create New Add-On(+新しい追加オプションを作成する)」をクリックし、詳細を入力します:
- Add-on name(追加オプション名):追加オプションに名前を付けます(例:「クラス用の追加オプション」など)。
- Price(料金):追加オプションの料金を入力するか、無料にする場合は 0 のままにします。
- Additional settings(追加設定):追加オプションに関する制限を選択します:
- Additional time(追加時間):追加オプションによってサービスの時間が延びる場合は、これを選択します(例:顧客がスペシャルトリートメントの追加オプションを選択した場合、そのサービスを提供するのに 10分かかる場合など)。
- Quantity(数量):顧客が追加オプションの数量を選択できるようにしたい場合は、これを選択します(例:追加オプションに「水(ボトル)」があり、顧客が最大 2本追加オプションとして選択できるようにしたい場合など)。
注意:「追加時間」と「数量」は、いずれか一方のみを設定することができます。
- 「Create Add-On(追加オプションを作成する)」をクリックします。
- 「+ Create New Add-On(+新しい追加オプションを作成する)」をクリックし、詳細を入力します:
- (オプション)これらの手順を繰り返し、このグループにさらに追加オプションを作成します。次に、「Max add-ons per service(サービスごとの最大追加オプション)」ドロップダウンをクリックし、顧客がこのグループで選択できる追加オプションの最大数(例:1つ、2つ、または No limit(無制限)など)を設定します。
- 「保存」をクリックします。
ステップ 4 | クラスの場所を設定する
クラスを提供する場所(ビジネス所在地またはその他の場所)を表示します。サービスをオンラインで提供する場合は、ビデオ会議リンクを設定することもできます。
クラスの場所を設定する方法:
- 「場所」セクションまでスクロールダウンします。
- 「編集」をクリックしてサービスを提供する場所を選択します:
- ビジネス所在地:このサービスを利用できるビジネス所在地横のチェックボックスを選択します。
ヒント:複数の場所でサービスを提供する方法はこちら - その他の場所:その他の場所を選択します(例:オンライン会議)。
- ビジネス所在地:このサービスを利用できるビジネス所在地横のチェックボックスを選択します。
- 「保存」をクリックします。
- (オプション)「ビデオ会議」トグルを有効にして、クラスをオンラインで提供します。
注意:初めてオンラインサービスを作成する場合は、「追加」をクリックします。次に、「Zoom」または「カスタムリンク」を選択して、「続行」をクリックします。
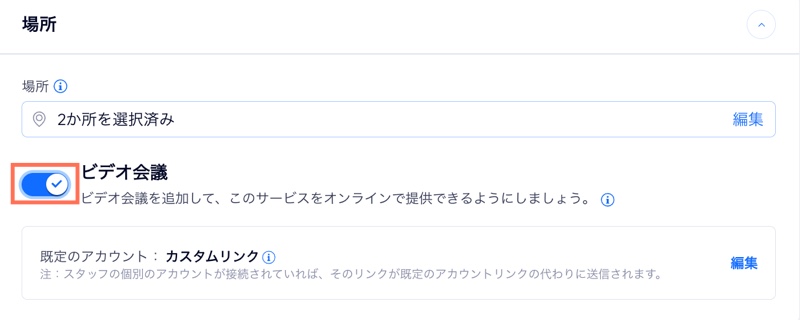
ステップ 5 | クラスの時間を設定する
クラスの時間を設定して、曜日ごとに詳細を追加します。講師、曜日に応じた個々のクラス時間、およびクラスの開始日と終了日などを追加することができます。
ヒント:
特定の日に開始し、数日間連続する 1回限りのサービスを作成できます。これは、数日間のセミナー、ワークショップ、ガイド付きツアーなどに最適です。
クラスの時間を設定する方法:
- 「セッションを追加して予約を取りましょう」下の「セッションを追加」をクリックします。
- 該当する情報を編集します:
- 場所:ドロップダウンからクラスを開催する場所を選択します。
注意:これは、1週間のうちに異なる場所でクラスを開催する場合に便利です。 - スタッフ:ドロップダウンから該当するスタッフを選択します。
- 開始時間:最初のセッションが始まる日時を選択します。
- 所要時間:「所要時間」ドロップダウンからクラスセッションの長さを選択します。
ヒント:複数日にわたるセッションを作成する場合は、ドロップダウンで「カスタム」を選択し、複数日にわたる時間(最大 99時間)を設定します。 - リピート:「リピート」ドロップダウンで、クラスを開催する頻度を選択します。
ヒント:リピートしないセッションを作成するには、ブッキングカレンダーからクラスをスケジュールしてください。 - (オプション)終了日を設定:セッションが終了する日付を選択します。
- 場所:ドロップダウンからクラスを開催する場所を選択します。
- クリックして保存オプションを選択します:
- 保存して新規追加:保存して、さらに同じクラスを異なる時間、曜日、場所、またはスタッフでスケジュールします。
- 保存:スケジュールを保存し、クラスの編集に戻ります。
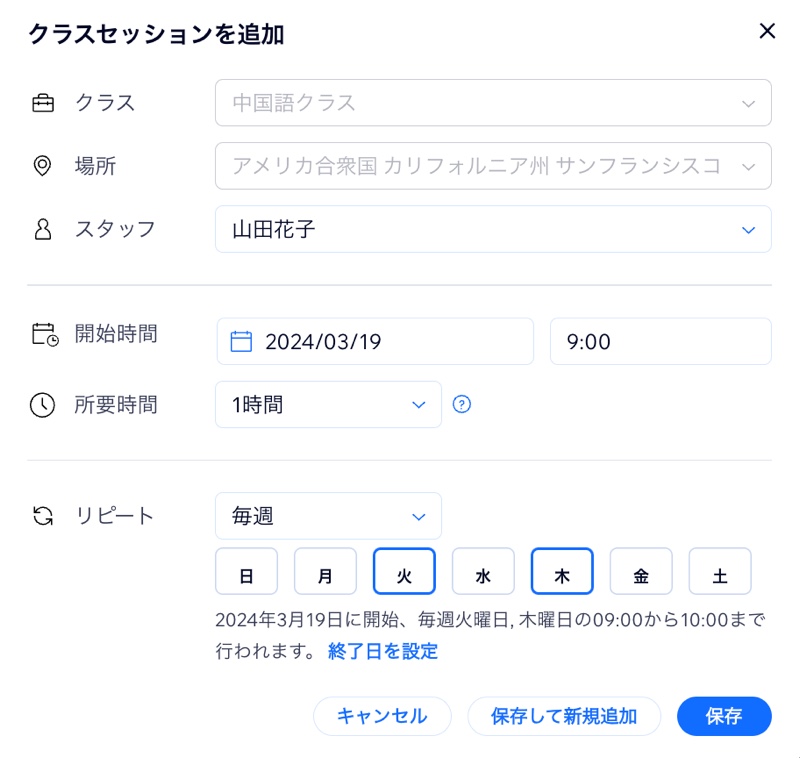
ステップ 6 | クラスに画像を追加する
カバー画像と画像ギャラリーを追加して、クラスの内容を顧客に表示します。カバー画像はサービスページの上部に表示され、画像ギャラリーはサービス内容の下に表示されます。
クラスに画像を追加する方法:
- スクロールダウンして「画像」をクリックします。
- 以下の手順を実行して、クラスに画像を追加します:
- カバー画像を追加:サービスのヘッダーの背景画像を選択します。
- サービスギャラリーを追加:サービスページのギャラリーに使用する高解像度の画像を選択します。ギャラリーのレイアウトとデザインは、エディタからカスタマイズすることができます。
- (オプション)「+代替テキストを追加」をクリックして、検索エンジンやスクリーンリーダー用に、画像の内容を説明する代替テキストを追加します。
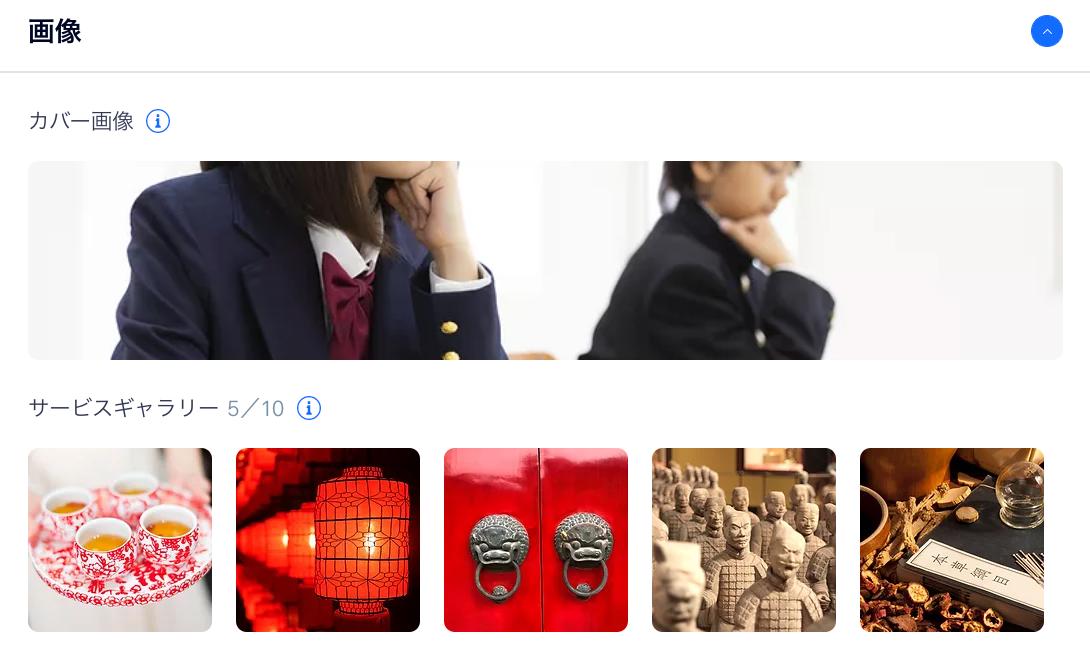
ステップ 7 | 予約設定でクラスをカスタマイズする
「予約設定」セクションで、新しく作成したクラスをさらにカスタマイズします。クラスにカスタマイズされた予約ポリシーを追加したり、クラスを閲覧専用にして、今後のサービスに関心を持ってもらいましょう。
参加する顧客に特定の情報を入力してもらいたい場合は、クラス用にカスタム予約フォームを作成することができます。顧客が素早く予約できるよう、予約フォームは Wix メンバーズアプリでスキップできるよう設定することもできます。
注意:
クラスサービスに「料金オプション」を設定している場合、または一度の予約で複数の参加者を許可する「グループ予約」を設定している場合、または名前や人数などの必要な個人情報が不足している場合、顧客は予約フォームをスキップすることはできません。
予約設定でクラスをカスタマイズする方法:
- スクロールダウンして「予約設定」をクリックします。
- ドロップダウンから「予約ポリシー」を選択するか、実行する内容を選択します:
- 新しいポリシーを追加する:「+ポリシーを追加」をクリックし、新しい予約ポリシーを作成します。
- ポリシーを編集する:「ポリシーを編集する」をクリックして、既存の予約ポリシーに変更を加えます。
- 「オンライン予約」トグルを有効にして、顧客がクラスをオンラインで予約できるようにします:
注意:「オンライン予約」トグルを無効にすると、クラスが閲覧専用になります。- ドロップダウンから使用したい「予約フォーム」を選択します:
- カスタムフォーム:「カスタム予約フォーム」をクリックし、このサービス用に新しい予約フォームを作成します。
- フォームを編集する:「フォームを編集する」をクリックして、予約フォームに変更を加えます。
- (オプション)「顧客が Wix のメンバーズアプリで予約する場合、このフォームをスキップする」チェックボックスをクリックして、顧客にアプリでの迅速な予約体験を提供します。
- ドロップダウンから使用したい「予約フォーム」を選択します:
- 「保存」をクリックします。
もっと詳しく知りたい場合:
サイトにクラスとコースを追加してビジネスを構築する方法については、Wix Learn の動画をご覧ください。
よくある質問
クラスの作成・管理に関する詳細については、以下の質問をクリックしてください。
既存のクラスの詳細を編集するにはどうすればいいですか?
顧客が Wix メンバーズアプリで、シングルタップでクラスを予約できるようにするにはどうすればよいですか?
クラスが満員の場合、顧客には何が表示されますか?
ブッキングカレンダーで予約可能なクラスの表示に影響する要因は?
クラスと同じ時間にスケジュールされた他のサービスは、ブッキングカレンダーで予約可能なクラスに影響しますか?
複数日にわたるクラスを作成するにはどうすればよいですか?



