Wix オートメーション:クーポンを追加・送信する
3分
この記事内
- ステップ 1 | オートメーションを設定する
- ステップ 2 |「クーポンを追加」アクションを選択する
- ステップ 3 | クーポンを動的値としてメールに追加する
Wix オートメーションを使用すると、連絡先に割引クーポンを簡単に送信することができます。高度な機能を備えたツールで、イベントの売上を伸ばしたり、イベントを宣伝したり、顧客のエンゲージメントを強化したりすることができます。
たとえば、潜在顧客がネットショップを訪問し、カートに商品を追加したが、購入を完了せずにサイトを去ったとします。Wix オートメーションを使用すると、このような訪問者に 20% 割引クーポンを提供するメールを自動的に送信するシステムを設定することができます。これにより、顧客に購入を完了してもらうだけでなく、ブランドとの関係を構築することもできます。
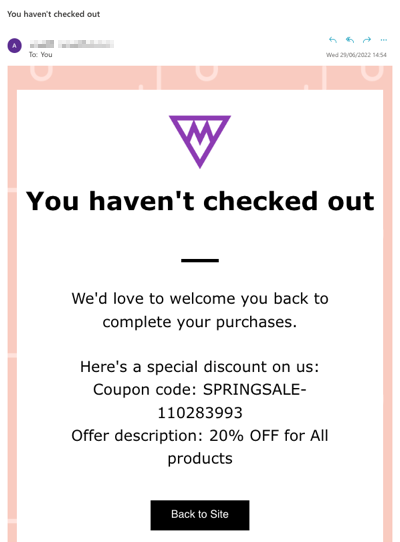
ステップ 1 | オートメーションを設定する
まず、新規オートメーションをゼロから作成します。トリガーを選択し、頻度を制限するか、遅延を含めるか、オートメーションに特別な条件を追加するかどうかを決定します。オートメーションを作成する方法はこちら
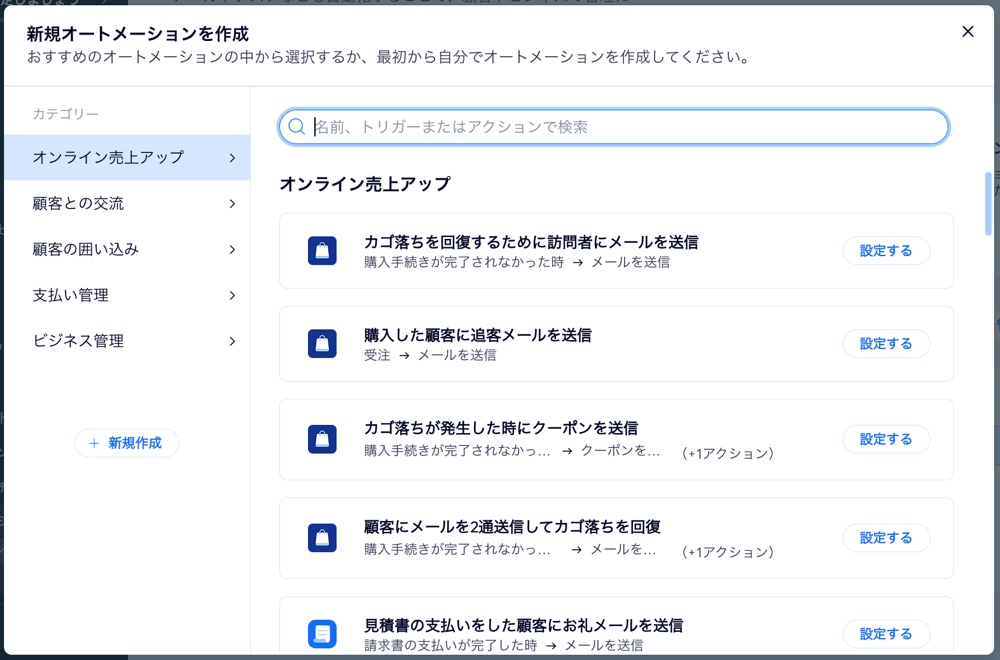
ステップ 2 |「クーポンを追加」アクションを選択する
次に、オートメーションのアクションを「クーポンを追加」に設定し、該当するクーポンを選択します。
「クーポンを追加」アクションを追加する方法:
- 「+」をクリックしてステップを追加します。
- 「アクション」をクリックします。
- 左側で「クーポンを追加」を選択します。
- 「クーポンコードの種類を選択」下で該当するオプションを選択します:
- 固有で 1回限り使用可能なクーポンコード:このオートメーションがトリガーされるたびに固有のクーポンコードを送信します。このクーポンコードは一度のみ利用できます。
- 固定クーポンコード:オートメーションがトリガーされるたびに、同じクーポンコードを送信します(すべてのユーザーが同じコードを取得します)。
- 「クーポンを選択」下の「+選択」をクリックして、使用したいクーポンを選択するか、新規でクーポンを作成します。
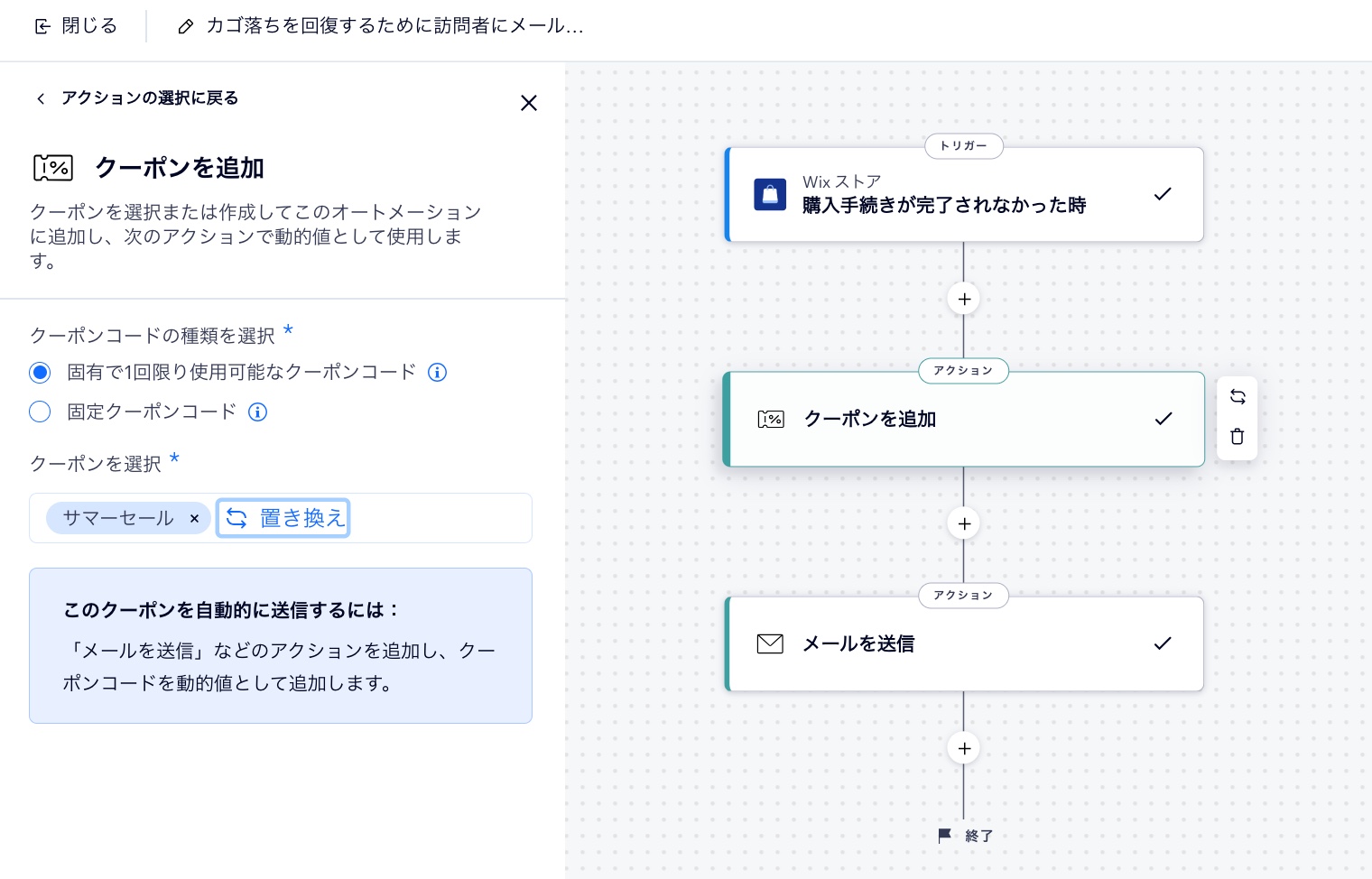
重要:
- クーポンの終了日に達した場合、または有効期限が切れた場合、このオートメーションは停止します。
- クーポンには、クーポンコードとクーポン名が明確に記載されていることを確認してください。これは、メールなどにクーポンを追加する際に表示されます。
ステップ 3 | クーポンを動的値としてメールに追加する
最後に、訪問者がオートメーションをトリガーした際に自動的に送信されるメールにクーポンを添付します。これを行うには、オートメーションに別のアクションを追加し、「メールを送信」を選択します。クーポンを動的値として追加することで、メールにクーポンを表示することができます。
クーポンを動的値として追加する方法:
- 「+」をクリックしてステップを追加します。
- 「アクション」をクリックします。
- 左側で「メールを送信」を選択します。
- 「メールを作成」セクションで「編集する」をクリックして、自動メールの編集を開始します。
- 既存のテキストパーツを選択するか、新しいテキストパーツを追加します。
- 選択したテキストパーツで、クーポンコードを追加する場所にマウスオーバーします。
- 左側で「+パーソナライズされたテキストを追加」をクリックします。
- 検索バーに「クーポン」と入力して、利用可能なオプションを表示します:
- クーポン ID
- クーポンコード
- クーポン名
- 特典クーポンの説明
- (オプション)テキストボックスに代替テキストを入力します。
手順 7〜9 で、このメールに複数の動的値を追加することができます。こうすることで、クーポンについて、クーポンコードだけでなく、より多くの情報(例:特典クーポンの説明)を表示することができます。
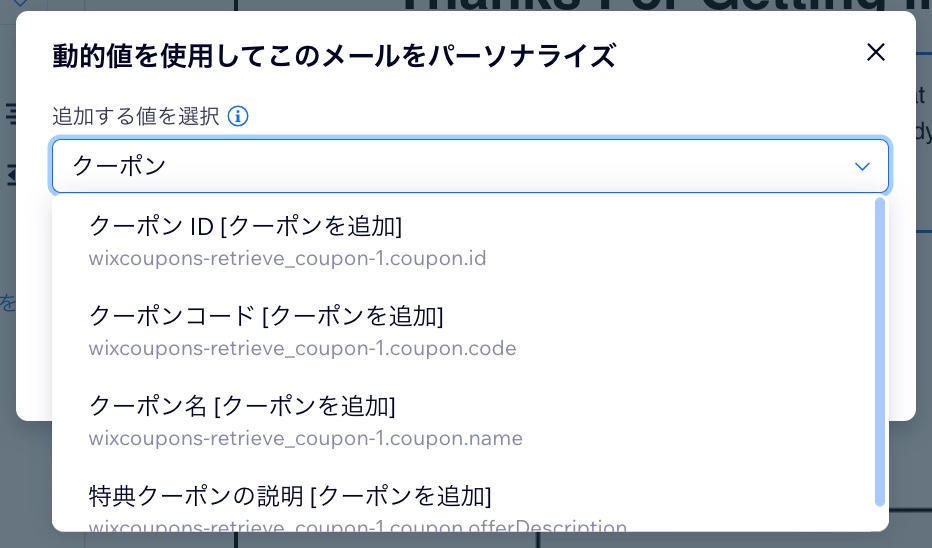
- 引き続きアクションをカスタマイズします:
- 「送信者の詳細」下で「編集」をクリックして、送信者の詳細を編集します。
- 「メールの種類を設定」下でメールの種類を、広告宣伝メール、一般通知メール、重要通知メールから選択します。
- 「受信者を設定」下で、トリガーされた際にこの自動メールを受信するすべての受信者を選択します。
- 右上の「有効にする」または「保存する」をクリックします。

