Wix ブッキング:プライベート予約を作成する
12分
プライベート予約は、自分と顧客の都合の良い日時にマンツーマンでサービスを受けたい顧客に最適です。また、スタッフにとっても、クラスとコースの間の空き時間など、空いている時間帯にサービスを提供できるため非常に便利です。
ヒント:
Wix ブッキングでは、プライベート予約、クラス、コースの 3種類のサービスを提供することができます。ビジネスに最適なサービスの種類を選択してください。
ステップ 1 | プライベート予約を作成する
まず、サイトダッシュボードの「商品・サービス」下の「ブッキングサービス」から新しいプライベート予約を作成します。「サービス内容」セクションに詳細な説明文や画像を追加すると、顧客にプライベート予約の内容をより明確に伝えることができます。
保存する前には、「概要」セクションで顧客が予約する前に表示される内容を確認することができます。
プライベート予約を作成する方法:
- サイトダッシュボードの「ブッキングサービス」にアクセスします。
- 右上の「+新しいサービスを追加」をクリックします。
- 「プライベート予約」下で、実行する内容を選択します:
- 該当するプライベート予約テンプレート下の「編集」をクリックします。
- 空白のテンプレートを使用するには、「+自分で一から作成する」をクリックします。
- 「サービス内容」を入力します:
- 名前:サービスの名前を入力します。
- タグライン(オプション):サイトのサービス名の下に表示されるタグラインを入力します。
- 説明文(オプション):サイトのサービスページに表示される説明文を入力します。
ヒント:「AI で説明文を生成」をクリックすると、AI(人工知能)に説明文の作成を支援してもらうことができます。 - 画像(オプション):顧客がサービスリストを閲覧した際に表示される画像を追加します。
- 所要時間:セッションの所要時間を設定します。
ヒント:複数日にわたるセッションを作成する場合は、ドロップダウンで「カスタム」を選択し、複数日にわたる時間(最大 99時間)を設定します。 - バッファタイム:各セッションの後に設ける短い休憩時間を設定します。
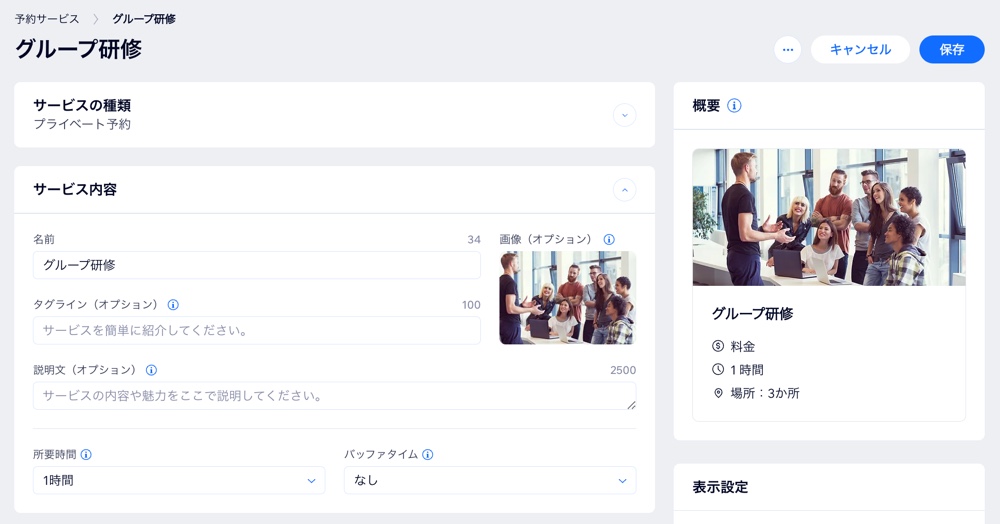
ステップ 2 | 料金と支払方法を設定する
サービス内容を作成したら、次に料金を設定します。料金の種類は、「固定料金」、「カスタム料金」、「変動料金」、または「無料」から選択することができます。また、サービスの料金は、セッションごとに支払えるようにしたり、会員制プランやチケット制プランで支払えるようにしたり、それら両方で支払えるようにして、顧客に柔軟な支払い方法を提供することができます。
価格と支払いの詳細を設定する方法:
- 「料金・支払い」セクションまでスクロールダウンします。
- 「サービスの支払い方法を選択します」下で、該当するオプションを選択します:
- セッションごとに支払う:顧客は指定された料金をセッションごとに支払います。
- プランで支払う:顧客は会員制プランまたはチケット制プランを購入してセッションを予約します。
- 両方で支払う:顧客はセッションごとに支払うか、会員制プランまたはチケット制プランを使用して支払います。
- 選択した支払い方法に応じて、以下の手順に従って設定します:
セッションごとに支払う
プランで支払う
両方で支払う
ステップ 3 |(オプション)追加オプションを作成する
追加オプションを作成すると、顧客はプライベート予約を予約する際に追加オプションを選択して、サービスをパーソナライズできるようになります。追加オプションはサービスごとにグループ表示されるため、顧客はその中から希望するオプションを簡単に見つけて追加することができます。ただし、追加オプションは、メインのサービスを予約することなく単体で利用することはできません。
たとえば、ネイルサロンを経営している場合なら、「仕上げ」というグループを作成して、そこに「ネイルデザイン」や「スペシャルネイルカラー」などの追加オプションを含めることができます。また、「リラックス」というグループを作成して、「マッサージ」や「ウェルカムドリンク」といった追加オプションを含めることも可能です。
重要:
- プライベート予約には、最大で 3つの追加オプションのグループを含めることができ、各グループには、最大で 7つの追加オプションを含めることができます。
- 追加オプションは、無料のサービス、および、販売プランでのみ利用できるサービスにはご利用いただけません。
追加オプションを作成する方法:
- 「追加オプション」セクションまでスクロールダウンします。
- 「Get Started(今すぐはじめる)」(初回のみ)、または「新しいグループを作成」をクリックします。
- このサービスにグループと追加オプションを設定します:
- グループ名:グループの名前を入力します。
- グループ詳細:顧客にこのグループの追加オプションについて説明するテキストを入力します。
- 「Choose add-ons for this group(このグループの追加オプションを選択)」下で:
- 「+ Create New Add-On(+新しい追加オプションを作成する)」をクリックし、詳細を入力します:
- Add-on name(追加オプション名):追加オプションに名前を付けます(例:「プライベート予約用の追加オプション」など)。
- Price(料金):追加オプションの料金を入力するか、無料にする場合は 0 のままにします。
- Additional settings(追加設定):追加オプションに関する制限を選択します:
- Additional time(追加時間):追加オプションによってサービスの時間が延びる場合は、これを選択します(例:顧客がスペシャルトリートメントの追加オプションを選択した場合、そのサービスを提供するのに 10分かかる場合など)。
- Quantity(数量):顧客が追加オプションの数量を選択できるようにしたい場合は、これを選択します(例:追加オプションに「水(ボトル)」があり、顧客が最大 2本追加オプションとして選択できるようにしたい場合など)。
注意:「追加時間」と「数量」は、いずれか一方のみを設定することができます。
- 「Create Add-On(追加オプションを作成する)」をクリックします。
- 「+ Create New Add-On(+新しい追加オプションを作成する)」をクリックし、詳細を入力します:
- (オプション)これらの手順を繰り返し、このグループにさらに追加オプションを作成します。次に、「Max add-ons per service(サービスごとの最大追加オプション)」ドロップダウンをクリックし、顧客がこのグループで選択できる追加オプションの最大数(例:1つ、2つ、または No limit(無制限)など)を設定します。
- 「保存」をクリックします。
- (オプション)「新しいグループを作成」をクリックし、このプライベート予約に別の追加オプションのグループを設定します。その後、上記と同じ手順に従って設定を完了します。
注意:新しい追加オプションを作成することも、すでに作成した追加オプションを選択することもできます。
追加オプションを 1か所で管理したい場合:
ブッキング設定の「追加オプション」タブに移動すると、追加オプションを 1か所で編集、削除、複製、または新規作成することができます。
ステップ 4 | 場所を追加する
「ビジネス所在地」、「その他の場所」、「顧客の指定場所」から、サービスを提供する場所を選択します。サービスをオンラインで提供する場合は、「その他の場所」を選択してビデオ会議リンクを設定することもできます。
場所を追加する方法:
- 「場所」セクションまでスクロールダウンします。
- 「編集」をクリックしてサービスを提供する場所を選択します:
- ビジネス所在地:「場所を選択」ドロップダウンをクリックし、このサービスを提供する場所を選択します。
ヒント:「+場所を追加」をクリックすると、新しいビジネス所在地を追加することができます。 - その他の場所:場所の詳細を入力します(例:「オンライン」など)。
- 顧客の指定場所:この場所は、顧客がサービスを予約する際に入力します。
- ビジネス所在地:「場所を選択」ドロップダウンをクリックし、このサービスを提供する場所を選択します。
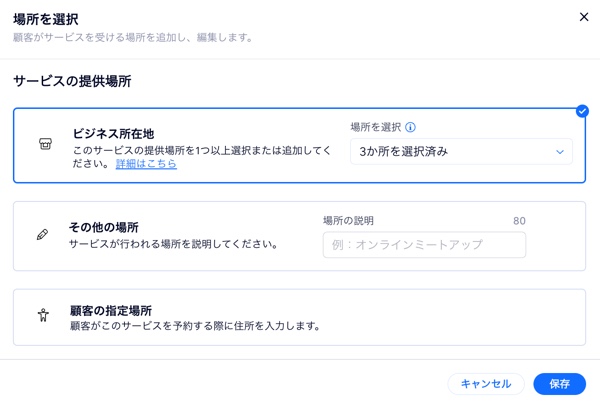
- 「保存」をクリックします。
- (オプション)ビデオ会議を追加して、このサービスをオンラインで提供できるようにします:
- 「ビデオ会議」横の「追加」をクリックします。
注意:すでにビデオ会議を追加している場合は、トグルをクリックして有効にします。 - 該当するオプションを選択し、「続行」をクリックします。オンラインサービスを作成する方法はこちら
- 「ビデオ会議」横の「追加」をクリックします。
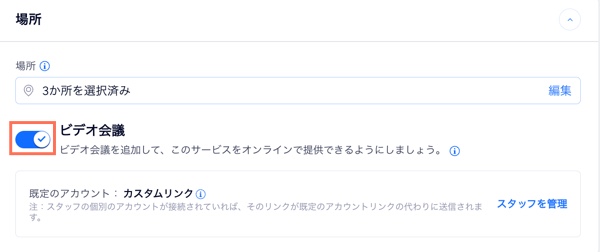
ステップ 5 | スタッフの予約受付時間を設定する
サービスの予約可能時間は、スタッフの勤務時間に基づいています。プライベート予約を担当するスタッフは選択できるほか、新規で担当するスタッフを追加することもできます。
スタッフの予約受付時間を設定する方法:
- 「スタッフ」セクションまでスクロールダウンします。
- サービスを担当するスタッフ横のチェックボックスを選択します。これにより、このプライベート予約の受付時間が設定されます。
- (オプション)「新しいスタッフを追加」アイコン
 をクリックし、新しいスタッフを追加します。
をクリックし、新しいスタッフを追加します。
ヒント:後でスタッフを追加して、 勤務時間を編集することができます。 - 「サービスの予約可能時間を表示」をクリックし、プライベート予約の予約可能時間を確認して、「閉じる」をクリックします。
注意:プライベート予約を予約できる時間帯は、スタッフの勤務時間やその他の要因によって異なります。プライベート予約の予約受付時間に影響を与える要因についてはこちら
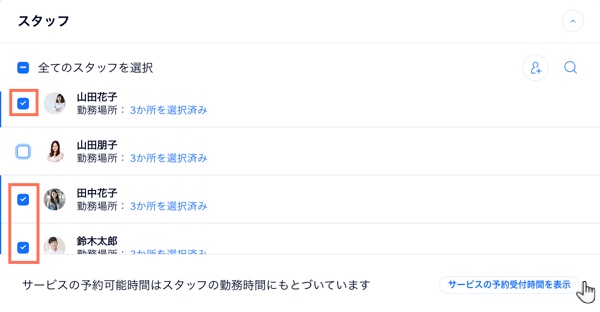
注意:
サイトダッシュボードの「ブッキングカレンダー」タブの「 勤務スケジュール」でも、スタッフの週の勤務時間を確認・管理することができます。
ステップ 6 | プライベート予約に画像を追加する
サービス内容を示す高解像度の画像を追加して、顧客の予約を促します。
プライベート予約に画像を追加する方法:
- スクロールダウンして「画像」をクリックします。
- プライベート予約に以下の種類の画像を追加します:
- カバー画像:サービスページのヘッダーの背景に使用する画像を選択します。
- サービスギャラリー:サービスページのギャラリーに使用する高解像度の画像を選択します。ギャラリーのレイアウトとデザインは、エディタからカスタマイズすることができます。
- (オプション)「+代替テキストを追加」をクリックして、検索エンジンやスクリーンリーダー用に、画像の内容を説明する代替テキストを追加します。
ステップ 7 | 予約設定をカスタマイズする
「予約設定」セクションでは、オンライン予約のオプションや予約フォームをカスタマイズすることができます。また、予約前にまず顧客に問い合わせてほしい場合はサービスを閲覧専用にしたり、最も需要のあるプライベート予約を承認制にしたり、顧客からの追加情報が必要な場合はカスタム予約フォームを作成したりすることもできます。
予約設定をカスタマイズする方法:
- スクロールダウンして「予約設定」をクリックします。
- ドロップダウンから「予約ポリシー」を選択するか、実行する内容を選択します:
- 新しいポリシーを追加する:「+ポリシーを追加」をクリックし、新しい予約ポリシーを作成します。
- ポリシーを編集する:「ポリシーを編集する」をクリックして、既存の予約ポリシーに変更を加えます。
- 「オンライン予約」トグルを有効にして、顧客がプライベート予約をオンラインで予約できるようにします:
注意:「オンライン予約」トグルを無効にすると、プライベート予約が閲覧専用になります。- ドロップダウンから使用したい「予約フォーム」を選択します:
- カスタムフォーム:「カスタム予約フォーム」をクリックし、このサービス用に新しい予約フォームを作成します。
- フォームを編集する:「フォームを編集する」をクリックして、予約フォームに変更を加えます。
- 「予約リクエスト」の受付方法を選択します(このオプションはオンライン予約を有効にした場合のみ表示されます):
- 利用可能な場合、すべての予約を自動的に許可する:顧客はあなたの承認を必要とすることなく予約を行うことができます。
- 予約リクエストを手動で承認または拒否する:顧客の予約を手動で承認または却下する必要があります。
注意:このオプションは、プライベート予約が会員制プランまたはチケット制プランに接続されていない場合にのみご利用いただけます。- (オプション)「複数の顧客が同じ予約枠をリクエストできるようにする」トグルを有効にして、顧客が他の人と重なっている時間帯でも予約をリクエストできるようにします。
- ドロップダウンから使用したい「予約フォーム」を選択します:
- 「保存」をクリックします。
よくある質問
プライベート予約の作成に関する詳細については、以下の質問をクリックしてください。
既存のプライベート予約のセッションの詳細を編集するにはどうすればよいですか?
複数日にわたるプライベート予約を作成するにはどうすればよいですか?
深夜 0時をまたぐプライベート予約を作成することはできますか?


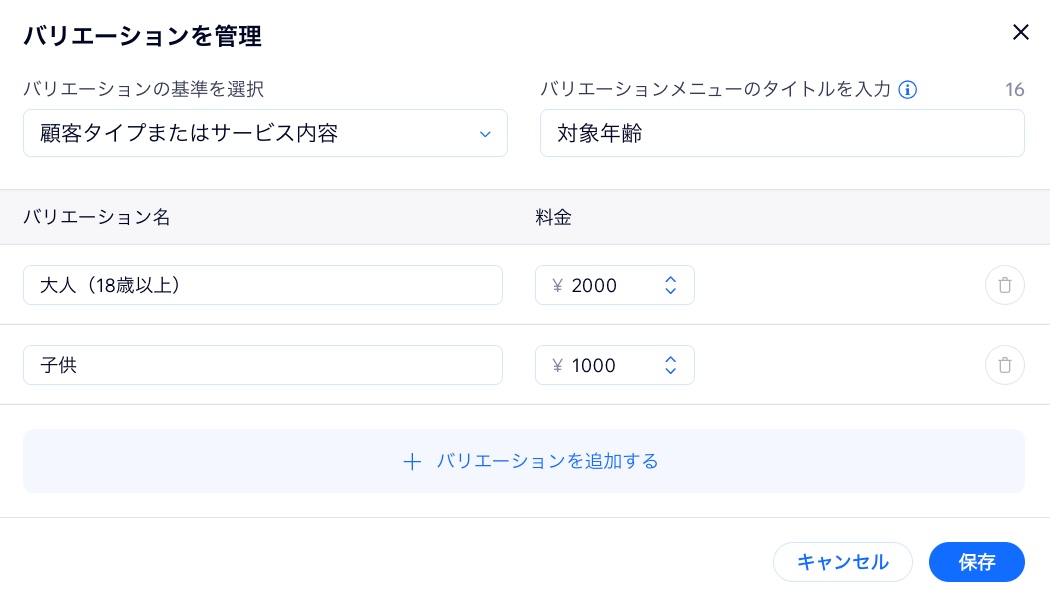
 をクリックします。
をクリックします。

 をクリックします。
をクリックします。