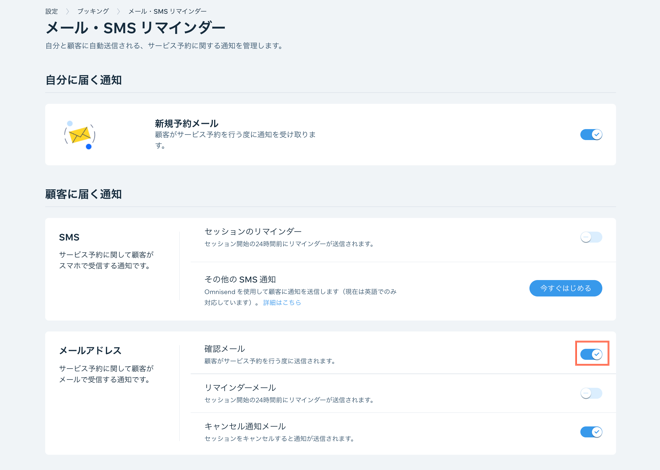Wix ブッキング:オンラインサービスを作成する
5分
この記事内
- ステップ 1 | オンラインサービスをホスティングするプラットフォームを選択する
- ステップ 2 | Wix ブッキングでサービスを作成する
- ステップ 3 | オンライン決済方法を接続する
- ステップ 4 | サービスへの接続方法を顧客に知らせる
オンラインでサービスを提供することで、対面式の会議を開くことなく、海外のサイト訪問者とつながり、ビジネスを継続することができます。
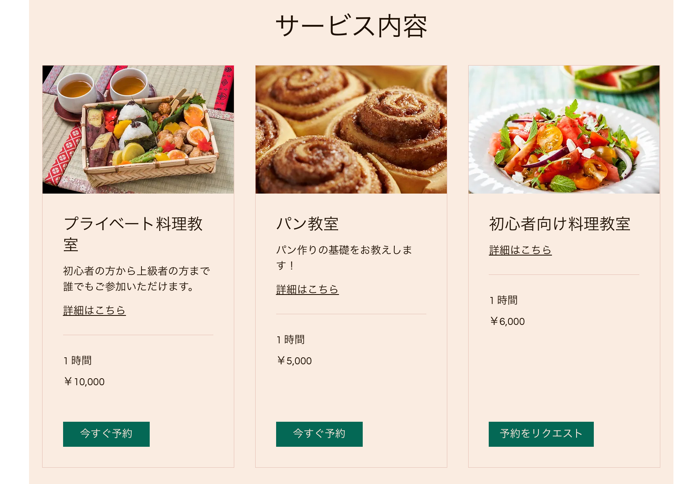
重要:
2023年1月現在のプレミアムプランに含まれる機能が更新されました。ビデオ会議を使用するには、ビジネス&Eコマースプレミアムプランにアップグレードする必要があります。
ステップ 1 | オンラインサービスをホスティングするプラットフォームを選択する
コンサルティング、語学レッスン、セラピーセッションなど、一部のサービスはオンラインでの実施に向いています。サービスをホスティングするオンラインプラットフォームを選択しましょう。
プライベート予約向けのプラットフォーム
Zoom や Skype、Google Meet など、ご希望のビデオ会議プラットフォームを選択して顧客とオンラインでのプライベート予約を作成できます。これらのサービスにより、顧客とビデオ会議でコミュニケーションを取ることができます。多くのプラットフォームでは画面を共有して、文章、グラフ、スライドショー、または画像を簡単に共有できます。
クラス・コースセッション向けのプラットフォーム
クラスやコースセッションのプラットフォームを選択する際は、クラス参加者と動画や音声で双方向のコミュニケーションを取る必要があるのか、それともあなたの声だけで十分なのかを考慮してください。2つの例を見てみましょう:
- 動画でクラスを開催する:Wix ビデオのライブストリーミングなどのストリーミングプラットフォームを使用して、動画でクラスを開催しましょう。オフラインクラスと同様に、動画ストリーミングのリンクにアクセスできる顧客は、セッションが行われるとリアルタイムであなたの姿を見ることができます。
- 複数の参加者とやり取りする:たとえば、Zoom、Cisco Webex、GoToMeeting などのグループ会議に特化したプラットフォームを使用して、オンライン語学クラスを主導することができます。参加者のマイクをミュート(消音)またはミュート解除して、全員に自分の声を聞いてもらったり、1人の生徒に質問して回答を求めたり、生徒のグループでディスカッションを続けてもらうことができます。
注意:
- テレビ会議の特典、通話時間、参加者の制限は、利用するプロバイダ(Zoom、GoToMeeting など)に基づいており、Wix が管理するものではありません。
- サイトで複数のビデオ会議リンクを設定・管理する方法に関する詳細はこちらをご覧ください。
- Wix ファイルシェアアプリを使用して教材を共有し、生徒がオンラインサービス用に提出物をアップロードできるようにします。
- オンラインのワークアウト講座運営については Wix Learn の動画をご覧ください。
ステップ 2 | Wix ブッキングでサービスを作成する
提供するオンラインセッションの種類を決めたら、Wix ブッキングダッシュボードでサービスを作成し、顧客が登録できるようにします。
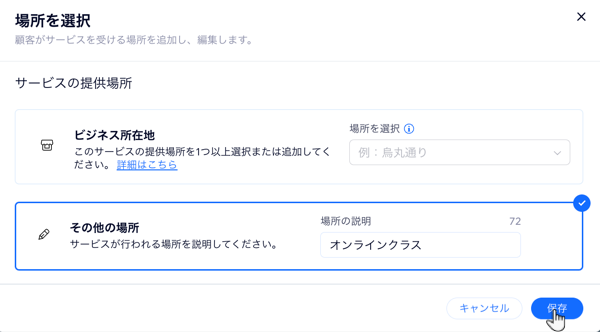
ステップ 3 | オンライン決済方法を接続する
サービスの代金を回収するには、直接支払いではなくオンライン決済を選択してください。サイトダッシュボードの決済方法タブで 1つ以上の決済方法を設定していることをご確認ください。
- ウォレットまたはクレジットカード:利用可能なオプションのいずれかを選択して設定します(例:PayPal、Wix Payments、Square など)。
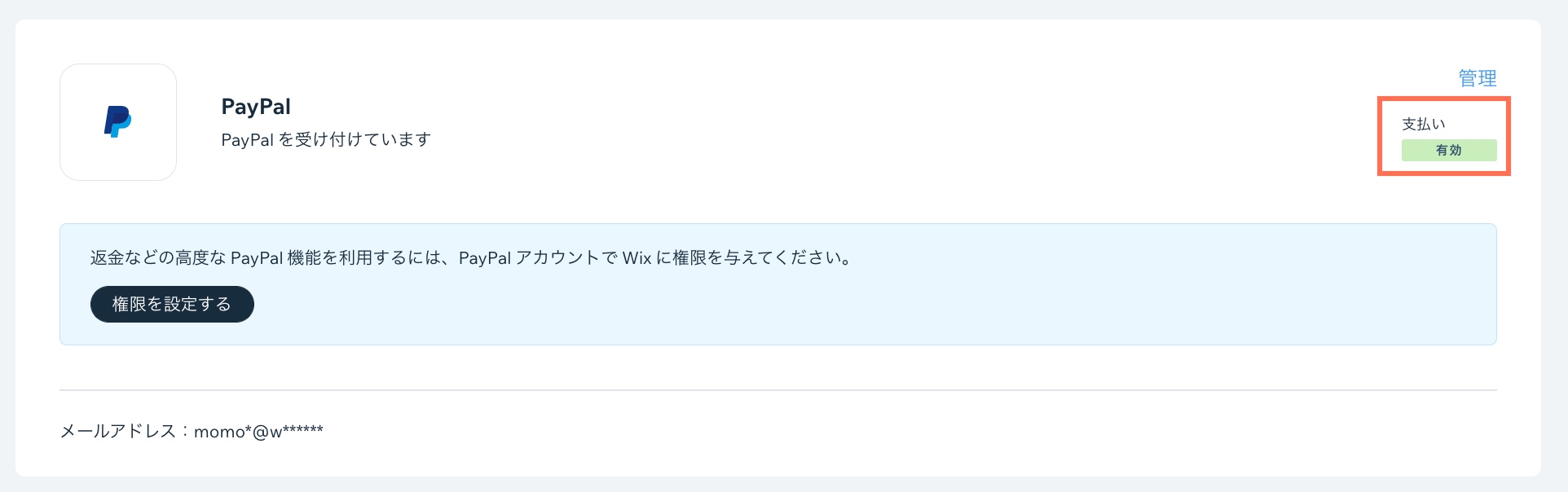
- オフライン決済:「オフライン決済」オプションを有効にしたら、「オフライン決済の管理」をクリックし、オンライン送金、小切手、または決済アプリによる支払い方法を顧客に指示します。

ステップ 4 | サービスへの接続方法を顧客に知らせる
顧客は、オンラインセッションに参加するには、接続方法を知っておく必要があります。接続方法はプラットフォームによって異なります。たとえば、Google Meet を使用する場合に必要なのは顧客の Gmail アドレスのみです。他のプラットフォームでは、参加するために特別なパスワードまたはキーが必要になる場合があります。
オンラインサービスを予約したときに顧客が受け取る確認メールには、明確な接続の手順を追加することをおすすめします。必要に応じて、ブッキングカレンダーから手動でビデオ会議リンクを送信することもできます。
確認メールをカスタマイズする方法:
- サイトダッシュボードの「ブッキング設定」にアクセスします。
- 「メール・SMS リマインダー」をクリックします。
- 「確認メール」オプションで「編集」をクリックします。
ヒント:オートメーションを使用して確認メールを送信することもできます。その場合は、「確認メール」のトグルを無効にし、次のセクションにある手順に従ってオートメーションを設定してください。 - 該当するタブをクリックして、サービスの種類(プライベート予約またはクラス・コース)を選択します。
- (オプション)「ビデオ会議リンクを追加」トグルを有効にします。
- 編集する項目を選択します:
- 件名:顧客に必ず開封してもらえるよう、メールの件名をカスタマイズします。
- メッセージ:メールのテキストを編集して、顧客に参加する前に伝えておく情報を追加します。
- (オプション)「テストメールを送信」をクリックして、メールのプレビューを自分自身に送信します。
- 「保存」をクリックします。
カレンダーからアクセスの詳細を手動で送信する方法:
- サイトダッシュボードの「ブッキングカレンダー」にアクセスします。
- クリックして該当するセッションを選択します。
- ビデオ会議リンクの横にある「その他のアクション」アイコン
 をクリックします。
をクリックします。 - 「リンクをメールで送信」をクリックします。
注意:顧客に連絡するには、デフォルトのメールクライアントをコンピュータに設定する必要があります。メールクライアントの設定方法はこちら - 「メールを送信」をクリックします。

注意: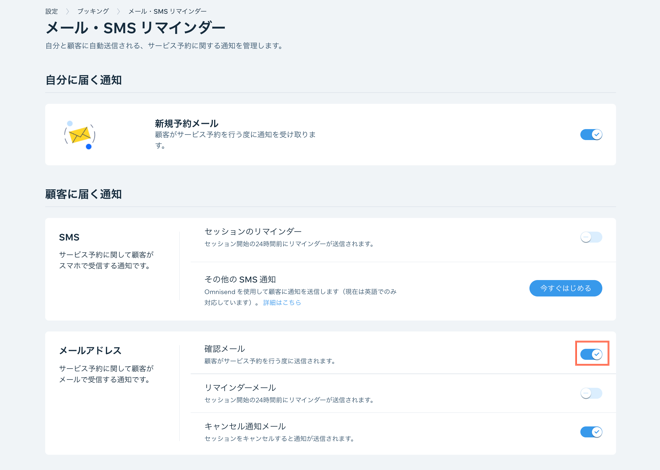
ダッシュボードの「設定」タブにある「メール・SMS リマインダー」セクションで、確認メールを無効にすることができます。「確認メール」トグルをクリックして行います。