CMS:データセット設定でボタンや画像がクリックされた際に指定できる動作について
読了時間:9分
ボタンや画像をデータセットに接続する場合は、訪問者がそれらの要素をクリックした際に、どのような動作が実行されるかを指定することができます。選択できる動作は、データセットモードの設定や、データセットを静的ページまたは動的ページのどちらに接続しているかによって異なります。データセット設定で指定できるクリック時の動作については、以下をご覧ください。
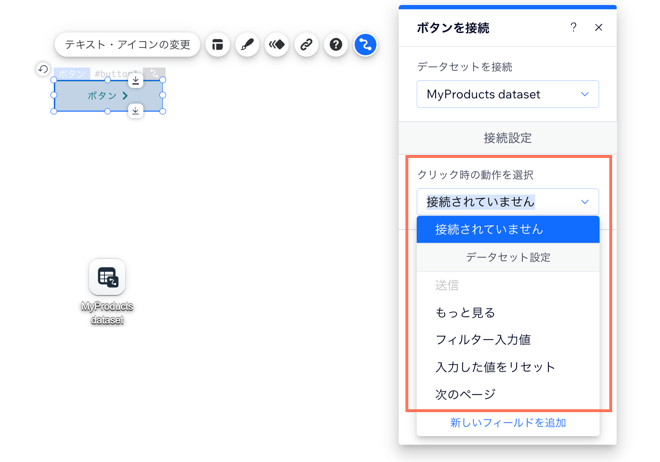
編集アクション
クリック時の動作に、「編集アクション」にあるオプションを選択すると、訪問者がコレクションのコンテンツを追加、編集、削除することができるようになります。これらのオプションのいずれかを選択するには、ボタンや画像が「書き込み」または「読み取り & 書き込み」モードのデータセットに接続されている必要があります。利用可能な「編集アクション」の各オプションについては、以下をご覧ください:
送信
データセット設定でクリック時の動作に「送信」を選択すると、訪問者がユーザー入力要素を使用して、コレクションに情報を送信・保存することができるようになります。
注意:
- この動作は、データセットモードが「書き込み」または「読み取り & 書き込み」に設定されている場合にのみ選択できます。
- データセットモードが「書き込み」の場合は、訪問者が「送信」ボタンをクリックすると、コレクションに新しいアイテムが追加されます。
- データセットモードが「読み取り & 書き込み」の場合は、訪問者が「送信」ボタンをクリックすると、現在の表示アイテムが更新されます。
NEW
データセット設定でクリック時の動作に「新規」を選択すると、データセットに接続されているコレクションに新しいアイテムを作成することができるようになります。
入力要素を接続してデータセットモードを「読み取り & 書き込み」に設定し、訪問者が「新規」ボタンをクリックすると、そこで入力した内容が現在のコレクションアイテムに書き込まれ、新しいアイテムが作成されます。その後、入力した内容はリセットされるため、訪問者ははじめから入力要素に新しい値を入力したり、新しいオプションを選択したりすることができます。ライブサイトからコレクションのコンテンツを管理する方法についてはこちら
注意:
この動作は、データセットモードが「書き込み」または「読み取り & 書き込み」に設定されている場合にのみ選択できます。
元に戻す
ページにコレクションのアイテムを編集できる入力要素があり、訪問者がアイテムに加えた変更をキャンセルできるようにしたい場合は、クリック時の動作に「元に戻す」を選択することができます。これにより、訪問者は編集したアイテムを、変更を加える前の以前のバージョンに戻すことができるようになります。「元に戻す」を実行すると、データセットに接続されている入力要素の値もクリアされます。
注意:
この動作は、データセットモードが「書き込み」または「読み取り & 書き込み」に設定されている場合にのみ選択できます。
削除
ページにコレクションのアイテムを編集できる入力要素があり、訪問者がアイテムを削除できるようにしたい場合は、クリック時の動作に「削除」を選択することができます。これにより、訪問者は現在表示されているアイテムをコレクションから削除することができるようになります。
注意:
- この動作は、データセットモードが「書き込み」または「読み取り & 書き込み」に設定されている場合にのみ選択できます。
- 削除したコレクションのアイテムは、CMS のバックアップ機能を使用して復元することができます。
一覧アクション
クリック時の動作に、「一覧アクション」にあるオプションを選択すると、訪問者がボタンや画像を使用して、コレクション内の他のコンテンツを読み込むことができるようになります。これらのオプションのいずれかを選択するには、ボタンや画像が「読み取り」または「読み取り & 書き込み」モードのデータセットに接続されている必要があります。利用可能な「一覧アクション」の各オプションについては、以下をご覧ください:
もっと見る
データセット設定でクリック時の動作に「もっと見る」を選択すると、データセットに接続されているリピーターやギャラリーに、さらにアイテムが表示されるようになります。データセットで「アイテム最大表示数」を指定すると、リピーターやギャラリーに最初に読み込まれるアイテム数と、訪問者が「もっと見る」ボタンをクリックした際に読み込まれるアイテム数の両方を制御することができます。また、データセットにフィルターと並び替え条件を追加すると、表示されるアイテムとその順番を制御することもできます。
フィルターを適用
ページにコンテンツをフィルターするための入力要素があり、訪問者が別のボタンをクリックした後にのみフィルターを適用したい場合は、クリック時の動作に「フィルターを適用」を選択することができます。訪問者がこのボタンをクリックすると、データセットに接続されている要素に、訪問者が選択した入力要素のフィルターが適用されます。
「フィルターを適用」の動作を選択しない場合は、訪問者が入力要素でオプションを選択すると、すぐにフィルターが適用されます。
注意:
この動作は、データセットモードが「読み取り」または「読み取り & 書き込み」に設定されている場合にのみ選択できます。
入力した値をリセット
データセット設定でクリック時の動作に「入力した値をリセット」を選択すると、コンテンツのフィルターに使用した入力要素の値をクリアすることができるようになります。これにより、訪問者が入力要素で選択したフィルター設定を簡単にリセットできるようになります。
注意:
- この動作は、データセットモードが「読み取り」または「読み取り & 書き込み」に設定されている場合にのみ選択できます。
- 訪問者の回答を収集する入力要素で値をリセットできるようにしたい場合は、代わりにクリック時の動作に「元に戻す」を選択してください。
次のアイテム / 前のアイテム
データセット設定でクリック時の動作に「次のアイテム / 前のアイテム」を選択すると、データセットのフィルターと並び替え条件に従って、ページに次または前のアイテムが表示されるようになります。
また、これらの動作を選択すると、訪問者がコレクションのコンテンツを編集することができるようになります。入力要素を接続してデータセットモードを「読み取り & 書き込み」に設定し、訪問者がコレクションのアイテムに変更を加えて「次のアイテム」ボタンをクリックすると、次のアイテムが読み込まれる前に、その内容で現在のページのコンテンツが更新されます。同様に、訪問者がコレクションのアイテムに変更を加えて「前のアイテム」ボタンをクリックすると、前のアイテムが読み込まれる前に、その内容で現在のページのコンテンツが更新されます。ライブサイトからコレクションのコンテンツを管理する方法についてはこちら
注意:
- これらの動作は、データセットモードが「読み取り」または「読み取り & 書き込み」に設定されている場合にのみ選択できます。
- これらの動作は、動的データセットに接続されたボタンや画像には関係ありません。動的アイテムページでは、代わりに「次の動的ページ / 前の動的ページ」を選択してください。訪問者にリストされたアイテムの「ページ」を移動してもらいたい場合は、Wix エディタの動的リストページに、パジネーションバーを追加することをおすすめします。
- クリック時の動作を使用して、通常ページのリピーターまたはギャラリーに表示されているアイテムを順番に移動するには、代わりに「次のページ / 前のページ」を選択してください。
ナビゲートアクション
クリック時の動作に、「ナビゲートアクション」にあるオプションを選択すると、訪問者が次や前の動的ページ、または特定の動的ページに移動できるボタンを作成することができるようになります。利用可能な「ナビゲートアクション」の各オプションについては、以下をご覧ください:
次のページ / 前のページ
データセット設定でクリック時の動作に「次のページ / 前のページ」を選択すると、リピーターまたはギャラリーに、コレクションアイテムの次または前の「ページ」が表示されるようになります。これらのページに表示されるアイテム数は、データセットの「アイテム最大表示数」で制御することができます。また、データセットにフィルターと並び替え条件を追加すると、これらのページに表示されるアイテムとその順番を制御することもできます。
たとえば、「次のページ」ボタンに対して、データセットの「アイテム最大表示数」を 10 に設定した場合は、リピーターまたはギャラリーに次の 10個のコレクションアイテムが表示されます。
「次のページ / 前のページ」をクリックした際の動作は、「もっと見る」をクリックした際の動作に似ています。しかし、これらの動作では、ページに追加のアイテムが読み込まれる代わりに、ページ自体が置き換えられ、別のアイテムが接続されたリピーターまたはギャラリーが読み込まれる仕組みになっています。
注意:
- これらの動作は、データセットモードが「読み取り」または「読み取り & 書き込み」に設定されている場合にのみ選択できます。
- これらの動作は、動的ページのデータセットではなく、通常のデータセットでのみ選択できます。
- これらの動作は、リピーターまたはギャラリーに接続されたデータセットで選択できます。
次の動的ページ / 前の動的ページ
データセット設定でクリック時の動作に「次の動的ページ / 前の動的ページ」を選択すると、データセットのフィルターと並び替え条件に従って、次または前の動的ページが表示されるようになります。
たとえば、「次の動的ページ」を選択して、データセットの並び替え条件を「低い順」に設定した場合は、数値フィールドの値が低いアイテムページから順番に表示されます。また、データセットにフィルターを追加して、特定のアイテムページが除外されるように設定した場合は、それらはスキップされ、次に利用可能なアイテムページが読み込まれます。
なお、最後のページを表示していて、データセットを介して読み込むことができるアイテムページがこれ以上存在しない場合は、クリック時の動作は無効となります。これは、「前の動的ページ」を選択して最初のページを表示している場合にも、同様の状態となります。データセットを介してこれ以上前のアイテムページを読み込むことができない場合は、「前の動的ページ」をクリックした際の動作は無効となります。
その他にも、クリック時の動作に「次の動的ページ / 前の動的ページ」を選択すると、訪問者がコレクションのコンテンツを編集することができるようになります。入力要素を接続してデータセットモードを「読み取り & 書き込み」に設定し、訪問者がコレクションのアイテムに変更を加えて「次の動的ページ」ボタンをクリックすると、ページが遷移する前にその内容で現在のページのコンテンツが更新されます。同様に、訪問者がコレクションのアイテムに変更を加えて「前の動的ページ」ボタンをクリックすると、ページが遷移する前にその内容で現在のページのコンテンツが更新されます。ライブサイトからコレクションのコンテンツを管理する方法についてはこちら
注意:
- これらの動作は、データセットモードが「読み取り」または「読み取り & 書き込み」に設定されている場合にのみ選択できます。
- これらの動作は、動的アイテムページ上のボタンまたは画像でのみ選択できます。ボタンや画像は、動的アイテムページを接続しているデータセットに接続する必要があります。
ダウンロードアクション
クリック時の動作に、「ダウンロードアクション」にあるオプションを選択すると、訪問者がボタンや画像をクリックして、コレクションから特定の音楽、文書、画像、動画ファイルをダウンロードすることができるようになります。
Wix ストアアクション
クリック時の動作に、「Stores/Products アクション」にあるオプションを選択すると、リピーターに表示される Wix ストアの商品を操作できるボタンを作成することができるようになります。これらのオプションのいずれかを選択するには、CMS の詳細設定で「Wix アプリコレクション」を有効にする必要があります。利用可能な「Stores/Products アクション」の各オプションについては、以下をご覧ください:
以下に関するチュートリアルを表示する:
カートに追加
「カートに追加」を選択すると、訪問者がリピーターに表示されている商品をショッピングカートに追加することができるようになります。
注意:
この動作は、Wix アプリコレクションを有効にしていて、Wix ストアの商品、およびデータセットを Wix アプリコレクションの「Products」に接続している場合に選択することができます。
Open quick view(クイックビューを開く)
リピーターに Wix ストアの商品を表示している場合は、クリック時の動作に「Open quick view(クイックビューを開く)」を選択して、訪問者がクイックビューで商品を閲覧できるようにすることができます。訪問者は、クイックビューで商品の詳細を確認したり、商品をカートに追加したりすることができます。
注意:
この動作は、Wix アプリコレクションを有効にしていて、Wix ストアの商品、およびデータセットを Wix アプリコレクションの「Products」に接続している場合に選択することができます。
販売プランアクション
「販売プラン / プランアクション」データセットを使用して、訪問者がプランを選択して購入画面に進むために使用できる個別のボタンを作成します。これらのデータセット設定を使用するには、CMS の詳細設定で「Wix アプリコレクション」を有効にしてください。
ボタンと画像を、以下の販売プランデータセットアクションに接続できます:
- プランを選択:クリックすると、該当するプランがカートに追加されます。
- チェックアウトに移動:クリックすると、訪問者は購入手続き画面に移動します。
注意:
このクリック時の動作は、Wix アプリコレクションが有効になっており、Wix 販売プランでプランを作成し、データセットを Wix アプリコレクションの「Plans」に接続している場合に選択することができます。
お役に立ちましたか?
|