CMS:ライブサイトからコレクションコンテンツを管理する
読了時間:9分
ライブサイトからコレクションコンテンツを追加、編集、または削除できるページを作成しましょう。これは、訪問者が会員エリアにテキストや画像を送信する場合に役立ちます。以下に示す別の例は、不動産サイトのフォームです。このフォームでは、訪問者はエントリを追加、削除、または更新することができます。

始める前に:
- サイトにCMS(コンテンツ管理システム)を追加する。
- コンテンツを格納するコレクションを作成します。
新しいデータセット:
Wix Studio では、データセットを右側の要素設定パネルに移動させ、より使いやすくしました。Wix Studio の新しいデータセットについてはこちら
ステップ 1 | 入力要素のあるフォームを作成する
サイトに入力要素を追加して、サイト固有のニーズに合わせたカスタムフォームを作成します。フォームを構成する要素は、訪問者からのテキストやファイルアップロードなどのコンテンツを受け入れます。コレクションはフォーム経由で送信されたすべてのコンテンツを保存します。入力要素でフォームを作成する方法はこちら
Wix エディタ
Editor X
- エディタにアクセスします。
- 入力要素を追加するページに移動します。
- エディタ左側で「パーツを追加」
 をクリックします。
をクリックします。 - 「入力欄」をクリックします。
- 該当する入力要素をクリックして、ページにドラッグします。

- 追加した入力要素をクリックし、「設定」を選択します。
- 設定を完了します。オプションは、選択した入力要素によって異なります。
- (利用可能な場合)要素をクリックし、「選択肢を管理」または「評価を設定」を選択して選択オプションを設定します。
- (オプション)「レイアウト」
 と「デザイン」
と「デザイン」 アイコンをクリックしてレイアウトやデザインを変更します。
アイコンをクリックしてレイアウトやデザインを変更します。
ステップ 2 | 読み取り / 書き込みデータセットを追加する
ユーザーが実行できる内容と実行できるユーザーにより、2つの異なる設定が用意されています。1つはデータセットのデータセットモードで、もう 1つはコレクションの権限・プライバシーです。
データセットモードは、接続された要素とコレクション間で実行できるアクションを決定します。コレクションの「権限・プライバシー」設定によって、コレクションのコンテンツを閲覧または編集できるユーザーが決まります。データセットモードとコレクションの権限に関する詳細はこちら
読み取り / 書き込みデータセットを追加する方法:
- エディタで最初の入力要素を選択します。
- 「CMS に接続」アイコン
 をクリックします。
をクリックします。 - (初回のみ)データセットを作成します:
- 「データセットを作成」をクリックします。
- 「コレクションを選択」ドロップダウンをクリックし、該当するコレクションを選択します。
- (オプション)データセットの名前を編集します。
- 「作成」をクリックします。
- 「値の接続」ドロップダウンをクリックし、関連するデータを格納するコレクション内のフィールドを選択(または新しいフィールドを追加)します。
- エディタでデータセットをクリックします。
- 「設定」をクリックします。
- 「モード」ドロップダウンをクリックして「読み取り&書き込み」を選択します:
- ユーザー入力ごとにこれらの手順を繰り返し、すべてを同じデータセットに接続します。
ステップ 3 | インタラクティブボタンを追加・設定する
訪問者がクリックしてコレクションデータを操作できるボタンを追加します。次に、ボタンをカスタマイズし、入力要素と同じデータセットに接続します。
送信ボタンを追加して、ユーザー入力値をコレクションに保存できます。データセットで、「クリック時の動作を選択」ドロップダウンを選択して「送信」をクリックすると、ボタンが入力をコレクションに送信します。いくつかの異なるクリックアクションから選択して、インタラクティブボタン(例: フィルターを適用、新規作成、削除など)を作成できます。
送信ボタンを追加・設定する方法:
- エディタ左側で「要素を追加」
 をクリックします。
をクリックします。 - 「ボタン」をクリックします。
- ボタンを選択し、ページ上にドラッグします。
- 「テキスト・アイコンの変更」をクリックし、ボタンの動作を説明するテキストを入力します(例: 送信など)。
- 「CMS に接続」アイコン
 をクリックします。
をクリックします。 - 「データセットを接続」ドロップダウンをクリックし、入力要素に接続したものと同じデータセットを選択します。
- 「クリック時の動作を選択」ドロップダウンをクリックし、該当するクリックアクションを選択します(例:送信など)。
- (オプション)クリック時の動作が正常に機能した場合に表示される成功メッセージを追加します:
- 「+完了メッセージを追加」をクリックします。
- 完了メッセージをクリックし、表示したい場所にドラッグします。
- (オプション)クリック時の動作が失敗した場合に表示される失敗メッセージを追加します:
- 「+失敗メッセージを追加」をクリックします。
- 失敗メッセージをクリックし、表示したい場所にドラッグします。
- 「完了時の移動先」ドロップダウンをクリックして、オプションを選択します:
- キャンセル:訪問者はボタンをクリックした後、このページにとどまります。
- リンク:訪問者がボタンをクリックすると、別のページにリダイレクトされます。「リンクを選択」下で「選択」をクリックし、リンクを設定します。
- (オプション)ボタンのラベルを動的に変更するには、「ラベルの接続先」ドロップダウンをクリックします。ボタンのラベルとして使用するコレクション内のテキストフィールドを選択します。
ステップ 4 | コンテンツの編集を許可するコレクション権限を設定する
コレクションの権限とプライバシー設定によって、コレクション内のアイテムを表示、追加、削除、更新できるユーザーが決まります。カスタム権限を設定して、コレクションの編集にアクセスできるユーザーを選択します。たとえば、編集権限をサイト会員に制限したい場合などに、これらの設定を微調整することができます。
コレクションの権限を設定する方法:
- サイトダッシュボードの「CMS」にアクセスします。または、エディタ内で「CMS」
 をクリックし、「あなたのコレクション」をクリックします。
をクリックし、「あなたのコレクション」をクリックします。 - 該当するコレクションをクリックします。
- 右上の「その他のアクション」をクリックし、「権限・プライバシー」を選択します。
- 「このコレクションに保存するコンテンツの種類」ドロップダウンをクリックして、オプションを選択します:
- カスタム:該当するドロップダウンからコンテンツを閲覧、追加、削除、更新できるユーザーを定義します。
- メンバーが生成:すべてのユーザーがコンテンツを閲覧でき、サイト会員はコンテンツを追加でき、サイトメンバー執筆者はコンテンツを削除または更新できます。該当するドロップダウンをクリックして、権限を調整します。
- 「保存」をクリックします。
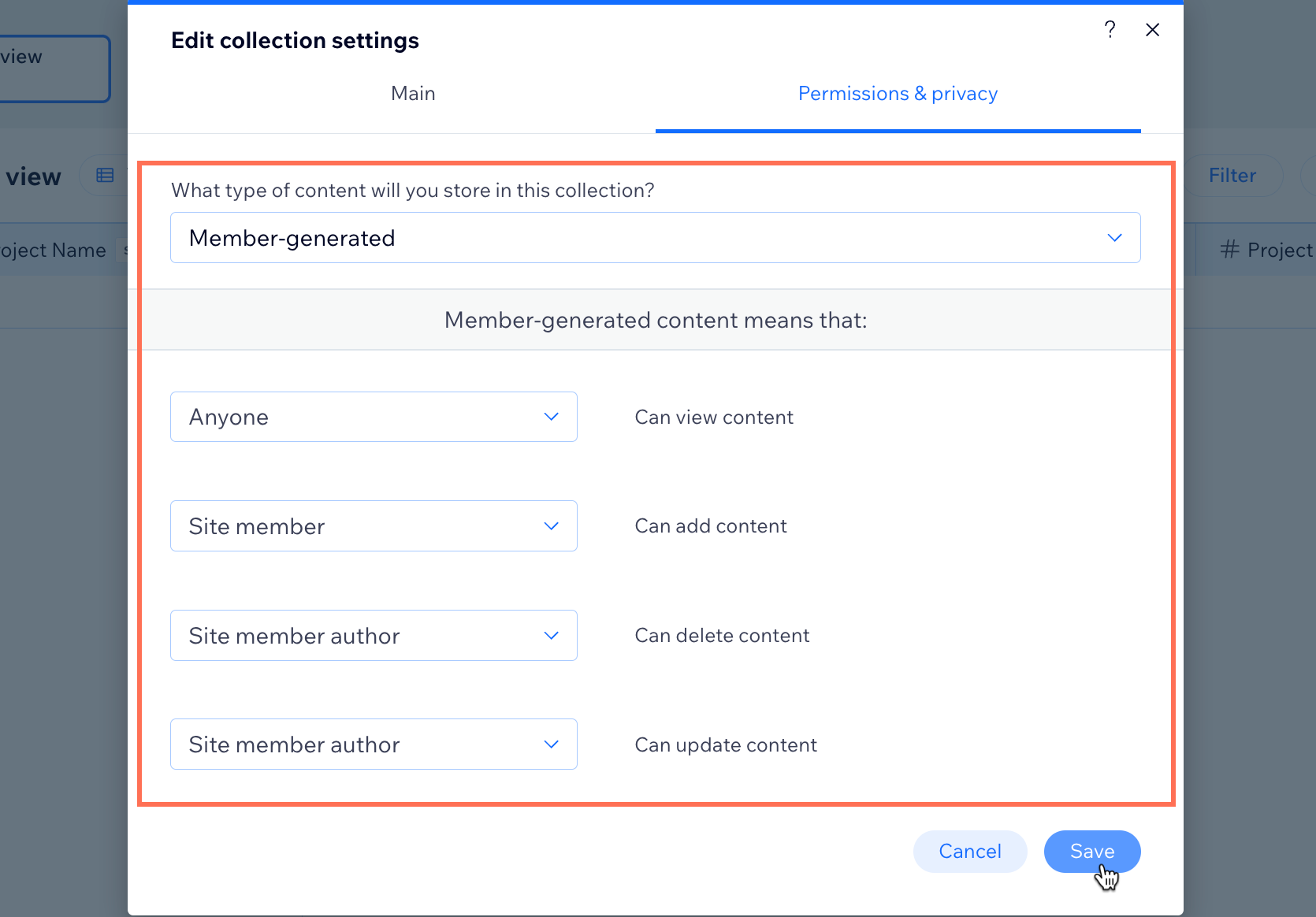
ステップ 5 | テーブルを追加して特定のアイテムを選択・編集する
カスタムフォームが完成したら、あなたとサイト訪問者はコレクションにコンテンツを追加できます。ライブサイトから特定のアイテムを選択して編集するには、テーブルを追加する必要があります。
重要:
テーブルは現在 Editor X ではご利用いただけません。代わりに、アイテム間を移動するボタンを設定できます。これを行うには、データセットの「クリック時の動作を選択」ドロップダウン下の「前のアイテム」と「次のアイテム」を使用します。フォームに表示されたコンテンツを編集し、「送信」をクリックしてアイテムを更新します。まった、ボタンを設定して、新しいエントリを作成したり、既存のエントリを削除したりすることもできます。
テーブルを追加する方法:
- エディタ左側で「要素を追加」
 をクリックします。
をクリックします。 - 「リスト」をクリックします。
- 「テーブル」をクリックします。
- 選択したテーブルをページにドラッグします。
- 「CMS に接続」アイコン
 をクリックします。
をクリックします。 - 「データセットを接続」ドロップダウンをクリックし、該当するデータセットを選択します。
- 「接続設定」下のドロップダウンメニューを使用して、テーブルの列をコレクション内のフィールドに接続します。
- 「テーブルを管理」をクリックして、必要に応じて列を配置します。
- 「公開」をタップします。
ライブサイトでは、コンテンツが追加されるとアイテムがテーブルに表示されます。カスタムフォームを使用して、各アイテムのコンテンツを編集します。
ボタンをデータセットのクリック時の動作に接続することで、コレクションへのアイテムの追加や削除などの高度な機能を追加できます。また、「次のアイテム」または「前のアイテム」を表示するように設定することで、アイテム間を移動するボタンを追加することもできます。
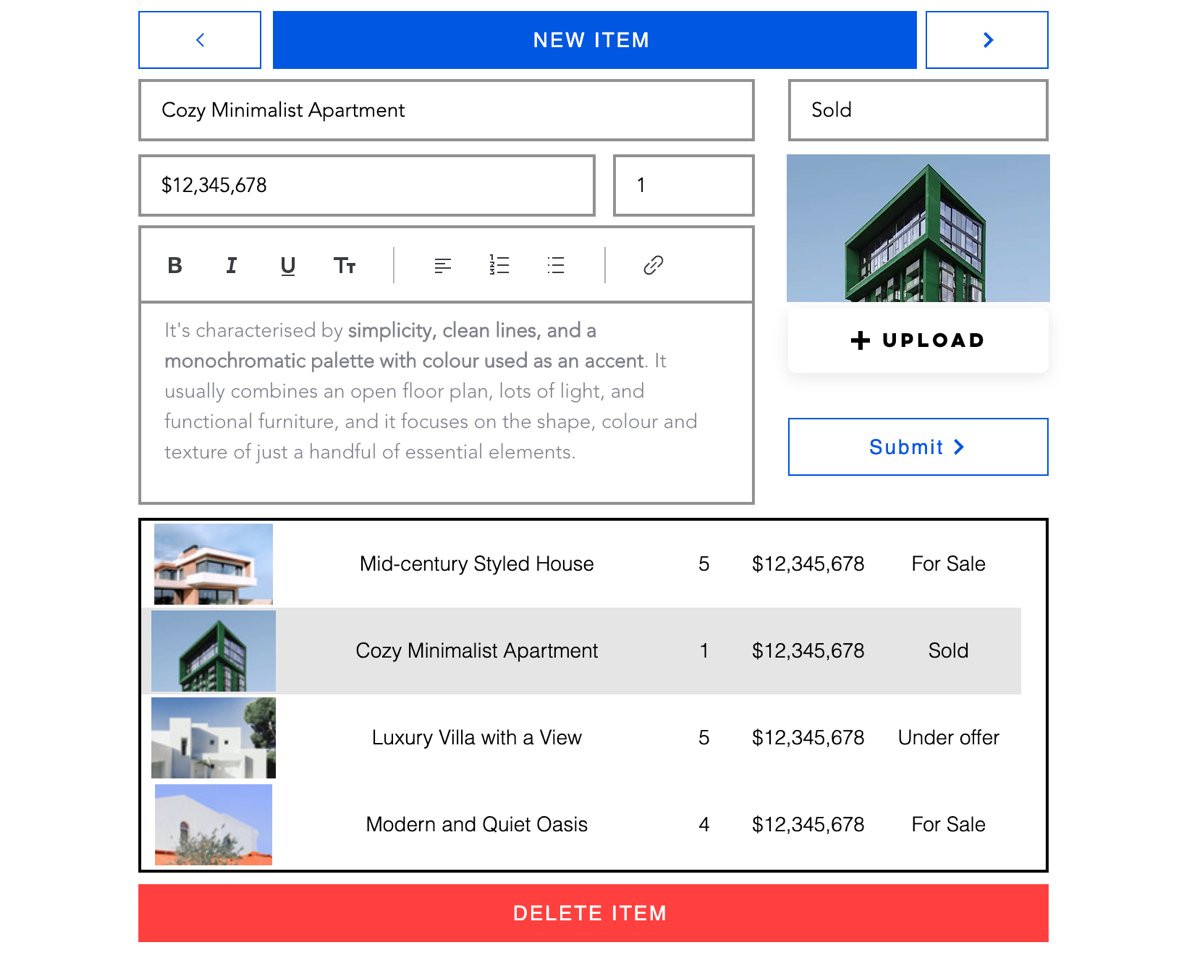
(オプション)フィルターを追加して特定のアイテムを表示する
データセットにフィルターを設定して、サイト訪問者が特定のコンテンツを閲覧できるようにします。たとえば、レシピ関連のウェブサイトの場合、朝食、昼食、夕食などの好きなコースに基づいてレシピのフィルターを設定できます。そして、サイト訪問者はテーブルを使用して、フィルターにかけたコレクションアイテムを閲覧できます。
フィルターを追加してアイテムを閲覧する方法:
- ページでデータセット要素をクリックします。
- 「設定」をクリックします。
- 「+フィルターを追加」をクリックします。
- オプションを使用して、コレクション内のフィールドでコンテンツをフィルターします。たとえば、レシピコレクションから朝食アイテムのみを表示することができます。「Type」フィールドを使用してフィルターを設定します。「Type」フィールドには朝食、昼食、夕食が含まれます。特定の値を「Value」フィールドに追加します。この場合、値は「朝食」です。
- 「フィルターを追加」をクリックします。
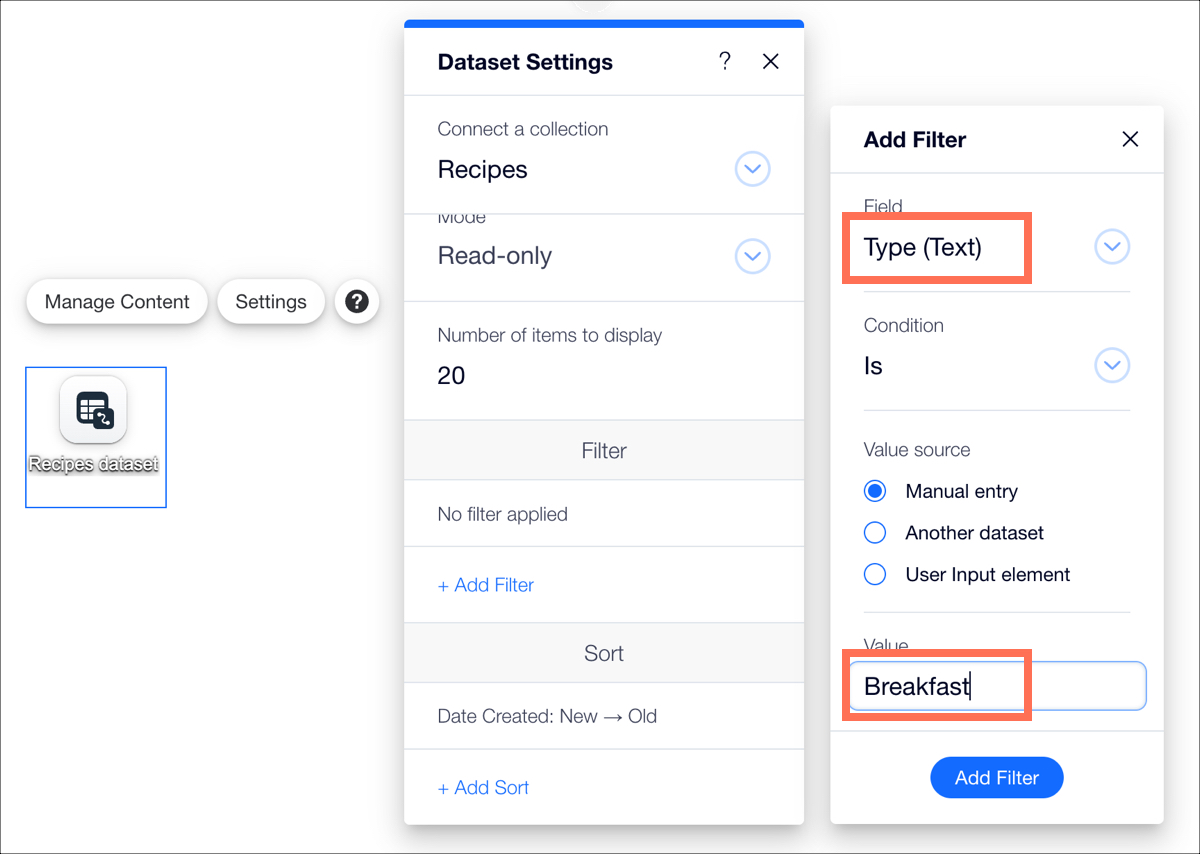
注意:
Velo by Wix を使用して、コレクションに入力を作成するプロセスを自動化できます。訪問者がいつでも自分のプロフィールを表示および更新可能な会員エリアを作成する方法はこちら
お役に立ちましたか?
|