CMS:コレクションを作成する
9分
CMS(コンテンツ管理システム)において、コレクションはページ要素に接続できるコンテンツを格納するデータベースです。動的ページとレイアウトで使用する複数アイテムコレクションを作成したり、静的ページとセクション用に単独アイテムコレクションを作成できます。
コレクションは、コレクション内の各アイテムに格納できるコンテンツの種類を決定するフィールドで構成されます。複数アイテムコレクションのデフォルトのテーブルレイアウトでは、各行に個々のアイテムに関するコンテンツが含まれます。列は、各アイテムのコンテンツを格納するフィールドを表します。
各コレクションの権限とプライバシーを設定して、コンテンツを表示、追加、管理できるユーザーを決定します。
始める前に:
サイトに CMS を追加してコレクションの作成を開始します。
CMS コレクションを作成する
エディタから、または CMS ダッシュボードから新しいコレクションを作成します。動的ページと要素で使用する複数のアイテム(デフォルト)コレクション、あるいは静的ページとセクションで使用する単独のアイテムコレクションから選択します。
プリセットのコレクションテンプレートが必要な場合:
- すでにアイテムとフィールドを含み、動的ページに接続されているプリセットコレクションを追加できます。
- 提供した情報を基に AI(人工知能)にコレクションを作成してもらうこともできます。
新しいコレクションを作成する方法:
Wix エディタ
Wix Studio エディタ
ダッシュボード
- エディタに移動します。
- エディタ左側で「CMS」
 をクリックします。
をクリックします。 - 「コレクションを作成」をクリックします。
- 「ゼロから始める」をクリックします。
ヒント:または「AI で作成」をクリックして、AI(人工知能)にコレクションを作成してもらいます。 - 「次へ」をクリックします。
- コレクション名を入力します。
- (コーディングのみ)コードで使用するコレクション ID を入力します。
- オプションを選択して、必要なコレクションの種類を選択します:
- 複数のアイテム(デフォルト):動的ページやサイト要素に表示するために、表(テーブル)レイアウトで複数のアイテムを管理します。また、コレクションを使用して、訪問者が入力要素フォームから送信したコンテンツを格納することもできます。
- 単独のアイテム:サイトの静的ページに表示できる単一のアイテムをフォームレイアウトで管理します。たとえば、トップページ、ヘッダー、フッターに宣伝バナーを表示することができます。単独アイテムコレクションに関する詳細はこちら
- 「作成」をクリックします。
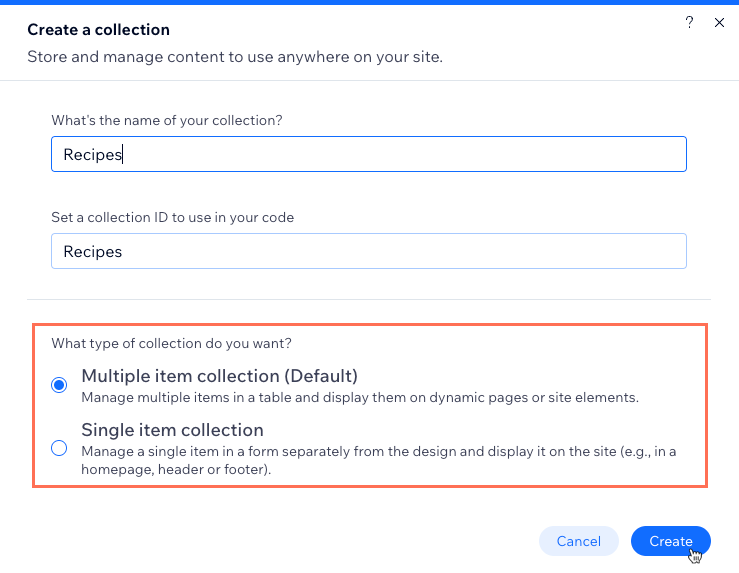
- 手動または CSV ファイルをインポートして、コレクションにフィールドを追加します:
- 手動でフィールドを追加する:「+フィールドを追加」をクリックして、コレクションにフィールドを手動で追加します。
- CSV ファイルをインポートする:「CSV ファイルをインポート」をクリックし、CSV ファイルをコレクションにアップロードして、ファイル内のフィールドとアイテムを追加します。このオプションは、単独のアイテムのコレクションには使用できません。
- コレクションにアイテムを追加します:
ヒント:コレクションを使用してユーザーからの回答を保存する場合は、この手順をスキップします。- 右上の「+アイテムを追加」をクリックします。
- 該当するすべての項目にアイテムの詳細を入力して、「保存」をクリックします。
- これらの手順を繰り返して、コレクションにさらにアイテムを追加します。
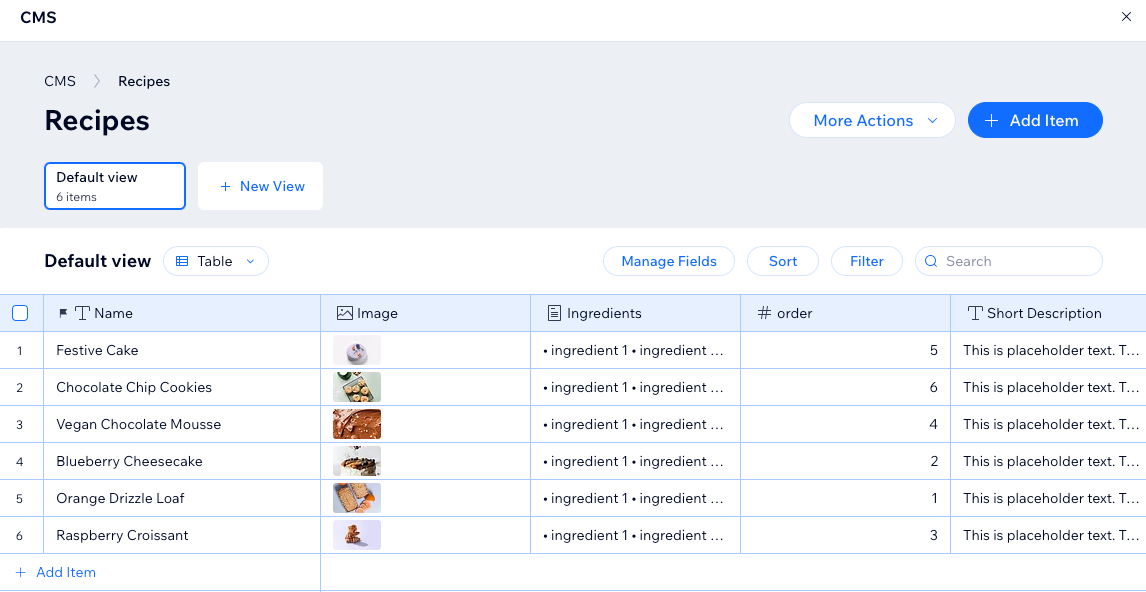
CMS をさらに活用するために役立つ以下のヒントもご覧ください:
- CMS コレクションのコンテンツを管理します。
- 動的リストページを作成して、コレクションアイテムを 1か所で紹介します。
- 保存済みフィルターと並び替えでカスタムビューを作成して、今後使用します。
- コレクションビューでアイテムを並べ替えてフィルターします。
- コレクションアイテムの順序を、ライブサイトにミラーリングします。
- フィールド制約を追加して必須項目を作成します。
- コレクションから直接、ライブサイトでアイテムを表示または非表示に設定します。
- 新しいアイテムが追加されたときに、フィールドに自動的に入力されるデフォルト値を追加します。
- コレクションを複製して、フィールド構造と設定のコピーを作成します。
よくある質問
CMS コレクションに関するよくある質問と回答については、以下をクリックしてください。
コレクションを以前のバージョンに復元することはできますか?
各フィールドタイプにはどのようなコンテンツを格納できますか?
CSV ファイルをコレクションにインポートする際にフィールドタイプを選択することはできますか?
プリセットとは?
動的ページとは?
AI(人工知能)を使用してサンプルコレクションを作成することはできますか?
CMS コレクションのコピーを作成することはできますか?

