メールマーケティング:メルマガを送信する
8分
この記事内
- メルマガを送信する前にテストメールを送信する
- メルマガの配信予約を設定する
- 今すぐメルマガを送信する
- メルマガを再送信する
- よくある質問
メルマガを作成したら、購読者に送信して情報を広めましょう。メルマガは後から送信するように配信予約するか、すぐに送信するか、テストメールを送信することができます。
重要:
メルマガを送信する前に、Wix メルマガ利用規約を必ずお読みください。
メルマガを送信する前にテストメールを送信する
テストメールを送信して、メルマガが実際の受信トレイでどのように表示され機能するかを確認することができます。これは、毎月の送信できるメール数には影響しません。
テストメールを送信する方法:
- メルマガを作成するか、既存のテンプレートを編集します。
- メルマガ内のパーツを希望通りにカスタマイズし、「プレビュー・テスト送信」をクリックします。
- 「テストメールを送信」をクリックします。
- 以下の項目に詳細を入力します:
- 宛先:テストメールの送信先となるメールアドレスを入力します。テストメールは一度に 1人の受信者にのみ送信できます。
- 件名:テストメールの件名を入力します。
- 送信者名:テストメールの送信元の名前を入力します。これには、会社名や個人名を記載できます。
- 返信先アドレス:テストメールに返信する際に表示されるメールアドレスを入力します。
- 「送信」をクリックします。
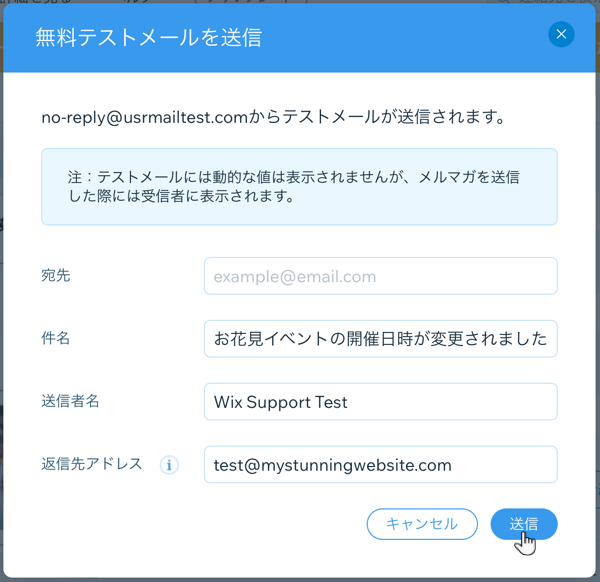
注意:
- 動的値と配信停止リンクはテストメールには表示されませんが、最終的に送信するメルマガには表示されます。
- テストメールは no-reply@usrmailtest.com から送信されます。
- メール内のパーツは、どの画面や受信トレイでも最適に表示されるように自動的に調整されます。
メルマガの配信予約を設定する
メルマガを後で送信するように配信予約を設定することができます。この機能を使用する場合は、プランをアップグレードする必要があります。配信予約が完了すると、メルマガ配信のメールは毎月送信できるメール数にカウントされます。配信予約されたメルマガを削除しても、カウントされたメール数を元に戻すことはできません。
メルマガの配信予約を設定する方法:
- メルマガを作成するか、既存のテンプレートを編集して、「次へ」をクリックします。
- メルマガ内のパーツを希望どおりにカスタマイズし、「次へ」をクリックします。
ヒント:メルマガをプレビュー・テストして、宛先を追加して送信する前に問題がないことを確認してください。 - メルマガに送信先を追加し、「次へ」をクリックします。
- 最後的な送信時の詳細を編集します:
- 件名:メールの件名を入力します。「+動的値を追加する」をクリックし、オプションを選択することで、連絡先の詳細またはサイトの URL に自動的に調整される動的テキストを追加できます。
- 送信者の詳細:「送信者名」と「返信先アドレス」を入力します。これは受信者がメールを受信した際に表示される名前とメールアドレスです。
注意:送信者名には、会社名または個人名を記載できます。 - メールの受信者:メールの送信先の人数を確認します。
- 「配信予約」をクリックします。
- メルマガを送信したい日時を選択します。
ヒント:タイムゾーンを確認して、メルマガが適切なタイミングで送信されるようにしてください。タイムゾーンが正しくない場合は、ブラウザの設定で変更してください。 - 「配信予約」をクリックします。
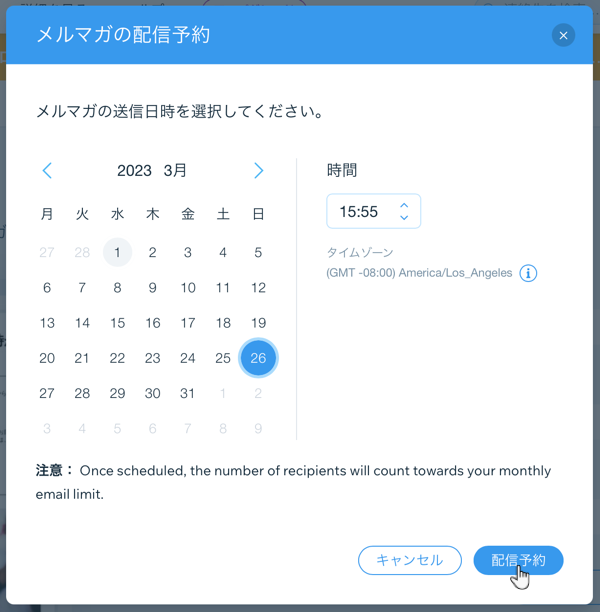
ヒント:
送信される前にメルマガを編集または配信予約を変更することができます。
今すぐメルマガを送信する
メルマガに関するニュースを伝える準備ができたら、送信しましょう。メルマガはキューに入れられ、送信前に審査されます。その後は、好きな場所でメルマガを共有できます。
メルマガを送信する方法:
- メルマガを作成するか、既存のテンプレートを編集します。
- メルマガ内のパーツを希望どおりにカスタマイズし、「次へ」をクリックします。
ヒント:メルマガをプレビュー・テストして、宛先を追加して送信する前に問題がないことを確認してください。 - メルマガに送信先を追加し、「次へ」をクリックします。
- メルマガを送信する前に、最終確認を行います:
- 件名:メールの件名を入力します。「+動的値を追加する」をクリックすると、連絡先の詳細やサイトの URL に自動的に調整される動的テキストを追加することができます。
- 送信者の詳細:メルマガに表示される名前と返信先アドレスを確認します。必要に応じて、「管理」をクリックして詳細を編集します。
- メールの受信者:メールの送信先の人数を確認します。必要に応じて、「編集する」をクリックして送信先を変更できます。
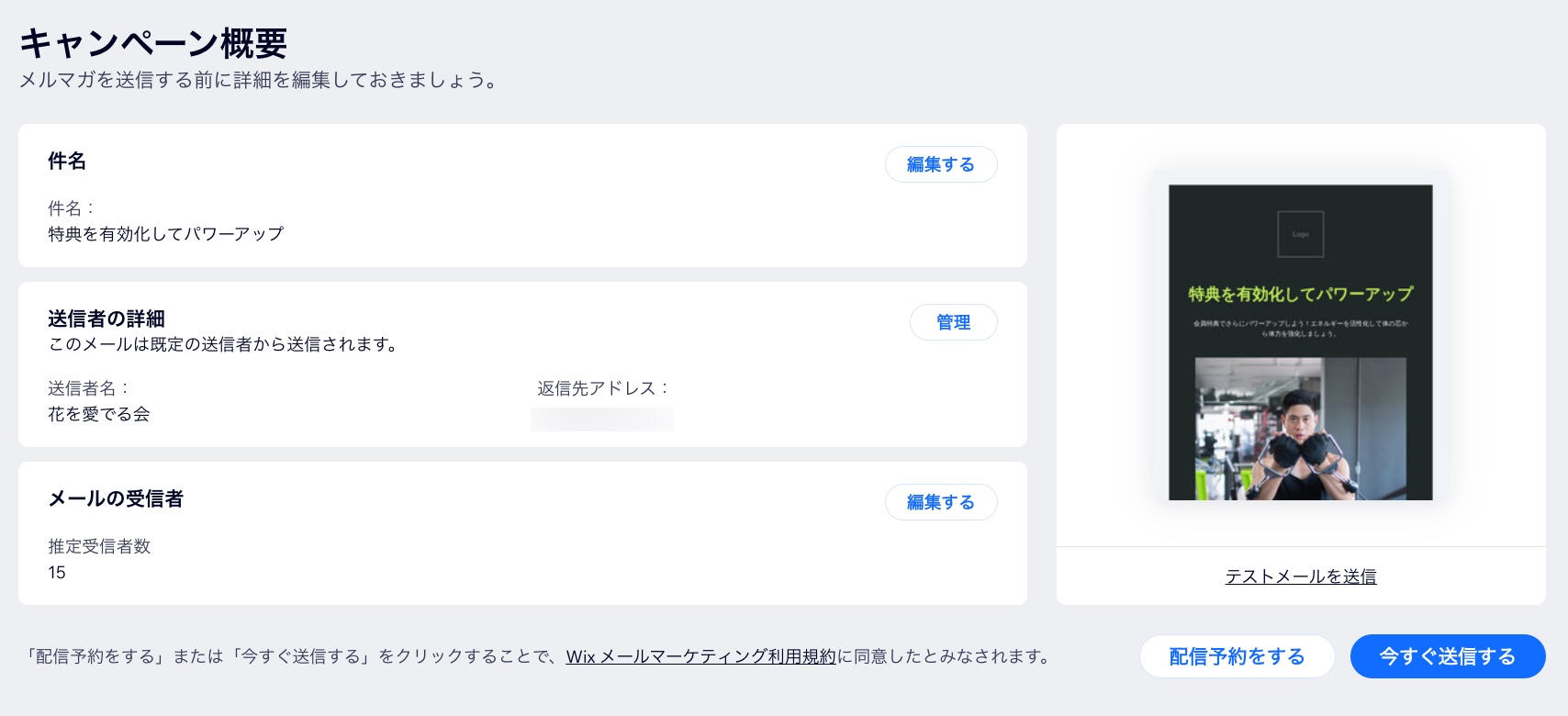
- 「今すぐ送信する」をクリックします。
- (オプション)キャンペーンを共有するオプション(「シェア」または「リンク」)を選択します。
ヒント:公開したメルマガの URL についてはこちら - 「完了」をクリックします。
次のステップ:
メルマガは送信キューに追加され、審査の後、まもなく送信されます。
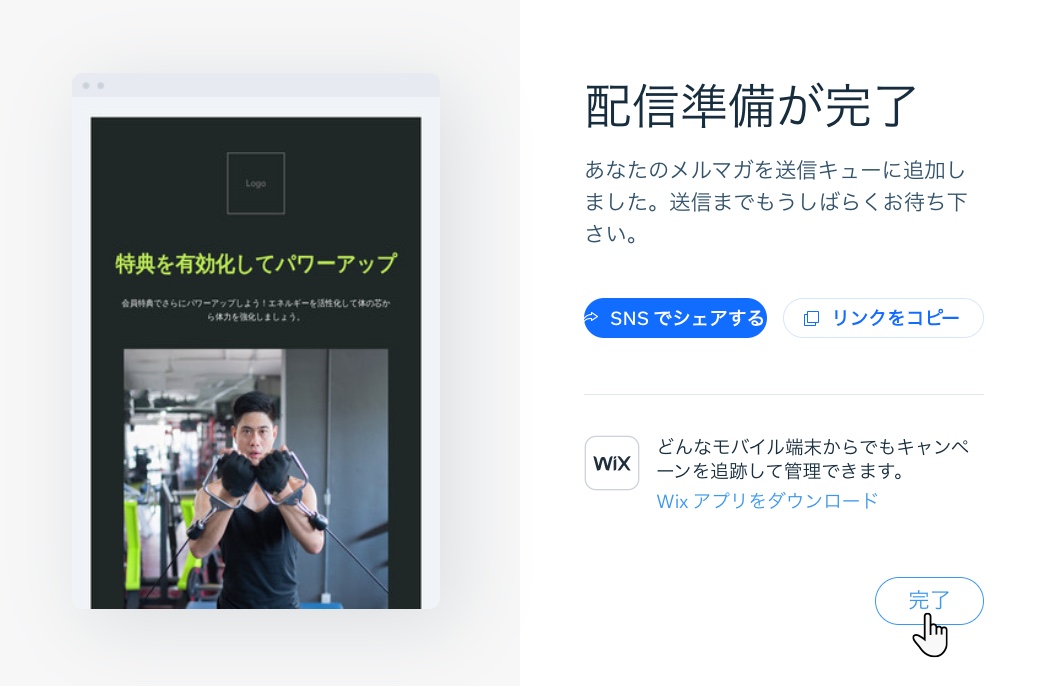
メルマガを再送信する
まだメールを開封していない受信者にメルマガを再送信することができます。メルマガを送信してから 24時間後に、メルマガデータ横に「再送信」アイコン  が表示されます。
が表示されます。
 が表示されます。
が表示されます。メルマガを再送信は、受信者に再度興味を持ってもらうチャンスでもあります。再送信する前に件名を変更して、2回目のメールを操作する人が増えるかどうかを確認できます。

重要:
- メールの開封率が 100%の場合、すべての人がメールを見たため、このオプションは表示されません。
- メルマガの再送信は、月間利用数にカウントされます。
- メルマガが 1年以上前に作成された場合は、キャンペーン内のリンクは機能しなくなるため、再生成する必要があります。
メルマガを再送信する方法:
- サイトダッシュボードのメールマーケティングにアクセスします。
- 「すべてのキャンペーンを見る」をクリックします。
- 「公開済み」タブをクリックします。
- 該当するメルマガにマウスオーバーし、「再送信」アイコン
 をクリックします。
をクリックします。
注意:このアイコンは、受信者の都合の良いときに開封できるよう、最初のメルマガが送信されてから 24時間後にのみ表示されます。 - メルマガの件名を追加します。
- 「今すぐ送信する」をクリックします。
ヒント:
- 送信する前に、新しいメルマガを受け取る受信者数を確認することができます。
- メルマガを再送信すると、メールマーケティングダッシュボードに「再送済み」というラベルが表示されます。
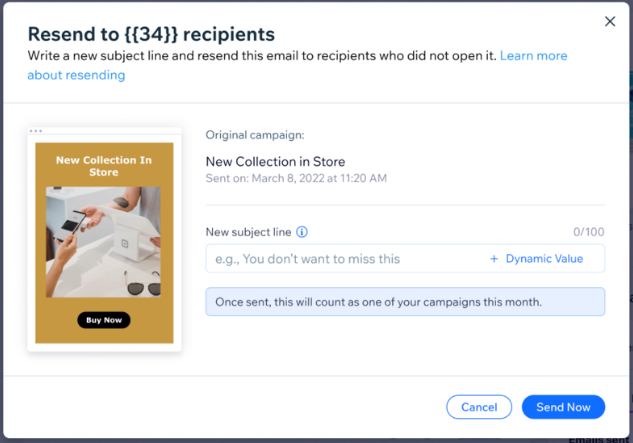
よくある質問
メルマガ配信の詳細については、以下の質問をクリックしてください。
受信者が多いメルマガの送信に時間がかかるのはなぜですか?
「返信先アドレス」とはどのようなものですか?
メルマガは返信先アドレスから送信されますか?
メールのサンプリングとは何ですか?
メールスロットリングとは?
一部の送信先がメルマガから削除されたのはなぜですか?
メルマガのステータスが「承認待ち」なのはなぜですか?
テストメールが届かないのはなぜですか?
メルマガに画像が表示されないのはなぜですか?

