Personalizza le pagine che mostrano le raccolte e i progetti del tuo portfolio. Seleziona gli elementi sulle pagine da scoprire e gioca con le loro opzioni di personalizzazione. Puoi anche aggiungere o rimuovere manualmente elementi come faresti per altre pagine dell'Editor.
Wix Portfolio è basato su pagine dinamiche che ti consentono di applicare una pagina template a tutti i progetti. Ciò significa che se aggiungi o rimuovi elementi aggiuntivi su un progetto, tali immagini o modifiche alle caselle di testo verranno applicate a tutti i tuoi progetti.
Le pagine del tuo portfolio sono composte da:
- Portfolio: la pagina principale in cui vengono visualizzate le tue raccolte. Pensala come la home page del tuo portfolio
- Pagine della raccolta: le pagine che mostrano tutti i progetti visualizzati nella raccolta selezionata
- Pagine di progetto: le pagine che mostrano le informazioni e i media di ogni progetto
Personalizzare la pagina principale del Portfolio
Modifica lo sfondo della pagina del Portfolio, le impostazioni relative al suo aspetto e la sua galleria. Questa è la "home page" del tuo Portfolio che mostra le tue raccolte. Se hai solo una raccolta visibile, questa pagina mostra invece i tuoi progetti.
Per personalizzare la pagina del Portfolio:
- Clicca su Pagine e menu
 sul lato sinistro dell'Editor
sul lato sinistro dell'Editor - Clicca su Pagine portfolio e seleziona la pagina Portfolio
- Clicca sull'elemento Pagina portfolio nell'Editor
- Scegli cosa vuoi fare:
Modifica lo sfondo del Portfolio
- Clicca sull'icona Design
 sull'elemento Portfolio
sull'elemento Portfolio
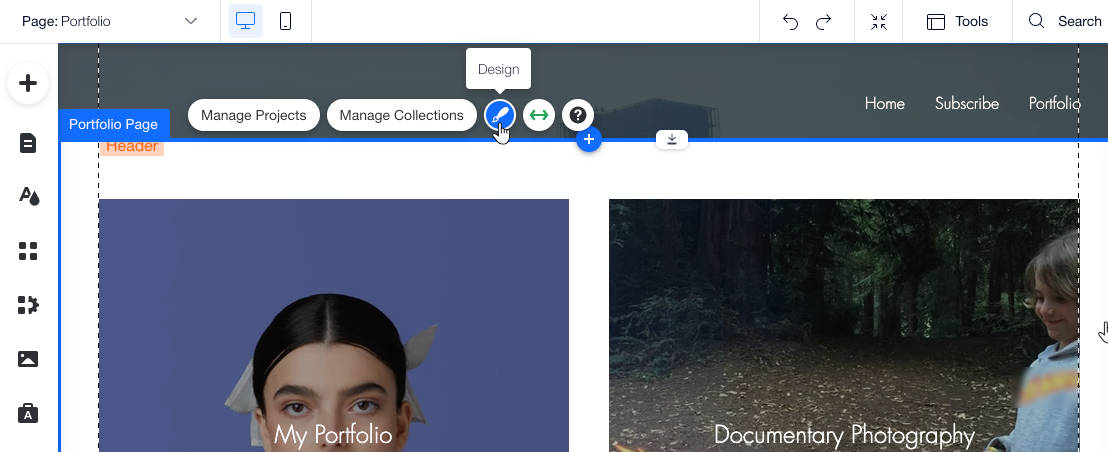
- Seleziona Sfondo
- Personalizza il colore di sfondo e l'opacità, il bordo, gli angoli e l'ombra della pagina del tuo Portfolio.
Imposta l'estensione sullo schermo
Puoi mantenere l'elemento della pagina del portfolio esteso per la larghezza del tuo sito o impostarlo in modo che appaia solo all'interno delle
linee guida dell'Editor.
- Clicca sull'icona Allunga
 sull'elemento Portfolio
sull'elemento Portfolio - Clicca sull'interruttore per scegliere la larghezza dell'elemento:
- Abilitato: l'elemento Portfolio si estende per riempire l'intera larghezza del tuo sito. Utilizza il cursore Margini per impostare la distanza tra i bordi del sito e l'elemento
- Disabilitato: l'elemento Portfolio viene visualizzato all'interno delle linee guida dell'Editor e non riempie l'intera larghezza del sito
Modifica l'ordine di visualizzazione delle tue raccolte nella pagina del Portfolio
- Clicca su Gestisci raccolte
- Trascina e rilascia le tue raccolte per modificare l'ordine in cui appaiono nel tuo portfolio
Personalizzare le pagine della raccolta
Dopo che i visitatori hanno selezionato una raccolta dalla pagina del Portfolio, vengono indirizzati alle pagine della raccolta. Queste pagine mostrano lo stesso design e layout per ogni raccolta. Scegli gli elementi da visualizzare nel widget, progetta la pagina in base alle tue esigenze e personalizza la galleria che mostra i tuoi progetti.
Per personalizzare le pagine della raccolta:
- Clicca su Pagine e menu
 sul lato sinistro dell'Editor
sul lato sinistro dell'Editor - Clicca su Pagine portfolio e seleziona Pagine della raccolta
- Clicca sull'elemento Pagina raccolta nell'Editor
- Scegli cosa vuoi fare:
Modifica gli elementi visualizzati nel widget
- Clicca sull'icona Elementi

- Clicca sulla casella di spunta accanto a ogni elemento che vuoi mostrare
Suggerimento: puoi anche nascondere un elemento selezionandolo nel widget e premendo Elimina sulla tastiera. Segui i passaggi precedenti se devi mostrarlo di nuovo.
Modifica il design della pagina della raccolta
- Clicca sull'icona Design
 sull'elemento
sull'elemento - Scegli l'elemento di design che desideri modificare:
- Titolo: modifica le impostazioni del titolo:
- Temi: seleziona il tema del carattere che vuoi utilizzare per il titolo
- Caratteri: seleziona il carattere che desideri utilizzare
- Dimensione carattere: seleziona la dimensione del carattere (in pixel)
- Formattazione: utilizza le icone per formattare il titolo
- Effetti: seleziona un effetto ombra per il titolo
- Carattere e interlinea: scegli il carattere e l'interlinea per il titolo
- Testo verticale: clicca sull'interruttore per far apparire il titolo verticalmente dall'alto verso il basso
- SEO e accessibilità: scegli quale tag HTML vuoi utilizzare per il titolo
- Descrizione: imposta i temi, i caratteri, la formattazione, gli effetti, l'interlinea, il testo verticale, la SEO e l'accessibilità delle descrizioni
- Tasto Indietro: il design del tasto Indietro viene impostato sull'elemento stesso. Clicca sull'elemento Tasto Indietro nell'Editor per personalizzarlo
- Sfondo: imposta il colore e l'opacità, il bordo, gli angoli e l'ombra dello sfondo
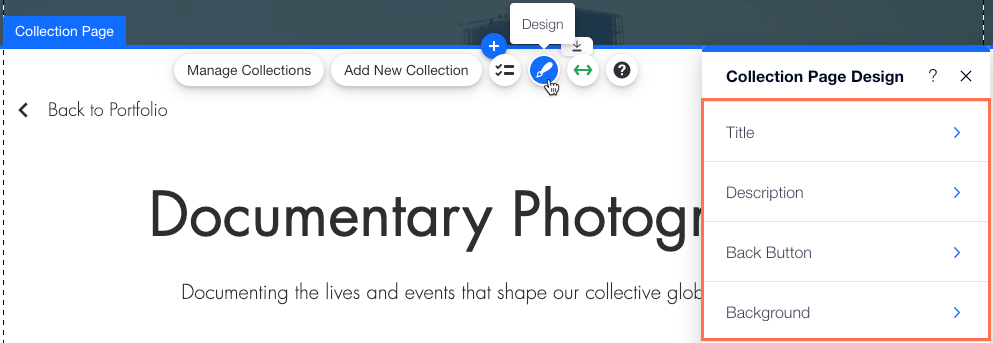
Suggerimento: clicca su Reimposta al tema per ripristinare le impostazioni di design predefinite.
Imposta l'estensione sullo schermo
Puoi mantenere l'elemento pagina della raccolta esteso per la larghezza del tuo sito o impostarlo in modo che appaia solo all'interno delle
linee guida dell'Editor.
- Clicca sull'icona Allunga
 sull'elemento Pagina raccolta
sull'elemento Pagina raccolta - Clicca sull'interruttore per scegliere la larghezza dell'elemento:
- Abilitato: l'elemento Pagina della raccolta si estende per riempire l'intera larghezza del tuo sito. Utilizza il cursore Margini per impostare la distanza tra i bordi del sito e l'elemento
- Disabilitato: l'elemento Pagina della raccolta viene visualizzato all'interno delle linee guida dell'Editor e non riempie l'intera larghezza del sito
Scegli l'ordine di visualizzazione dei progetti nella tua raccolta
- Clicca su Gestisci raccolte
- Clicca su Gestisci sulla raccolta pertinente
- Trascina i tuoi progetti nella sezione Progetti in questa raccolta per modificare l'ordine in cui appaiono nella raccolta
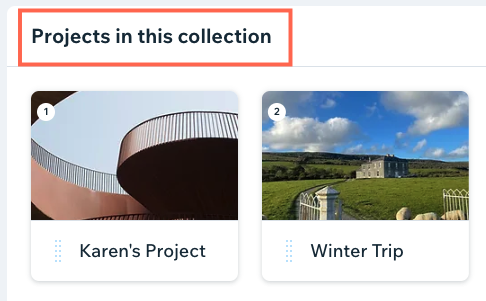
- Clicca su Salva in alto a destra
Personalizzare le pagine del progetto
I visitatori accedono alle pagine del tuo progetto dopo aver cliccato per visualizzare uno qualsiasi dei tuoi progetti. Queste pagine condividono lo stesso layout e design per tutti i tuoi progetti. Scegli gli elementi da mostrare nel widget, personalizza il design delle pagine e modifica la galleria del Portfolio.
Per personalizzare le pagine del progetto:
- Clicca su Pagine e menu
 sul lato sinistro dell'Editor
sul lato sinistro dell'Editor - Clicca su Pagine portfolio e seleziona Pagine di progetto
- Clicca sull'elemento Pagina di progetto nell'Editor
- Scegli cosa vuoi fare:
Modifica gli elementi visualizzati nel widget
- Clicca sull'icona Elementi

- Clicca sulla casella di spunta accanto a ogni elemento che vuoi mostrare
Suggerimento: puoi anche nascondere un elemento selezionandolo nel widget e premendo Elimina sulla tastiera. Segui i passaggi precedenti se devi mostrarlo di nuovo.
Modifica il design della pagina di progetto
- Clicca sull'icona Design
 sull'elemento
sull'elemento - Seleziona un preset per il design della pagina di progetto. Il design predefinito che scegli determina dove viene posizionato ogni elemento nella Pagina di progetto
- Clicca su Personalizza design per modificare ulteriormente il design
- Scegli l'elemento di design che desideri modificare:
- Titolo: modifica le impostazioni del titolo:
- Temi: seleziona il tema del carattere che vuoi utilizzare per il titolo
- Caratteri: seleziona il carattere che desideri utilizzare
- Dimensione carattere: seleziona la dimensione del carattere (in pixel)
- Formattazione: utilizza le icone per formattare il titolo
- Effetti: seleziona un effetto ombra per il titolo
- Carattere e interlinea: scegli il carattere e l'interlinea per il titolo
- Testo verticale: clicca sull'interruttore per far apparire il titolo verticalmente dall'alto verso il basso
- SEO e accessibilità: scegli quale tag HTML vuoi utilizzare per il titolo
- Etichetta dettagli: imposta i temi, i caratteri, la formattazione, gli effetti, l'interlinea e i caratteri, il testo verticale e la SEO e l'accessibilità delle etichette dei dettagli
- Testo dettagli: imposta i temi, i caratteri, la formattazione, gli effetti, l'interlinea e l'interlinea dei caratteri, il testo verticale e la SEO e l'accessibilità del testo dei dettagli
- Descrizione: imposta i temi, i caratteri, la formattazione, gli effetti, l'interlinea, il testo verticale, la SEO e l'accessibilità delle descrizioni
- Immagine di copertina: imposta il colore e l'opacità, il bordo, gli angoli e l'ombra dell'immagine di copertina
- Sfondo pagina: imposta il colore e l'opacità, il bordo, gli angoli e l'ombra dello sfondo
- Tasti di navigazione: personalizza le opzioni di design per lo stato Regolare e Passaggio del mouse dei tasti utilizzati dai visitatori per navigare nei tuoi progetti

Suggerimento: clicca su Reimposta al tema per ripristinare le impostazioni di design predefinite.
Imposta l'estensione sullo schermo
Puoi mantenere l'elemento della pagina del progetto esteso per la larghezza del tuo sito o impostarlo in modo che appaia solo all'interno delle
linee guida dell'Editor.
- Clicca sull'icona Allunga
 sull'elemento Pagina di progetto
sull'elemento Pagina di progetto - Clicca sull'interruttore per scegliere la larghezza dell'elemento:
- Abilitato: l'elemento Pagina di progetto si estende per riempire l'intera larghezza del tuo sito. Utilizza il cursore Margini per impostare la distanza tra i bordi del sito e l'elemento
- Disabilitato: l'elemento Pagina di progetto viene visualizzato all'interno delle linee guida dell'Editor e non riempie l'intera larghezza del sito
Risolvere i problemi di testo nelle gallerie del portfolio
Il testo nelle gallerie del tuo portfolio potrebbe non apparire correttamente se non c'è abbastanza spazio per visualizzarlo. Questo potrebbe essere legato al design della tua galleria del portfolio e alle impostazioni del font. Mantieni un equilibrio tra la dimensione del carattere, delle immagini e delle caselle di testo per assicurarti che il testo delle immagini venga visualizzato per intero.
A seconda di come hai impostato il testo, clicca qui sotto per vedere come risolvere il problema:
Testo impostato per essere mostrato al passaggio del mouse sull'overlay parziale
Il testo della galleria potrebbe essere troncato se impostato per apparire solo al passaggio del mouse con un overlay parziale. Ingrandisci l'overlay o passa a un overlay completo per assicurarti che il testo sia sempre visibile.
- Clicca su Portfolio Gallery nell'Editor
- Clicca su Layout
- Clicca su Personalizza layout e poi sulla scheda Elementi
- Seleziona l'opzione Copertura sovrapposizione (overlay):
- Seleziona Overlay parziale e configura la copertura di overlay per assicurarti che il testo sia sempre visibile
- Seleziona Overlay completo per assicurarti che il testo sia sempre visibile
Testo impostato per apparire sopra o sotto l'immagine
Quando il testo della galleria è configurato in modo che appaia sopra o sotto le immagini e la dimensione del carattere è troppo grande, i titoli e le descrizioni potrebbero essere troncati. Puoi modificare la dimensione del carattere in modo che venga visualizzato tutto il testo.
Per aumentare la dimensione del carattere:
- Clicca su Portfolio Gallery nell'Editor
- Clicca sull'icona Design

- Clicca sull'elemento Titolo sull'immagine dal menu a tendina
- Trascina il cursore in Dimensione carattere per aumentare le dimensioni del carattere la fino a quando il testo non appare

FAQ
Clicca su una domanda qui sotto per saperne di più sulla personalizzazione delle pagine del tuo Portfolio.
Posso tradurre le pagine del mio Portfolio con Wix Multilingua?
Come posso impostare una raccolta specifica come home page del mio sito?
Per impostare una raccolta specifica come home page del tuo sito, dovrai prima aggiungere una nuova pagina vuota. Quindi, scegli la raccolta da mostrare e imposta quella pagina come home page.
- Clicca su Pagine e menu
 sul lato sinistro dell'Editor
sul lato sinistro dell'Editor - Clicca su + Aggiungi pagina
- Clicca su + Pagina vuota
- Dai un nome alla pagina
- Clicca su La mia attività
 sul lato sinistro dell'Editor
sul lato sinistro dell'Editor - Clicca su Wix Portfolio
- Clicca su Aggiungi galleria raccolte in evidenza
8. Scegli la raccolta che appare in questa galleria:
- Seleziona la galleria che hai appena aggiunto alla pagina
- Clicca su Scegli raccolta
- Seleziona la casella di spunta accanto alla raccolta che vuoi mostrare
Posso cambiare la posizione degli elementi nelle pagine del mio Portfolio?
Al momento, le pagine dei progetti sono disponibili in una varietà di design predefiniti. I singoli elementi all'interno di questi design hanno una posizione fissa e non possono essere riposizionati liberamente.
Se vuoi cambiare la posizione degli elementi nella pagina di progetto, puoi scegliere un design predefinito differente. Se questo è qualcosa che vorresti vedere in futuro, puoi
votare per questa funzionalità.
Posso personalizzare manualmente le dimensioni dell'immagine di copertina del mio progetto?
No, la dimensione dell'immagine di copertina del tuo progetto dipende dal tipo di layout che scegli. Se questa è una funzionalità che vorresti vedere,
puoi votarla qui.
Posso personalizzare l'aspetto del mio portfolio sul mio sito mobile?
Posso aggiungere una copertina video al mio progetto del portfolio?
Sì. Per aggiungere una copertina video, devi
aggiornare l'app Portfolio nel Wix App Market. L'aggiornamento dell'app reimposta l'immagine di copertina su tutti i progetti. Dopo aver aggiornato l'app, puoi aggiungere un file video dal tuo Gestore media di progetto.
- Vai a Portfolio nel Pannello di controllo del sito
- Clicca su Modifica accanto al progetto pertinente
- Sotto File multimediali del progetto, clicca su Gestisci file multimediali
- Clicca su Aggiungi media
- Carica il tuo video
- Clicca sul video nella sezione File multimediali del progetto
- Clicca su Imposta come copertina
8. Clicca su Fatto
Posso ripristinare il mio Portfolio a una versione precedente?
No. Una volta apportata una modifica al Portfolio e pubblicato il sito, non puoi annullare tali modifiche ripristinando una versione precedente del tuo sito dalla cronologia del sito.
Ho aggiunto una raccolta o un progetto al mio Portfolio tramite il Pannello di controllo, ma la pagina sembra vuota e non contiene elementi nell'Editor o sul sito online. Cosa posso fare?
Assicurati che la pagina del tuo portfolio mostri le informazioni desiderate selezionando la casella di spunta accanto all'elemento pertinente nel pannello Elementi del widget.
Per selezionare gli elementi da mostrare nelle pagine del tuo portfolio:
- Vai al tuo Editor
- Vai alla pagina di raccolta o alla pagina di progetto:
- Editor Wix:
- Clicca su Pagine e menu
 sul lato sinistro dell'Editor
sul lato sinistro dell'Editor - Clicca su Pagine portfolio
- Clicca su Pagine della raccolta o Pagine di progetto
- Editor Studio:
- Clicca su Pagine
 sul lato sinistro dell'Editor
sul lato sinistro dell'Editor - Clicca su Pagine della raccolta o Pagine di progetto sotto Pagine portfolio
- Clicca sull'elemento Pagina portfolio sulla tua pagina
- Clicca sull'icona Elementi

- Seleziona la casella di spunta accanto agli elementi che desideri mostrare sul tuo sito

Posso collegare la mia pagina della raccolta a una pagina del progetto personalizzata o a un sito web esterno?
No. Al momento non è possibile collegare la tua pagina della raccolta a una pagina di progetto personalizzata o a un sito web esterno. La pagina della raccolta è sempre collegata alle pagine di progetto predefinite fornite con l'app una volta aggiunta al tuo sito. Tuttavia, puoi
personalizzare le pagine del progetto in base alle tue esigenze.
 sul lato sinistro dell'Editor
sul lato sinistro dell'Editor sul lato sinistro dell'Editor
sul lato sinistro dell'Editor sul lato sinistro dell'Editor
sul lato sinistro dell'Editor

 sull'elemento Portfolio
sull'elemento Portfolio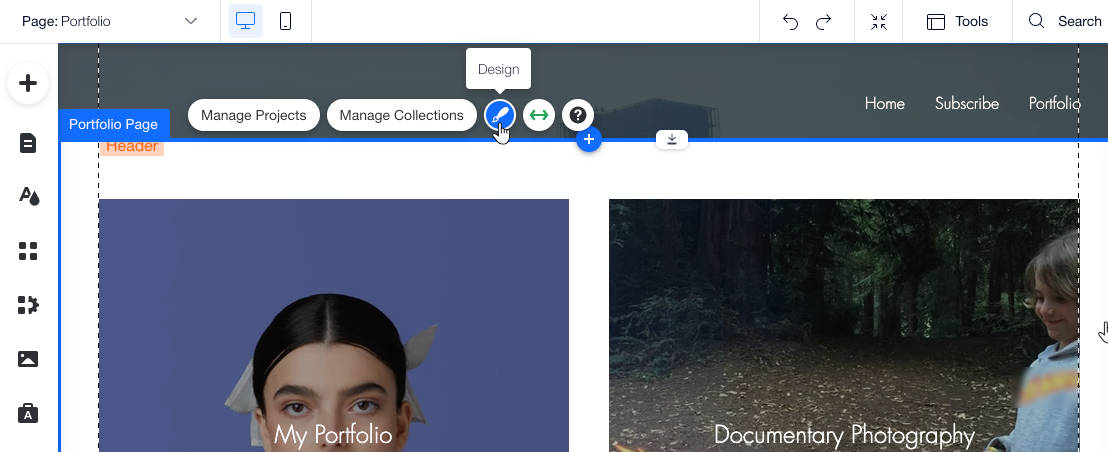
 sull'elemento Portfolio
sull'elemento Portfolio  e imposta le opzioni di riproduzione video
e imposta le opzioni di riproduzione video  e personalizza l'effetto che i visitatori vedono quando passano il mouse su un elemento della galleria o scorrono verso il basso della pagina
e personalizza l'effetto che i visitatori vedono quando passano il mouse su un elemento della galleria o scorrono verso il basso della pagina 

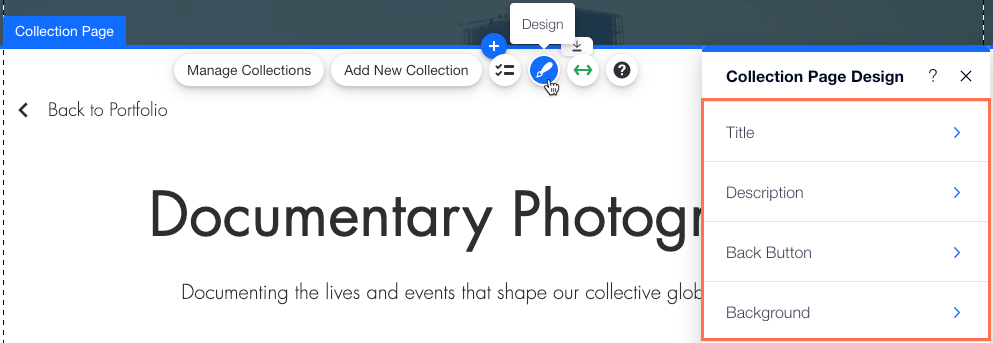

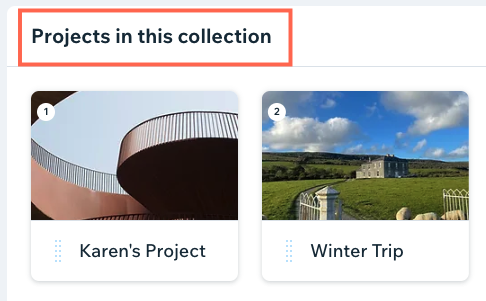

 per scegliere cosa succede al clic sugli elementi, cosa mostrare durante il caricamento delle immagini e quando utilizzi la protezione dal clic del tasto destro del mouse
per scegliere cosa succede al clic sugli elementi, cosa mostrare durante il caricamento delle immagini e quando utilizzi la protezione dal clic del tasto destro del mouse 




 sul lato sinistro dell'Editor
sul lato sinistro dell'Editor

 sul lato sinistro dell'Editor
sul lato sinistro dell'Editor sul lato sinistro dell'Editor
sul lato sinistro dell'Editor
