Wix Events: creare un evento di videoconferenza Wix Live nell'app Wix
5 min
In questo articolo:
- Passaggio 1 | Aggiungi la videoconferenza al tuo evento
- Passaggio 2 | Aggiungi video in diretta al tuo sito web
- Passaggio 2 | Preparati per l'evento
- Passaggio 3 | Inizia il tuo evento di videoconferenza
- FAQ
Importante:
A partire da marzo 2024, l'opzione per collegarsi a Wix Live non è più disponibile. Se hai già creato eventi con Wix Live, puoi continuare a utilizzarlo nel frattempo.
Collegati online con gli ospiti del tuo evento, ovunque si trovino, utilizzando le videoconferenze di Wix Live.
Passaggio 1 | Aggiungi la videoconferenza al tuo evento
Puoi aggiungere la videoconferenza a un nuovo evento o a uno già creato, salvato come bozza o pubblicato.
Suggerimento:
Seleziona Online come sede se il tuo evento si svolge solo virtualmente o Luogo fisico per creare un evento ibrido (di persona e online).
Per aggiungere la videoconferenza:
- Vai al tuo sito nell'app Wix
- Tocca Gestisci
 in basso
in basso - Tocca Eventi
- Seleziona un'opzione:
- Crea un nuovo evento:
- Tocca Crea nuovo evento
- Inizia a creare un evento RSVP o con biglietto
- Scorri verso il basso fino alla sezione Videoconferenza e tocca Configura
- Modifica un evento esistente:
- Seleziona Eventi pubblicati o Bozze eventi e tocca l'evento pertinente
- Tocca la scheda Gestisci
- Seleziona Extra
- Tocca Aggiungi a evento sotto Videoconferenza
- Crea un nuovo evento:
- Tocca Continua
- Seleziona il tipo di evento che vuoi configurare:
- Webinar: fino a 250 persone possono guardare, commentare e postare emoticon
- Riunione: fino a 25 persone possono parlare, condividere schermi e altro ancora
- Tocca Salva
- Salva l'evento:
- Nuovo evento: quando hai finito di creare l'evento, tocca Avanti e salvalo come bozza o pubblicalo
- Evento esistente: tocca Salva
Suggerimento:
Quando gli ospiti si registrano al tuo evento online, ricevono un link univoco nella loro email di conferma e un'email di promemoria per partecipare all'evento.
Passaggio 2 | Aggiungi video in diretta al tuo sito web
Prima di poter ospitare una riunione o un webinar utilizzando l'app Wix, devi aggiungere Live Video al tuo sito desktop.
Suggerimento:
Devi farlo solo una volta. La prossima volta che organizzerai un evento Wix Live, potrai andare direttamente al passaggio 3.
Per aggiungere Video in diretta sul desktop:
- Accedi al Pannello di controllo del tuo sito sul tuo computer
- Vai alla scheda Gestisci app
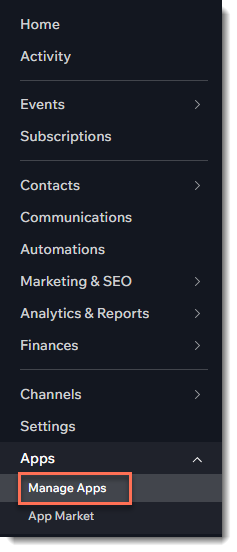
- Clicca su Completa configurazione accanto a Wix Live Video
Passaggio 2 | Preparati per l'evento
Per assicurarti che tutto funzioni senza intoppi durante l'evento stesso, è bene organizzare un evento di prova in anticipo. Il test può durare fino a 15 minuti e puoi invitare fino a 3 persone a partecipare.
Per prepararti all'evento:
- Vai al tuo sito nell'app Wix
- Tocca Gestisci
 in basso
in basso - Seleziona Video in diretta (Live Video)

- Se richiesto, concedi all'app l'autorizzazione ad accedere a video e audio sul tuo dispositivo
- Tocca per selezionare l'evento pertinente
- Tocca Prova video
- Tocca di nuovo Prova video
- Tocca l'icona Altre azioni

- Tocca Condividi
- Invia il link agli ospiti in modo che possano aiutarti a testare il video live
Attenzione:
Nota: il test dura 15 minuti.
Passaggio 3 | Inizia il tuo evento di videoconferenza
Puoi iniziare il tuo evento live 5 minuti prima della data di inizio.
Per iniziare il tuo evento:
- Vai al tuo sito nell'app Wix
- Tocca Gestisci
 in basso
in basso - Seleziona Video in diretta (Live Video)

- Se richiesto, concedi all'app l'autorizzazione ad accedere a video e audio sul tuo dispositivo
- Tocca per selezionare l'evento pertinente
- Tocca Avvia il Live Video
Nota: questo tasto è attivo a partire da 5 minuti prima dell'evento
FAQ
Posso creare un evento online utilizzando Zoom o un'altra piattaforma nell'app Wix?
Un evento Wix Live può avere più di un host?
Posso inviare manualmente l'URL dell'evento agli ospiti?
Gli ospiti possono condividere il loro link Wix Live e consentire ad altri di accedere all'evento gratuitamente?
Gli eventi Wix Live hanno un limite di tempo?
Posso registrare il mio evento Wix Live?
Posso ospitare un evento ibrido (di persona e online)?


