Wix Bookings: gestire le prenotazioni con la lista prenotazioni
8 min
In questo articolo:
- Filtrare la lista prenotazioni
- Personalizzare le colonne della lista prenotazioni
- Riscuotere il pagamento dalla lista prenotazioni
- Esportare l'attività relativa alla prenotazioni
- Visualizzare gli ordini e contattare i partecipanti dalla lista prenotazioni
Usa la lista prenotazioni nel Pannello di controllo del tuo sito per monitorare e rivedere tutte le attività di prenotazione sul sito. Puoi anche aggiungere diversi filtri e parametri di ricerca per rivedere le prenotazioni passate, presenti e future. Ad esempio, puoi controllare i registri di un cliente o di un membro dello staff e scaricare le informazioni come file CSV per accedere offline.

Suggerimento:
Stampa la lista prenotazioni e pubblica l'agenda quotidiana alla reception della tua azienda per farla vedere ai clienti abituali.
Filtrare la lista prenotazioni
Durante la revisione della lista prenotazioni del tuo sito, scegli tra vari filtri per trovare le informazioni che desideri. Puoi filtrare le prenotazioni per stato (ad esempio "Confermata", "Lista d'attesa", nome del servizio, membro dello staff e nome del cliente.
Per filtrare la lista prenotazioni:
- Vai a Lista prenotazioni nel Pannello di controllo del tuo sito
- Clicca su Appuntamenti e lezioni o Corsi in alto

- Clicca su Filter (Filtra) in alto a destra
- Clicca per selezionare i filtri che vuoi applicare:
- Data e ora della sessione: mostra solo le sessioni che si sono verificate in un intervallo di data e ora specifici
- Data di registrazione: mostra solo le sessioni prenotate in una data e un intervallo di tempo specifici
- Tipo di servizio: (solo scheda Appuntamenti e lezioni) scegli il tipo di servizio che vuoi visualizzare: Appuntamento o Lezione
- Stato della prenotazione: clicca sulla casella di spunta accanto allo stato pertinente:
- Confermata: prenotazioni programmate che appaiono nel calendario. Possono essere prenotazioni online completate o prenotazioni confermate manualmente da te (o da un amministratore del sito)
- Lista d'attesa: prenotazioni che rimangono in lista d'attesa per un servizio
- Annullata: prenotazioni annullate dal cliente o dall'amministratore del sito
- Pending Approval (In attesa di approvazione): richiesta di un cliente che deve essere approvata o rifiutata
- Declined (Rifiutate): richieste di prenotazione rifiutate da te (o da un amministratore del sito)
- Incomplete: prenotazioni incomplete, in cui il cliente non ha compilato il modulo di prenotazione o non ha effettuato il pagamento
- Stato del pagamento: clicca sulla casella di spunta accanto allo stato pertinente:
- Tutte: mostra tutte le prenotazioni, indipendentemente dallo stato del pagamento
- Pagata: mostra tutte le prenotazioni pagate
- Non pagata: mostra tutte le prenotazioni non pagate
- Pagata parzialmente: mostra tutte le prenotazioni parzialmente pagate
- Rimborsata: mostra tutte le prenotazioni rimborsate
- Parzialmente rimborsata: mostra tutte le prenotazioni parzialmente rimborsate
- Nome del servizio: clicca sulla casella di spunta accanto ai servizi pertinenti
- Membro dello staff: clicca sul membro dello staff pertinente
- Nome cliente: inserisci il nome del cliente pertinente nella barra di ricerca e selezionalo dall'elenco
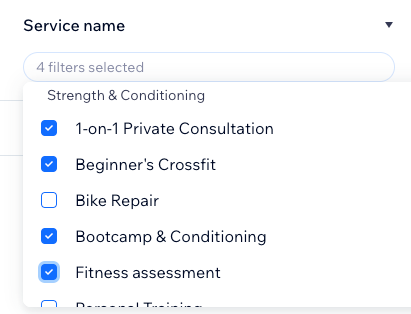
- Clicca su Applica
- (Facoltativo) Clicca su una singola prenotazione per controllare le informazioni fornite dal cliente al momento della registrazione
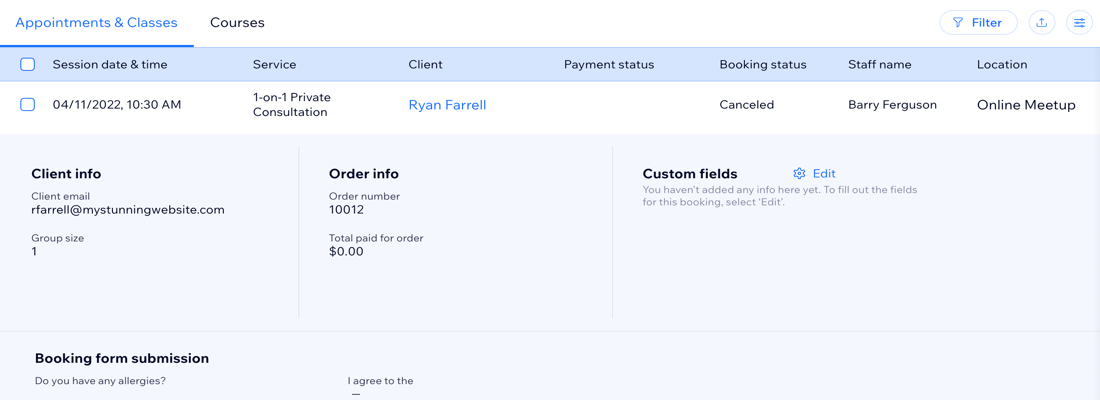
Personalizzare le colonne della lista prenotazioni
Scegli le colonne da mostrare e decidi in quale ordine mostrarle.
Per personalizzare le colonne nella lista prenotazioni:
- Vai a Lista prenotazioni nel Pannello di controllo del tuo sito
- Clicca sull'icona Personalizza colonne
 in alto a destra
in alto a destra - Seleziona la casella di spunta per scegliere quali colonne vuoi mostrare
Nota: non puoi nascondere o rimuovere Data e ora sessione e Addebita al clienti - (Facoltativo) Clicca su Aggiungi campo per aggiungere ulteriori informazioni in un campo personalizzato. Quindi scegli il Tipo di campo, inserisci un nome per il campo e clicca su Aggiungi campo. Questo campo viene visualizzato su tutti gli elementi della lista prenotazioni
- Trascina e rilascia per riorganizzare l'ordine delle colonne nella lista prenotazioni
Riscuotere il pagamento dalla lista prenotazioni
Puoi riscuotere i pagamenti per i servizi non pagati dalla lista prenotazioni in vari modi: inviando un link di pagamento, inserendo manualmente i dettagli della carta di credito del cliente, inviando una fattura, autorizzando un pagamento o contrassegnandolo come pagato se il cliente ha pagato in contanti.
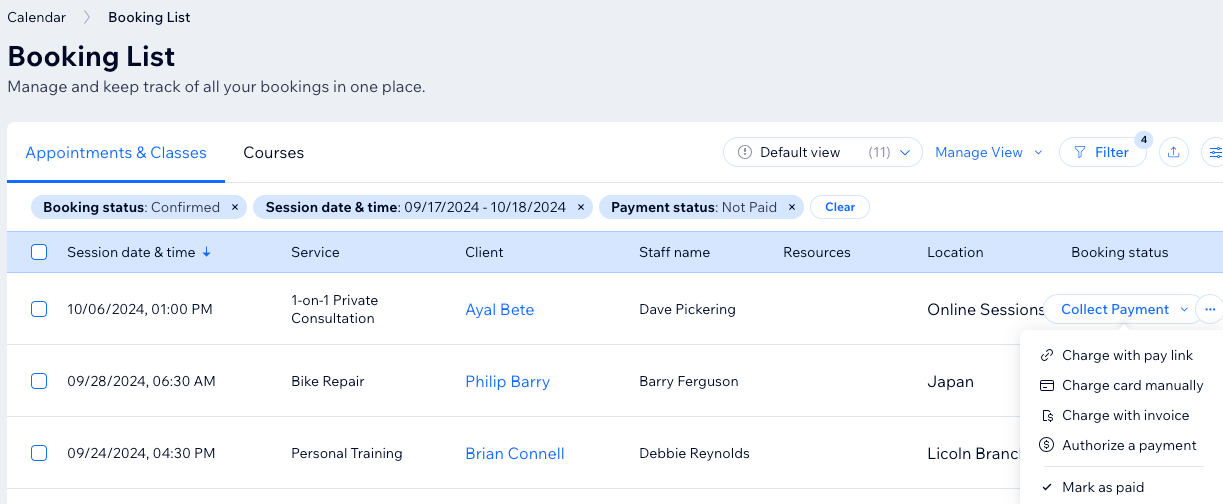
Per riscuotere il pagamento dalla lista prenotazioni:
- Vai a Lista prenotazioni nel Pannello di controllo del tuo sito
- Passa il mouse sull'ordine non pagato pertinente
- Clicca su Riscuoti pagamento
- Scegli l'opzione pertinente:
Addebita con link di pagamento
Addebita carta manualmente
Addebita con fattura
Autorizza un pagamento
Contrassegna come pagato
Esportare l'attività relativa alla prenotazioni
Una volta trovate le informazioni pertinenti, scaricale come file CSV per conservarle come record offline o inviale al commercialista.
Importante:
Per offrire la migliore esperienza possibile, la lista prenotazioni viene caricata in sezioni. Il numero totale di prenotazioni rilevanti per i filtri e gli stati selezionati è indicato nella parte superiore della lista.
Per esportare tutte le prenotazioni pertinenti, scorri verso il basso fino alla fine della pagina per assicurarti che vengano caricate tutte. Puoi quindi cliccare su Scarica CSV.
Per esportare la lista prenotazioni:
- Vai a Lista prenotazioni nel Pannello di controllo del tuo sito
- (Facoltativo) Clicca su Filtri per mostrare o nascondere i servizi nella lista
- Clicca sull'icona Esporta
 in alto a destra
in alto a destra
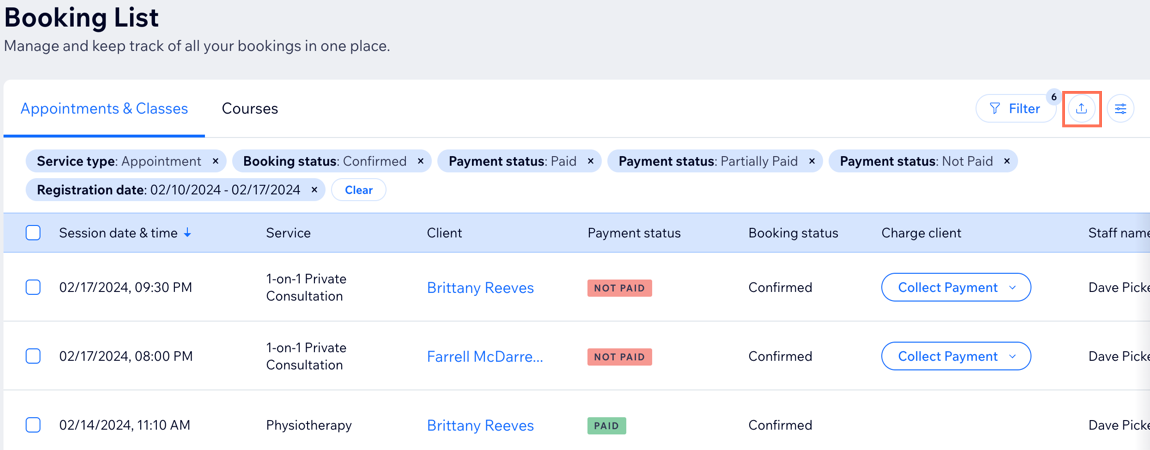
- Scegli come vuoi esportare i dati:
- Tutti: esporta tutti gli elementi e i relativi dati
- Filtrati: esporta solo gli elementi e i loro dati dopo aver applicato i filtri pertinenti
- Selezionati: esporta solo gli elementi selezionati e i loro dati
- Clicca su Esporta
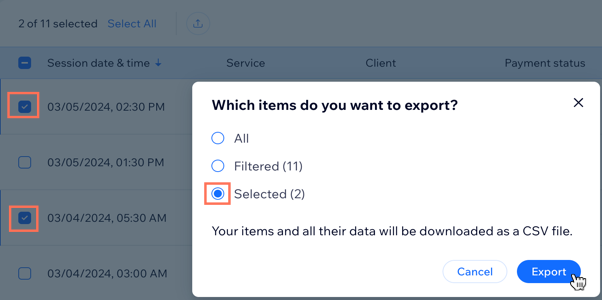
Visualizzare gli ordini e contattare i partecipanti dalla lista prenotazioni
Puoi utilizzare la lista prenotazioni per rivedere gli ordini esistenti e inviare messaggi direttamente ai partecipanti. Questo è utile per controllare e seguire gli ordini non pagati nella lista prenotazioni.
Per visualizzare gli ordini e contattare i partecipanti:
- Vai a Lista prenotazioni nel Pannello di controllo del sito
- Clicca sull'icona Altre azioni
 accanto alla prenotazione pertinente nella lista
accanto alla prenotazione pertinente nella lista - Scegli cosa vuoi fare:
- Invia messaggio: inserisci il messaggio che vuoi inviare e clicca sull'icona Invia

- Vedi ordine: clicca su questa opzione per rivedere l'intero ordine per la prenotazione. Questo è utile per controllare i dettagli degli appuntamenti per più servizi, così come gli ordini pagati parzialmente
- Invia messaggio: inserisci il messaggio che vuoi inviare e clicca sull'icona Invia




