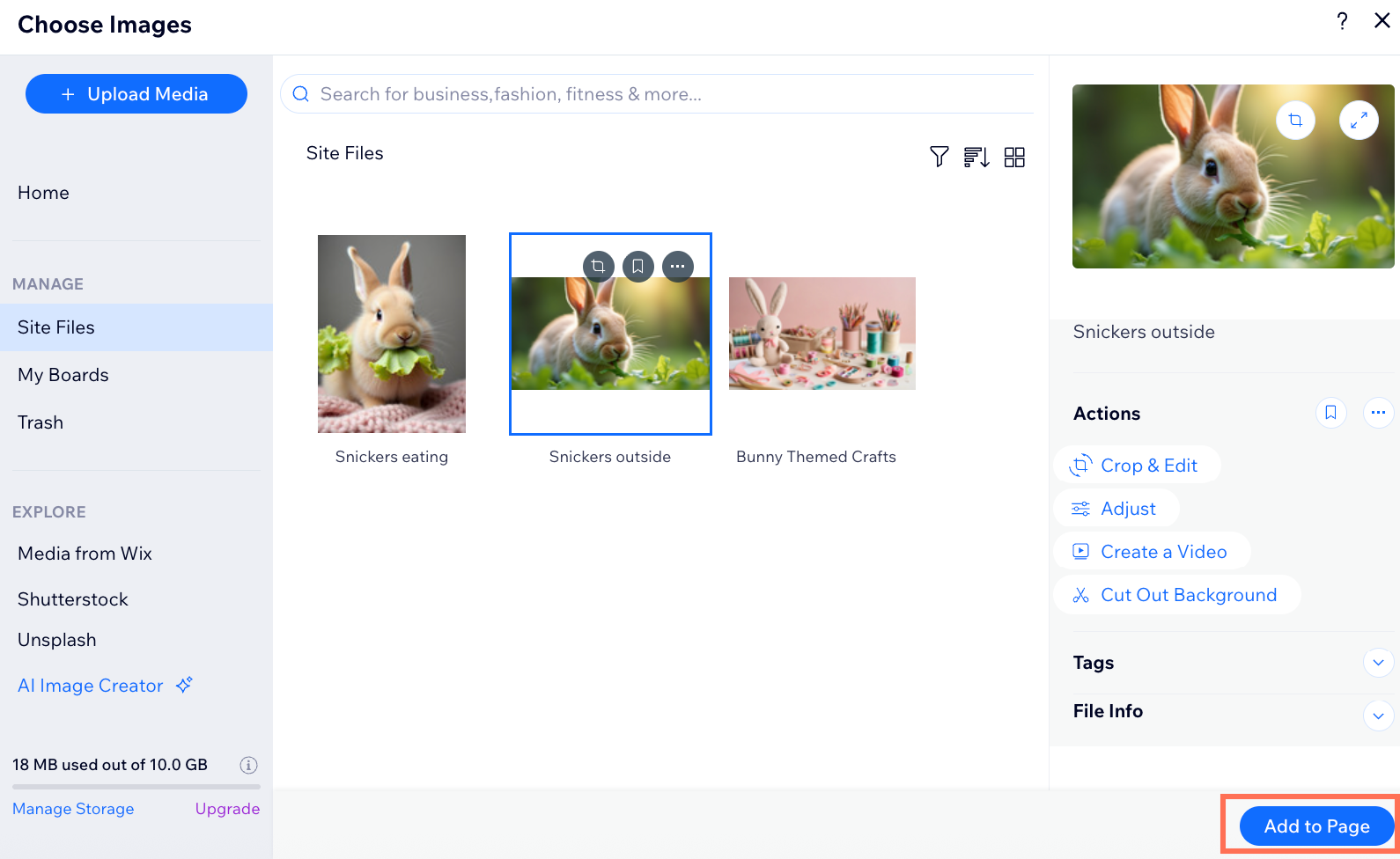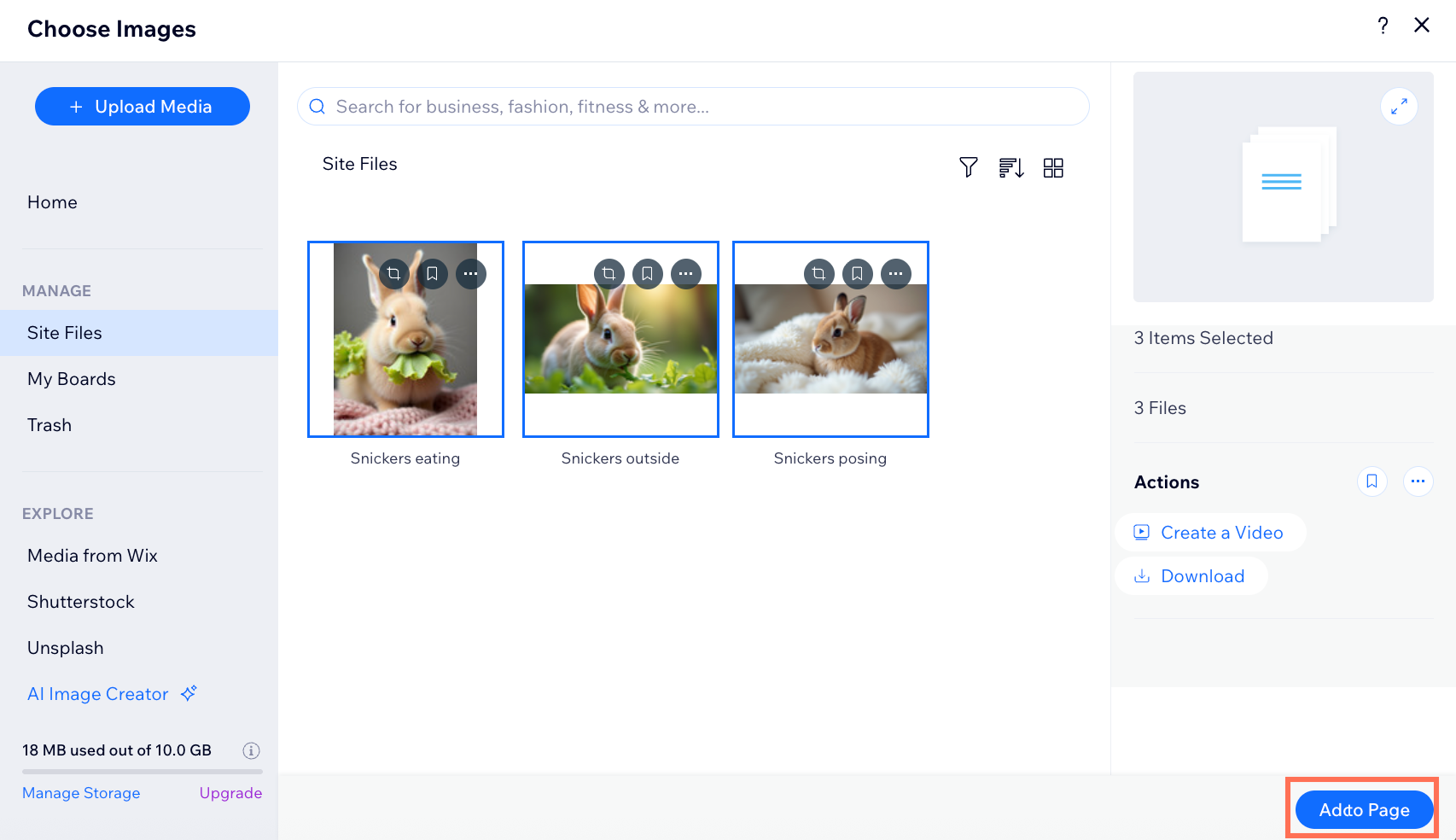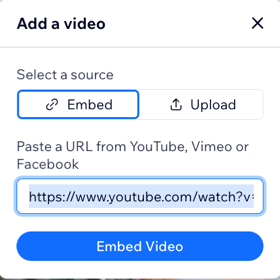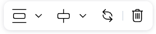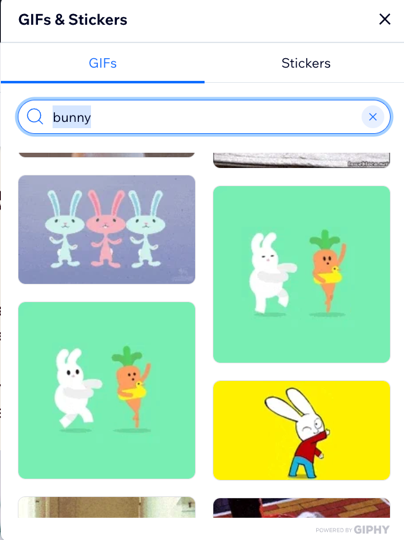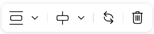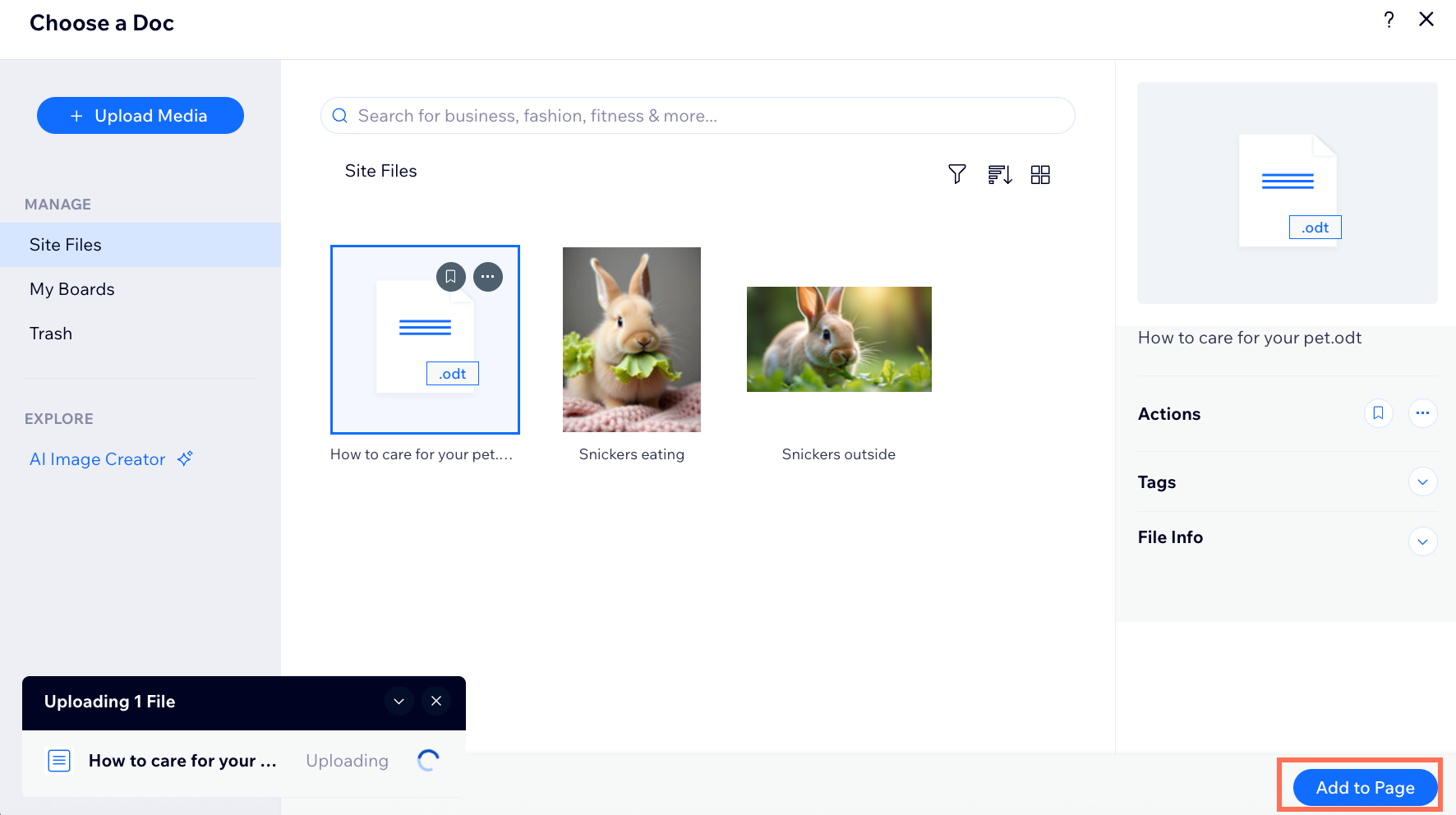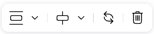Wix Blog: aggiungere contenuti multimediali a un post sul blog
9 min
In questo articolo:
- Aggiungere media a un post dal Pannello di controllo e dall'app Wix
- FAQ
Rendi i tuoi post più coinvolgenti aggiungendo immagini, GIF, video, gallerie o file. Puoi aggiungere contenuti multimediali ai tuoi post dal Pannello di controllo del tuo sito o dall'app Wix.
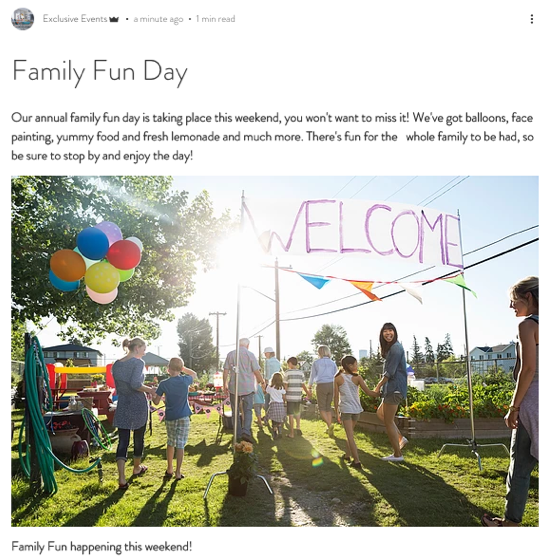
Aggiungere media a un post dal Pannello di controllo e dall'app Wix
Puoi aggiungere media ai post del tuo blog nella sezione Blog del Pannello di controllo del tuo sito o dall'app Wix.
Pannello di controllo
App Wix
- Vai a Blog nel Pannello di controllo del tuo sito
- Clicca su + Crea nuovo post o clicca su un post esistente
- Clicca sull'icona Aggiungi
 nel pannello a sinistra
nel pannello a sinistra - Scegli tra le seguenti opzioni:
Immagine
Galleria
Video
GIF
File
FAQ
Clicca su una delle seguenti domande per scoprire di più su come aggiungere media ai post del blog.
Quali tipi di file multimediali posso aggiungere al post del mio blog?
Perché i miei media non vengono mostrati correttamente nel post pubblicato?