Programma fedeltà: creare automazioni per il tuo programma fedeltà
4 min
In questo articolo:
- Assegnare punti fedeltà
- Rispondere alle modifiche all'attività dei punti
Le automazioni ti consentono di concentrarti sul quadro più ampio, occupandosi di attività più piccole per tuo conto. Con il Programma fedeltà Wix, puoi configurare automazioni che assegnano automaticamente punti fedeltà o rispondono a eventuali modifiche all'attività dei punti di un cliente.
Ad esempio, puoi assegnare automaticamente punti fedeltà quando un cliente prenota una sessione o assegnare automaticamente un badge a un cliente che guadagna abbastanza punti per un premio.
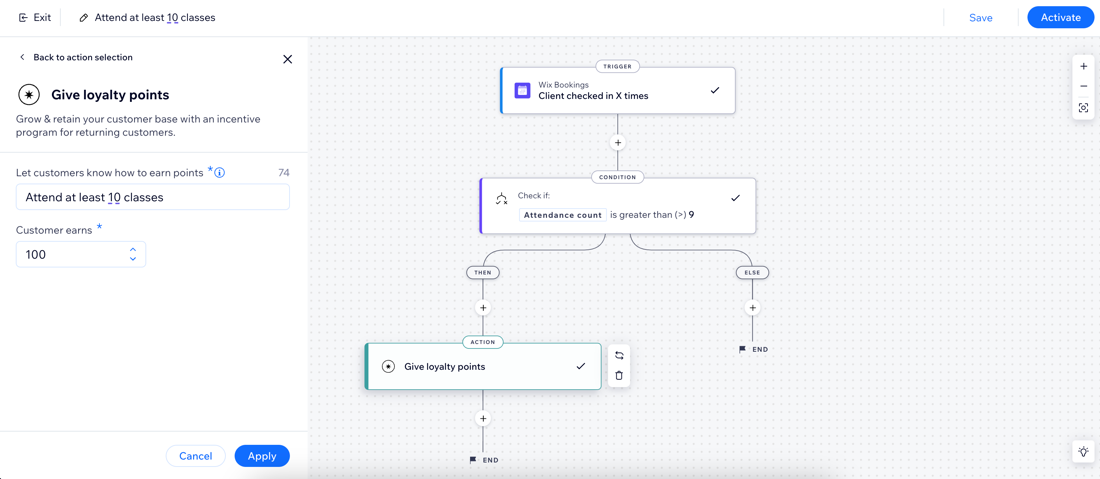
Assegnare punti fedeltà
Per assegnare automaticamente punti fedeltà ai clienti per qualcosa che fanno sul tuo sito, devi scegliere un trigger dall'elenco di opzioni e impostare "Assegna punti fedeltà" come azione. Ad esempio, l'invio di un modulo attiva l'azione di assegnare i punti fedeltà.
Nota:
Creare un'automazione per assegnare punti fedeltà è come creare un "modo per guadagnare" (come hai fatto quando hai impostato il tuo programma fedeltà). La creazione di un'automazione fedeltà la aggiungerà all'elenco dei "modi per guadagnare" nel Pannello di controllo e nella pagina del Programma fedeltà sul tuo sito online.
Per configurare questa automazione:
- Vai a Automazioni nel Pannello di controllo del tuo sito
- Clicca su + Crea automazione in alto a destra
- Scegli come vuoi iniziare a creare la tua automazione:
- Da zero: clicca su Inizia da zero per iniziare da un template di automazione vuoto
- Automazioni suggerite: utilizza le categorie o la barra di ricerca per trovare l'automazione suggerita che vuoi modificare. Quindi clicca su Imposta accanto all'automazione
- Clicca sul titolo per assegnare un nome all'automazione
- Scegli un trigger dal pannello di selezione del trigger e configuralo
Nota: in base al trigger scelto, vedrai diverse impostazioni per completare la configurazione del trigger - (Facoltativo) Abilita l'interruttore Attiva una volta per persona per limitare la frequenza di attivazione:
- Seleziona la persona dai dati del trigger: decidi la frequenza con cui l'automazione può essere attivata per la stessa persona (es. ID contatto, ID di contatto dell'autore del post, ID visitatore, ecc.)
Suggerimento: questo è utile per i trigger che potrebbero verificarsi ripetutamente - Attiva una volta per persona ogni: seleziona questa casella se vuoi impostare un intervallo di tempo minimo prima che l’automazione possa essere attivata di nuovo dalla stessa persona
- Seleziona la persona dai dati del trigger: decidi la frequenza con cui l'automazione può essere attivata per la stessa persona (es. ID contatto, ID di contatto dell'autore del post, ID visitatore, ecc.)
- (Facoltativo) Aggiungi un ritardo tra un trigger e la sua azione, per fare in modo che l'azione si verifichi dopo che è trascorso un certo periodo di tempo
- (Facoltativo) Aggiungi una condizione per fare in modo che l'automazione si verifichi quando vengono soddisfatte determinate condizioni
- Configura l'azione:
- Seleziona Assegna punti fedeltà dal pannello
- Inserisci una descrizione di questo modo di guadagnare punti nel campo Fai sapere ai clienti come guadagnare punti
Nota: questa descrizione dovrebbe riflettere il trigger che hai scelto per questa automazione (ad esempio, se il trigger è un visitatore che invia un modulo, questo sarà il modo in cui guadagnerà punti) - Inserisci il numero di punti assegnati nel campo Il cliente guadagna
Nota: se hai aggiunto livelli al tuo programma fedeltà, seleziona i livelli a cui desideri applicare questo "modo per guadagnare" e il numero di punti che un cliente in ogni livello guadagnerà - Clicca su Usa
- (Facoltativo) Clicca su + per aggiungere un altro passaggio. Puoi creare una catena di azioni di follow-up dall'azione iniziale
- Clicca su Attiva per salvare e attivare l'automazione. Ora appare nella pagina Automazioni dove puoi monitorare, modificare, disattivare o eliminare in base alle tue esigenze
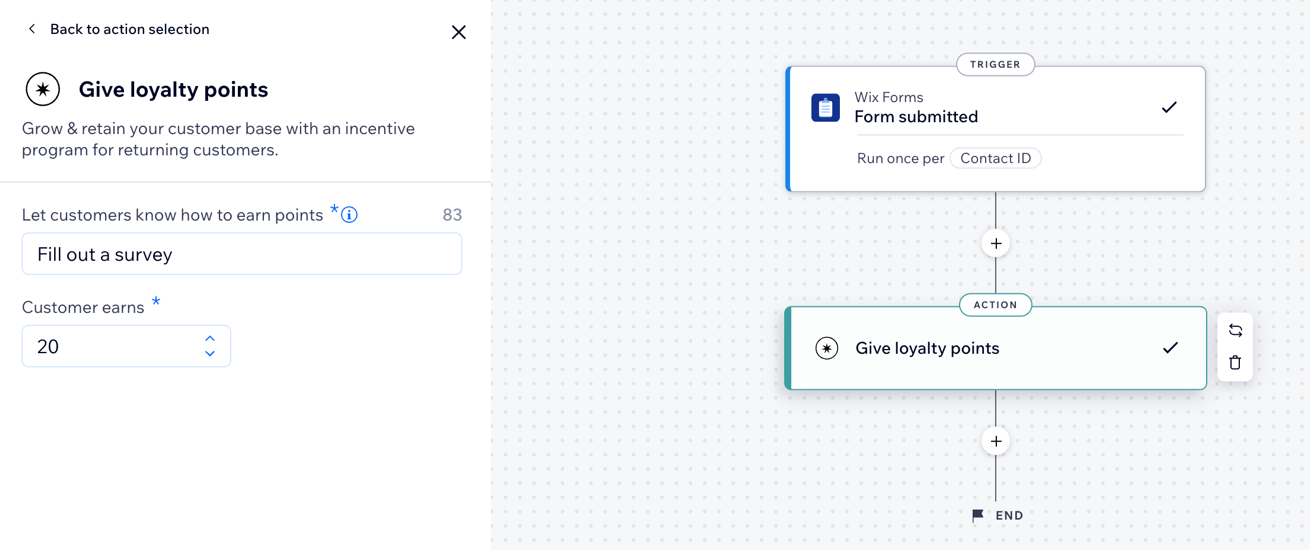
Rispondere alle modifiche all'attività dei punti
Per rispondere automaticamente e agire in base alle modifiche all'attività dei punti di un cliente, puoi configurare un'automazione che utilizzi il Programma fedeltà Wix come trigger. Ad esempio, quando un cliente guadagna 100 punti, attiva l'azione di assegnare loro un badge.
Nota:
Per impostazione predefinita, il tuo programma fedeltà include un'automazione che invia ai clienti un'email quando guadagnano un premio. Assicurati di attivare l'automazione dell'email se vuoi usarla.
Per configurare questa automazione:
- Vai a Automazioni nel Pannello di controllo del tuo sito
- Clicca su + Crea automazione in alto a destra
- Scegli come vuoi iniziare a creare la tua automazione:
- Da zero: clicca su Inizia da zero per iniziare da un template di automazione vuoto
- Automazioni suggerite: utilizza le categorie o la barra di ricerca per trovare l'automazione suggerita che vuoi modificare. Quindi clicca su Imposta accanto all'automazione
- Clicca sul titolo per assegnare un nome all'automazione
- Seleziona Programma fedeltà di Wix dal menu a tendina Tutti i trigger

- Scegli un trigger dall'elenco
Nota: in base al trigger scelto, vedrai diverse impostazioni per completare la configurazione del trigger - (Facoltativo) Abilita l'interruttore Attiva una volta per persona per limitare la frequenza di attivazione:
- Seleziona la persona dai dati del trigger: decidi la frequenza con cui l'automazione può essere attivata per la stessa persona (es. ID contatto, ID di contatto dell'autore del post, ID visitatore, ecc.)
Suggerimento: questo è utile per i trigger che potrebbero verificarsi ripetutamente - Attiva una volta per persona ogni: seleziona questa casella se vuoi impostare un intervallo di tempo minimo prima che l’automazione possa essere attivata di nuovo dalla stessa persona
- Seleziona la persona dai dati del trigger: decidi la frequenza con cui l'automazione può essere attivata per la stessa persona (es. ID contatto, ID di contatto dell'autore del post, ID visitatore, ecc.)
- (Facoltativo) Aggiungi un ritardo tra un trigger e la sua azione, per fare in modo che l'azione si verifichi dopo che è trascorso un certo periodo di tempo
- (Facoltativo) Aggiungi una condizione per fare in modo che l'automazione si verifichi quando vengono soddisfatte determinate condizioni
- Clicca su + per aggiungere un passaggio e selezionare un'azione
- (Facoltativo) Clicca su + per aggiungere un altro passaggio. Puoi creare una catena di azioni di follow-up dall'azione iniziale
- Clicca su Attiva per salvare e attivare l'automazione. Ora appare nella pagina Automazioni dove puoi monitorare, modificare, disattivare o eliminare in base alle tue esigenze


