Partner Wix: gestire i tuoi contatti
Tempo di lettura: 22 min.
Il tuo punto di riferimento per gestire i dettagli di tutti i tuoi clienti è la scheda Contatti nel tuo Pannello Partner. Questa lista non è associata a nessun sito in particolare e include automaticamente i clienti da cui hai ricevuto lead dal Marketplace.
Puoi aggiungere i contatti manualmente o importarli tramite file CSV o dal tuo account Google. Nella scheda Contatti, puoi ordinare, filtrare, personalizzare le colonne e altro ancora. Ogni contatto ha una pagina dedicata in cui puoi gestirne tutti i dettagli, inviare messaggi, collegare flussi di lavoro, aggiungere siti web, inviare fatture o preventivi e altro ancora.
Nota:
Gli strumenti CRM basati sul sito non sono disponibili in questa scheda Contatti basata sull'account (ad esempio Automazioni attivate da Wix Forms o Wix Bookings).
Aggiungere contatti alle schede Contatti
Aggiungi i contatti uno alla volta o importali utilizzando un file CSV o dal tuo account Google.
Per aggiungere contatti:
- Clicca su Pannello Partner nella parte superiore del tuo account Wix
- Clicca sulla scheda Contatti a sinistra
- Scegli cosa vuoi fare:
Aggiungi un nuovo contatto
Per aggiungere manualmente un nuovo contatto:
- Clicca su + Nuovo contatto in alto a destra
- Inserisci il Nome e il Cognome del contatto
- Aggiungi gli indirizzi email del contatto:
- Inserisci l'indirizzo email nel campo Email
- (Facoltativo) Clicca sul menu a tendina Email e seleziona il tipo di casella di posta ( Email principale , Email personale , Email di lavoro o Altro )
- (Facoltativo) Clicca sul menu a tendina Iscrizione non scelta e seleziona uno stato:
- Never subscribed (Mai iscritto): il contatto non è iscritto alle tue campagne email
- Abbonato: il contatto è iscritto alle tue campagne email
- Iscrizione annullata: il contatto ha annullato l'iscrizione alle tue campagne email
- (Facoltativo) Clicca sull'icona Mostra altro
 a destra e seleziona Aggiungi un altro per aggiungere un altro indirizzo email
a destra e seleziona Aggiungi un altro per aggiungere un altro indirizzo email
- Aggiungi i numeri di telefono del contatto:
- Inserisci il numero di telefono nel campo Telefono
- (Facoltativo) Clicca sul menu a tendina Telefono e seleziona il tipo di numero di telefono
- (Facoltativo) Clicca sull'icona Mostra altro
 a destra e clicca su Aggiungi un altro per aggiungere un altro numero di telefono
a destra e clicca su Aggiungi un altro per aggiungere un altro numero di telefono
- Aggiungi l'indirizzo del contatto:
- Compila l'indirizzo del contatto nei campi pertinenti.
- (Facoltativo) Clicca sul menu a tendina Indirizzo e seleziona il tipo di indirizzo
- (Facoltativo) Clicca sull'icona Mostra altro
 a destra e clicca su Aggiungi un altro per aggiungere un altro indirizzo
a destra e clicca su Aggiungi un altro per aggiungere un altro indirizzo
- Clicca su + Aggiungi etichetta per aggiungere etichette al contatto
- Clicca su Aggiungi nuovo campo per aggiungere un altro campo al tuo contatto. Seleziona quindi un tipo di campo e configuralo
- Clicca su Salva
Importa contatti
Per importare i contatti:
- Clicca su Altre azioni in alto a destra e seleziona Importa contatti

- Importa un file CSV o collega il tuo account Gmail:
- Importa un file CSV:
- Clicca su Inizia sotto File CSV
- Consulta le informazioni riportate di seguito. Prepara il tuo file per l'importazione .
Suggerimento: clicca su Scarica un file CSV di esempio per scaricare un file CSV da utilizzare come modello. Scopri di più sulla creazione di un file CSV - Clicca su Avanti
- Trascina il file nello spazio sotto Carica il tuo file o clicca su Scegli un file , seleziona un file dal tuo computer e clicca su Apri
- (Facoltativo) Clicca su Contrassegna come iscritti se tutti i contatti nel file CSV hanno accettato di essere aggiunti alla tua mailing list. Per saperne di più
- Clicca su Avanti
- (Se necessario) Imposta i campi contatto Wix pertinenti in modo che corrispondano ai campi importati, quindi clicca su Avanti

Suggerimento: seleziona Non importare per ignorare l'importazione di un campo o seleziona Crea campo personalizzato per creare un nuovo campo personalizzato. - (Facoltativo) Clicca su + Aggiungi etichetta per aggiungere etichette a tutti i contatti che stai importando
- Clicca su Importa
- Collega il tuo account Gmail:
- Clicca su Connetti in Account Gmail
- Seleziona l'account Google da cui vuoi importare i contatti o accedi a un altro account Google.
- Clicca su Consenti per concedere a Wix l'autorizzazione a scaricare i tuoi contatti.
- Scegli quali contatti vuoi importare:
- Tutti i miei contatti Gmail: importa tutti i contatti dal tuo account Google
- Solo contatti Gmail selezionati: importa i contatti selezionando l'etichetta Contatti Google pertinente dal menu a tendina
Suggerimento: crea un'etichetta in Contatti Google e aggiungi i contatti che vuoi importare all'etichetta. Quindi torna al passaggio "Connetti il tuo account Gmail" e ricollega il tuo account.
- (Facoltativo) Clicca su Contrassegna come iscritti se tutti i contatti che stai importando hanno accettato di essere aggiunti alla tua mailing list. Per saperne di più
- Clicca su Avanti
- (Facoltativo) Clicca su + Aggiungi etichetta per aggiungere etichette a tutti i contatti che stai importando
- Clicca su Importa
- Importa un file CSV:
Gestire la scheda Contatti
Dalla scheda Contatti, puoi ordinare, filtrare, personalizzare le colonne, gestire campi ed etichette personalizzati, esportare i contatti e inviare richieste GDPR.
Per gestire la scheda Contatti:
- Clicca su Pannello Partner nella parte superiore del tuo account Wix
- Clicca sulla scheda Contatti a sinistra
- Scegli cosa vuoi fare:
Filtra i tuoi contatti
- Clicca sul menu a tendina Filtra per:

- Tutti i contatti: visualizza tutti i contatti dell'account Partner
- Etichette: seleziona un'etichetta per visualizzare i contatti che hanno l'etichetta
- Stato dell'abbonamento: visualizza i contatti in base allo stato dell'abbonamento:
- Abbonato: contatti che si sono iscritti alle tue campagne email o hanno accettato di essere aggiunti alla tua mailing list.
- Iscrizione annullata contatti che hanno scelto di annullare l'iscrizione alle tue campagne email
- Respinto: contatti a cui non è stato possibile inviare campagne email perché l'email è stata respinta e non è stata recapitata.
- Inattivo: contatti che non hanno aperto le ultime 5 campagne email che hai inviato loro
- Filtro personalizzato: aggiungi un filtro personalizzato all'elenco:
- Clicca sui menu a tendina per impostare il filtro
- Clicca su Applica
- (Facoltativo) Clicca su + Aggiungi filtro per aggiungere un altro filtro personalizzato
- (Facoltativo) Salva il filtro:
- Clicca su Salva accanto a + Aggiungi filtro

- Inserisci un nome per il filtro e clicca su Salva
- (Facoltativo) Clicca su Modifica per aggiornare il filtro o clicca sull'icona Mostra altro
 per rinominarlo o eliminarlo .
per rinominarlo o eliminarlo .
- Clicca su Salva accanto a + Aggiungi filtro
Personalizza colonne
- Clicca su Personalizza colonne nella parte superiore dell'elenco
- Seleziona le colonne che vuoi visualizzare nell'elenco.

Esporta contatti
- Clicca sulla casella di spunta accanto ai contatti che vuoi esportare
Suggerimento: clicca sulla casella di spunta in alto a sinistra dell'elenco per selezionare tutti i tuoi contatti - Clicca su Altre azioni in alto a destra e seleziona Esporta contatti

- Scegli quali contatti desideri esportare:
- Contatti selezionati: esporta tutti i contatti selezionati
- Per etichetta: seleziona l'etichetta da cui vuoi esportare i contatti
- Scegli il formato per esportare i contatti ( Normale , Google , o file CSV di Outlook ).
- Clicca su Esporta
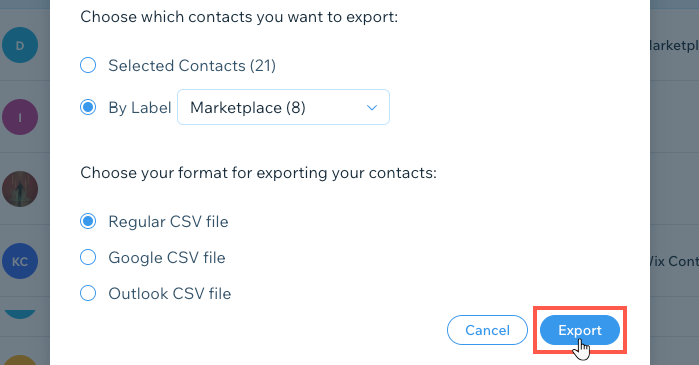
Gestisci campi personalizzati
- Clicca su Altre azioni in alto a destra e seleziona Gestisci campi personalizzati

- Scegli cosa vuoi fare:
- Aggiungi un nuovo campo personalizzato:
- Clicca su + Aggiungi nuovo campo
- Clicca sul menu a tendina Tipo di campo e seleziona il tipo:
- Testo: (ad es. Colore preferito)
- Numero: (ad es. Numero di bambini)
- Data: (ad es. Data di nascita)
- URL: (ad es. Link al profilo Facebook)
- Inserisci il nome del campo nella casella Nome campo
- Clicca su Aggiungi
- Clicca su Fatto
- Rinomina un campo personalizzato:
- Passa il mouse sul campo che vuoi rinominare e clicca sull'icona Rinomina

- Modifica il nome del campo e clicca sul segno di spunta
- Clicca su Fatto
- Passa il mouse sul campo che vuoi rinominare e clicca sull'icona Rinomina
- Elimina un campo personalizzato:
- Passa il mouse sul campo che vuoi eliminare e clicca sull'icona Elimina

- Clicca su Elimina per confermare
- Clicca su Fatto
- Passa il mouse sul campo che vuoi eliminare e clicca sull'icona Elimina
- Aggiungi un nuovo campo personalizzato:
Gestisci etichette
- Clicca su Altre azioni in alto a destra e seleziona Gestisci etichette

- Scegli cosa vuoi fare:
- Aggiungi una nuova etichetta:
- Clicca su + Aggiungi etichetta
- Inserisci un nome per l'etichetta e clicca sul segno di spunta
- Clicca su Fatto
- Rinomina un'etichetta:
- Passa il mouse sull'etichetta che vuoi rinominare e clicca sull'icona Rinomina

- Modifica il nome dell'etichetta e clicca sul segno di spunta
- Clicca su Fatto
- Passa il mouse sull'etichetta che vuoi rinominare e clicca sull'icona Rinomina
- Elimina un'etichetta:
- Passa il mouse sull'etichetta che vuoi eliminare e clicca sull'icona Elimina

- Clicca su Elimina per confermare
- Clicca su Fatto
- Passa il mouse sull'etichetta che vuoi eliminare e clicca sull'icona Elimina
- Aggiungi una nuova etichetta:
Invia una richiesta per la privacy e GDPR
Ottieni una copia dei dati del tuo cliente o eliminala inviando una richiesta.
Per inviare una richiesta per la privacy e GDPR:
- Clicca su Altre azioni in alto e seleziona Privacy e GDPR :

- Clicca su + Nuova richiesta in alto a destra
- Seleziona un tipo di richiesta dal menu a tendina Che cosa ha richiesto il tuo cliente?:
- Ottieni una copia dei loro dati: richiedi i file di dati dei tuoi clienti, inclusi i dettagli di contatto, le attività, gli ordini, le fatture e altro ancora.
Nota: dopo aver inviato una richiesta, riceverai una notifica che conferma l'inizio del processo. Riceverai il file dei dati del tuo cliente entro 48 ore dall'invio della richiesta. - Elimina i loro dati: elimina le informazioni di contatto, l'attività, le fatture, la cronologia degli ordini, le prenotazioni e qualsiasi altra informazione relativa al tuo sito.
Importante: i dati dei tuoi clienti andranno persi quando invii una richiesta di eliminazione dei loro dati. Prima di continuare assicurati di salvare tutte le informazioni legalmente richieste come fatture, prenotazioni e ordini.
- Ottieni una copia dei loro dati: richiedi i file di dati dei tuoi clienti, inclusi i dettagli di contatto, le attività, gli ordini, le fatture e altro ancora.
- Clicca su Continua
- Aggiungi le informazioni di contatto del cliente nei campi pertinenti e clicca su Invia richiesta
Dopo aver inviato una richiesta, riceverai una notifica che conferma l'inizio del processo. Se hai inviato una richiesta a:
- Ottieni una copia dei dati del tuo cliente: riceverai il file di dati del cliente entro 48 ore. Dopo aver ricevuto il loro file di dati, assicurati di fare quanto segue:
- Conferma l'identità del cliente e i dettagli di contatto.
- Scarica il file di dati del tuo cliente utilizzando il link nell'email.
- Invia il file al tuo cliente via email.
- Elimina i dati del cliente: i dati del cliente verranno eliminati entro 48 ore. Tieni presente che il tuo cliente non è stato informato di questo processo. È tua responsabilità informare il cliente quando i suoi dati sono stati eliminati.
Scopri di più su:
Suggerimenti:
- Clicca sul campo Cerca contatti in alto a destra per cercare un contatto in base al nome, all'email o al numero di telefono
- Clicca sull'intestazione pertinente nella parte superiore dell'elenco per ordinare per Nome ( Nome o Cognome ), Ultima attività o Data di creazione
Gestire i contatti
Gestisci i dettagli sui tuoi contatti individuali dalle loro pagine Contatti. Qui puoi prenderti cura del tuo cliente utilizzando strumenti CRM come Posta in arrivo, Flussi di lavoro, Fatture e Preventivi. Puoi anche visualizzare i loro progetti Wix Marketplace, aggiungere attività, aggiungere etichette, allegare file e altro ancora.
Per gestire un singolo contatto:
- Clicca su Pannello Partner nella parte superiore del tuo account Wix
- Clicca sulla scheda Contatti a sinistra
- Passa il mouse sul contatto pertinente e clicca su Visualizza a destra

Suggerimento:
In alternativa, clicca sul nome del contatto per visualizzare rapidamente la sua scheda contatto a destra.
- Scegli cosa vuoi fare:
Modifica contatto
- Clicca su Modifica contatto accanto al nome del contatto
- Modifica i dettagli di contatto del tuo cliente:
- Nome: modifica il nome e il cognome del tuo contatto
- Azienda: modifica il nome dell'azienda del contatto
Suggerimento: clicca sull'icona Mostra altro a destra e seleziona Rimuovi campo per rimuovere il campo Azienda
a destra e seleziona Rimuovi campo per rimuovere il campo Azienda - Email: modifica l'indirizzo email del tuo contatto:
- Inserisci il loro indirizzo email nel campo Email
- (Facoltativo) Clicca sul menu a tendina Email e seleziona il tipo di casella di posta ( Email principale , Email personale , Email di lavoro o Altro )
- (Facoltativo) Clicca sul menu a tendina Iscrizione non scelta e seleziona uno stato:
- Iscrizione non scelta: il contatto non è iscritto alle tue campagne email
- Iscritto: il contatto è iscritto alle tue campagne email
- Iscrizione annullata: il contatto ha annullato l'iscrizione alle tue campagne email
- (Facoltativo) Clicca sull'icona Mostra altro
 a destra e seleziona Aggiungi un altro per aggiungere un altro indirizzo email
a destra e seleziona Aggiungi un altro per aggiungere un altro indirizzo email
- Telefono: modifica i numeri di telefono del contatto:
- Inserisci il numero di telefono nel campo Telefono
- (Facoltativo) Clicca sul menu a tendina Telefono e seleziona il tipo di numero di telefono
- (Facoltativo) Clicca sull'icona Mostra altro
 a destra e clicca su Aggiungi un altro per aggiungere un altro numero di telefono
a destra e clicca su Aggiungi un altro per aggiungere un altro numero di telefono
- Indirizzo: modifica l'indirizzo fisico del contatto:
- Modificare il loro indirizzo nei campi Indirizzo pertinenti
- (Facoltativo) Clicca sul menu a tendina Indirizzo e seleziona il tipo di indirizzo
- (Facoltativo) Clicca sull'icona Mostra altro
 a destra e clicca su Aggiungi un altro per aggiungere un altro indirizzo
a destra e clicca su Aggiungi un altro per aggiungere un altro indirizzo
- Etichette: clicca su Aggiungi etichette per aggiungere etichette al contatto o clicca sulla X accanto all'etichetta pertinente per rimuoverla
- Campi personalizzati: modifica i campi personalizzati pertinenti o clicca su Aggiungi nuovo campo per aggiungere un campo personalizzato al tuo contatto
Nota: clicca sull'icona Mostra altro a destra di un campo e seleziona Rinomina campo per modificare il nome del campo
- Clicca su Salva
Per aggiornare l'immagine del profilo del contatto:
- Clicca sulla scheda Contatti a sinistra
- Passa il mouse sul contatto pertinente e clicca su Visualizza a destra
- Clicca sull'icona Utente o su Iniziali

- Seleziona un file dal tuo computer e clicca su Apri
Invia messaggio
- Clicca su Invia messaggio in alto a destra
- Inserisci il tuo messaggio nel campo Digita il tuo messaggio ...
- (Facoltativo) Clicca sull'icona pertinente per aggiungere le risposte salvate
 , Richieste di pagamento
, Richieste di pagamento  , Emoji
, Emoji  , o Allegati
, o Allegati  . Scopri di più su [rispondere ai messaggi nella Posta in arrivo](href = "https://support.wix.com/en/article/sending-messages-from-wix-inbox" target = "")
. Scopri di più su [rispondere ai messaggi nella Posta in arrivo](href = "https://support.wix.com/en/article/sending-messages-from-wix-inbox" target = "") - Clicca sull'icona Invia
 in basso a destra
in basso a destra 
Aggiungi un'incarico
- Clicca su Aggiungi attività accanto a Attività e promemoria

- (Facoltativo) Clicca sull'icona Calendario e seleziona una data di scadenza per l'attività
- Clicca sul campo Scrivi l'incarico e premi invio, inserisci la descrizione dell'attività e premi Invio sulla tastiera.
Note:
- Clicca sull'icona Cerchio accanto a un'attività per contrassegnarla come completata

- Clicca sul menu a tendina Tipo attività accanto a Attività e promemoria e seleziona Completate per visualizzare le attività completate

- Passa il mouse su un'attività e clicca sull'icona Modifica
 per modificare un'attività. Quindi clicca su Fatto
per modificare un'attività. Quindi clicca su Fatto 
Aggiungi etichetta
- Clicca su Aggiungi accanto a Etichette a destra

- Seleziona l'etichetta che vuoi aggiungere al tuo contatto
Suggerimenti:
- Clicca su + Crea etichetta per aggiungere una nuova etichetta al tuo contatto. Quindi inserisci un nome per l'etichetta e clicca sul segno di spunta
- Clicca su Gestisci etichette per rinominare o eliminare le etichette
Aggiungi allegato
- Clicca su Aggiungi accanto a Allegati a destra

- Seleziona un file dal tuo computer e clicca su Apri
Suggerimento:
Dopo aver allegato un file, passa il mouse su di esso e scegli un'opzione:
- Clicca sull'icona Mostra
 per visualizzare il file
per visualizzare il file - Clicca sull'icona Scarica
 per scaricare il file
per scaricare il file - Clicca sull'icona Elimina
 per eliminare il file, quindi clicca su Elimina per confermare
per eliminare il file, quindi clicca su Elimina per confermare
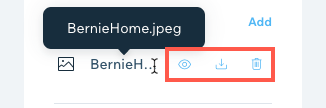
Link alla scheda Flussi di lavoro
- Clicca su Vai a Flussi di lavoro nella sezione Flussi di lavoro a destra

- Clicca su + Aggiungi una scheda nel passaggio pertinente (colonna)
- (Facoltativo) Immettere una scheda Titolo
- Inserisci il nome o l'indirizzo email del contatto nel campo Collega al contatto e selezionalo dall'elenco.
Suggerimento: clicca su + Aggiungi contatto per aggiungere un nuovo contatto e collegarlo al passaggio - Clicca su Salva
Scopri di più su come lavorare con i flussi di lavoro.
Aggiungi siti web dei clienti
- Clicca su Aggiungi accanto a Siti web dei clienti a destra

- Seleziona il sito che vuoi aggiungere al contatto.
Suggerimento: inserire il nome del sito nel campo di ricerca per trovare un sito - Clicca su Aggiungi
- Ripeti questi passaggi per aggiungere altri siti al tuo cliente
Suggerimento:
Dopo aver aggiunto un sito, clicca sull'icona Mostra altro  accanto al sito e seleziona un'opzione:
accanto al sito e seleziona un'opzione:
 accanto al sito e seleziona un'opzione:
accanto al sito e seleziona un'opzione:- Seleziona sito: vai al Pannello di controllo del sito
- Modifica sito: vai all'Editor del sito o all'ADI builder
- Rimuovi dal cliente: rimuovi il collegamento tra il sito e il tuo cliente
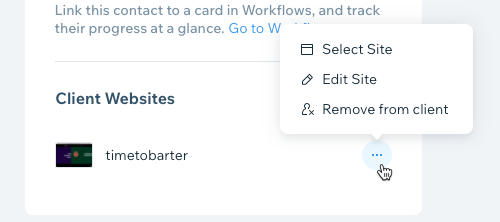
Crea una fattura
- Clicca su Altre azioni e seleziona Crea fattura

- Scegli il tipo di pagamento:
- Pagamento singolo: ricevi un pagamento una tantum dal tuo cliente
- Clicca sul campo Data di emissione e seleziona la data di emissione della fattura
- Clicca sul campo Data di scadenza e seleziona la data entro la quale vuoi ricevere il pagamento.
Nota: per modificare la data di scadenza predefinita, clicca in alto su Impostazioni fattura
- Pagamenti ricorrenti automatici: addebita automaticamente al cliente l'importo settimanale, mensile o annuale
- Clicca sul campo Data di scadenza e seleziona la data entro la quale vuoi ricevere il pagamento.
Nota: per modificare la data di scadenza predefinita, clicca su Impostazioni fattura in alto - Clicca sul menu a tendina Ciclo di fatturazione e seleziona la frequenza degli addebiti automatici
- Clicca sul menu a tendina Termina dopo e scegli quando terminare gli addebiti
Nota: se selezioni Personalizzato, inserisci il numero di occorrenze di addebito
- Clicca sul campo Data di scadenza e seleziona la data entro la quale vuoi ricevere il pagamento.
- Pagamento singolo: ricevi un pagamento una tantum dal tuo cliente
- (Facoltativo) Clicca su Impostazioni fattura nella sezione Dettagli documento personalizzato per aggiungere ulteriori dettagli nella parte superiore delle fatture, come i numeri di riferimento o di tracciamento
- Compila la sezione Elenco articoli:
- Clicca sul campo Titolo fattura e inserisci un titolo
- Clicca sul menu a tendina Prodotto o servizio e seleziona un prodotto o servizio, oppure clicca su + Aggiungi e crea un nuovo prodotto o servizio

- Inserisci la descrizione , il prezzo , la quantità e l' IVA nei campi pertinenti
- (Facoltativo) Clicca su + Aggiungi elemento pubblicitario per aggiungere un altro prodotto o servizio
- (Facoltativo) Inserisci una percentuale di sconto nel campo Sconto
- Inserisci Note e Termini legali nei campi pertinenti
Nota: questi campi vengono visualizzati nella parte inferiore della fattura - Scegli un'opzione
- Clicca su Salva modifiche per salvare la fattura e tornare alla scheda Fatture
- Clicca su Anteprima per visualizzare in anteprima la fattura. Seleziona quindi un'opzione:
- Torna a Modifica: torna alla modifica della fattura
- Invia tramite email: invia la fattura via email. Puoi modificare l'oggetto e il messaggio e poi cliccare su Invia
Scopri di più su come gestire le tue fatture.
Crea un preventivo
- Clicca su Altre azioni e seleziona Crea preventivo

- Compila la sezione Informazioni sul preventivo:
- Clicca sul campo Titolo e inserisci un titolo per il preventivo
- (Facoltativo) Clicca sul campo Indirizzo cliente e inserisci l'indirizzo del cliente
- Clicca sul campo Data di scadenza e imposta la data di scadenza del preventivo
- Clicca sul menu a tendina Termini di pagamento e seleziona un'opzione:
- Scadenza: il cliente deve pagare una volta ricevuto il prodotto o il servizio.
- Netto + 15: il cliente deve pagare entro 15 giorni dalla ricezione del prodotto o servizio
- Netto + 30: il cliente deve pagare entro 30 giorni dalla ricezione del prodotto o servizio
- Netto + 60: il cliente deve pagare entro 60 giorni dalla ricezione del prodotto o servizio
- Imposta termini personalizzati: inserisci il tuo periodo di tempo per la ricezione del pagamento (Netto + il numero di giorni che scegli)
- Compila la sezione Dettagli preventivo:
- Clicca sul menu a tendina Prodotto o servizio e seleziona un prodotto o servizio, oppure clicca su + Aggiungi elemento e crea un nuovo prodotto o servizio

- Inserisci Descrizione , Prezzo , Quantità , e Tasse nei campi pertinenti.
- (Facoltativo) Clicca su + Nuovo elemento per aggiungere un altro prodotto o servizio
- (Facoltativo) Inserisci una percentuale di sconto nel campo Sconto
- Clicca sul menu a tendina Prodotto o servizio e seleziona un prodotto o servizio, oppure clicca su + Aggiungi elemento e crea un nuovo prodotto o servizio
- Inserisci Note e Termini legali nei campi pertinenti
- Scegli un'opzione
- Clicca su Salva come bozza per salvare il preventivo e tornare alla scheda Preventivi
- Clicca su Avanti per visualizzare in anteprima il preventivo. Seleziona quindi un'opzione:
- Torna alla modifica: torna alla modifica del preventivo
- Stampa: scegli un'opzione per stampare il preventivo
- Invia: invia il preventivo via email. Puoi modificare l'oggetto e il messaggio, quindi cliccare su Invia
Scopri di più su come gestire i tuoi preventivi.
Aggiungi note
- Clicca sulla scheda Note sotto l'indirizzo email del contatto

- Clicca su + Nuova nota o su + Aggiungi nota se hai già aggiunto una nota.
- Inserisci la nota
- (Facoltativo) Clicca su Seleziona tipo e scegli il tipo di nota ( Riepilogo riunione o Riepilogo chiamata )

- Clicca su Fatto
Suggerimenti:
- Per modificare una nota: passa il mouse sulla nota pertinente e clicca sull'icona Modifica
 a destra.
a destra. - Per eliminare una nota: passa il mouse sulla nota pertinente e clicca sull'icona Elimina
 a destra.
a destra.
Visualizza i progetti del Marketplace
- Clicca sulla scheda Marketplace sotto l'indirizzo email del contatto
- Passa il mouse sul progetto pertinente e clicca su Dettagli

Scopri di più su ottenere lead e richieste di progetto nel Wix Marketplace.
Elimina contatto
- Clicca su Altre azioni e seleziona Elimina contatto

- Clicca su Elimina per confermare
Hai trovato utile questo articolo?
|