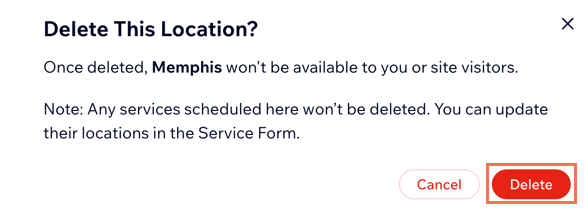Wix Bookings: offrire servizi in più sedi
Tempo di lettura: 8 min.
Offri i tuoi servizi in più sedi aziendali per dare ai tuoi clienti e al tuo staff più scelte e flessibilità. Puoi creare appuntamenti e lezioni che si svolgono in più di una sede o creare servizi separati per ogni filiale.
Importante:
Per i servizi che richiedono risorse, assicurati di aggiungere i tipi di risorse pertinenti e il loro importo a ciascuna delle tue sedi per garantire un'esperienza senza intoppi per i tuoi clienti e il tuo staff. Scopri di più su come aggiungere risorse ai tuoi servizi in sedi diverse.

Note:
- Quando i clienti prenotano i servizi, le email vanno all'indirizzo email connesso alla sede aziendale predefinita
- Il fuso orario del Pannello di controllo non cambia se hai più sedi. Sul tuo sito viene visualizzato solo il fuso orario della tua sede predefinita
Aggiungere sedi della tua attività al tuo sito
Man mano che la tua attività si espande, aggiungi nuove sedi nella sezione Informazioni sull'attività del tuo sito. Tieni aggiornati i tuoi clienti con un facile accesso ai dettagli aggiornati della sede. Possono quindi selezionare la sede più comoda per prenotare i servizi a cui sono interessati.
Per aggiungere sedi della tua attività al tuo sito:
- Vai a Informazioni sull'attività nel Pannello di controllo del tuo sito
- Scorri verso il basso fino alla sezione Indirizzo e recapiti
- Se non l'hai già fatto, inserisci i dettagli della tua prima sede:
- Inserisci il tuo indirizzo aziendale
- (Facoltativo) Inserisci un Nome luogo, ad esempio "La nostra sede più recente"
- (Facoltativo) Inserisci una Descrizione dell'indirizzo, ad esempio "Entra dalla porta laterale accanto agli ascensori"
- Inserisci le informazioni di contatto rilevanti per questa sede. Nota: la tua posizione predefinita sarà impostata sul tuo fuso orario predefinito. Per altre località, seleziona un nuovo fuso orario dal menu a tendina Fuso orario. Scopri di più su come mostrare i fusi orari
- Clicca su Salva
- Clicca su Aggiungi nuova sede
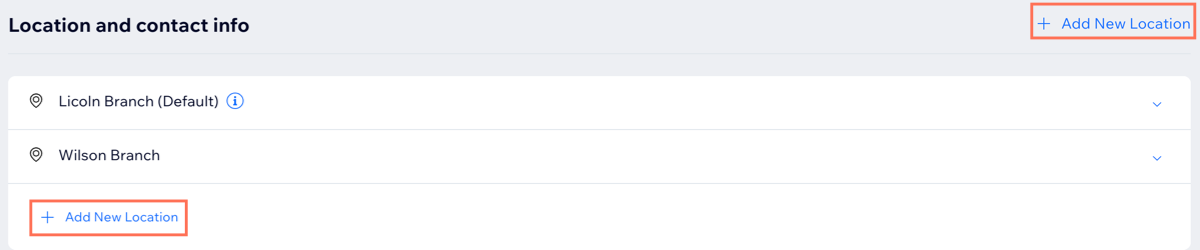
- Inserisci i dettagli della tua nuova sede
- Ripeti i passaggi da 3 a 5 per creare altre sedi
- Clicca su Salva
Modificare le sedi disponibili per i membri dello staff
Configura il tuo staff in più sedi per offrire opzioni più convenienti ai tuoi clienti. Una volta impostata la disponibilità dello staff, puoi creare o modificare gli appuntamenti per tutte le tue sedi. Scopri gli ulteriori fattori che possono influire sulla disponibilità degli appuntamenti.
Prima di iniziare:
Assicurati di impostare gli orari di lavoro predefiniti.
Per modificare le sedi disponibili per i membri dello staff:
- Vai a Staff nel Pannello di controllo del tuo sito
- Passa il mouse sul membro dello staff per il quale vuoi aggiornare le info e clicca su Modifica
- Scorri verso il basso e clicca sull'icona Modifica
 accanto al giorno della settimana pertinente
accanto al giorno della settimana pertinente

- Clicca sul menu a tendina Luogo e seleziona la sede pertinente in cui il membro dello staff lavora quel giorno
- Clicca su Salva
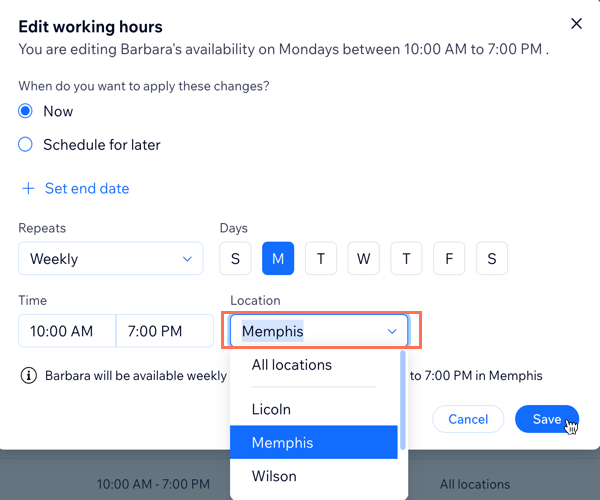
- (Facoltativo) Ripeti i passaggi da 4 a 6 per selezionare le sedi pertinenti per ciascuno dei giorni lavorativi del membro dello staff
- (Facoltativo) Ripeti i passaggi precedenti per tutti i membri dello staff che lavorano in più sedi
Aggiungere più sedi a un appuntamento o a una lezione
Man mano che la tua attività cresce, è possibile che tu voglia aggiungere più sedi ai tuoi servizi esistenti. È un ottimo modo per acquisire nuovi clienti e offrire più convenienza a quelli esistenti.
Per aggiungere più sedi per un appuntamento o una lezione:
- Vai a Servizi nel Pannello di controllo del tuo sito
- Clicca su un appuntamento o una lezione esistente per apportare modifiche
- Clicca su Modifica sotto Luogo
- Clicca su Sede aziendale
- Seleziona gli indirizzi dell'attività pertinenti dal menu a tendina Scegli le sedi
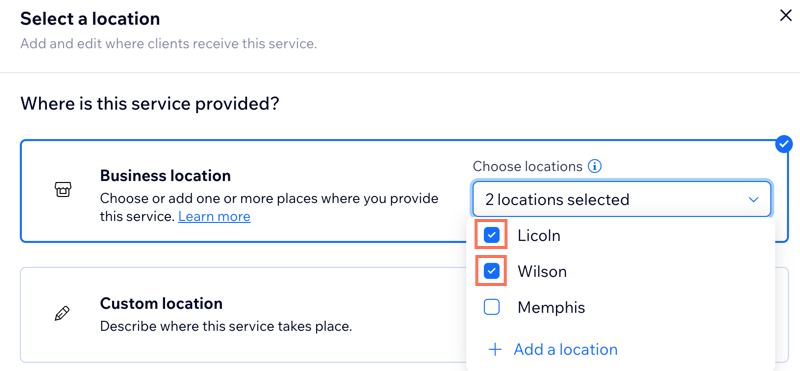
- Clicca su Salva
- (Facoltativo) Programma le lezioni ricorrenti in più sedi scorrendo verso il basso fino alla sezione Programma
- Clicca su Aggiungi sessioni e, se richiesto, su Salva e continua
- Aggiungi i dettagli della sessione richiesti, inclusa la sede
- (Facoltativo) Clicca su + Salva e aggiungi nuovo per programmare sessioni aggiuntive
- Clicca su Salva
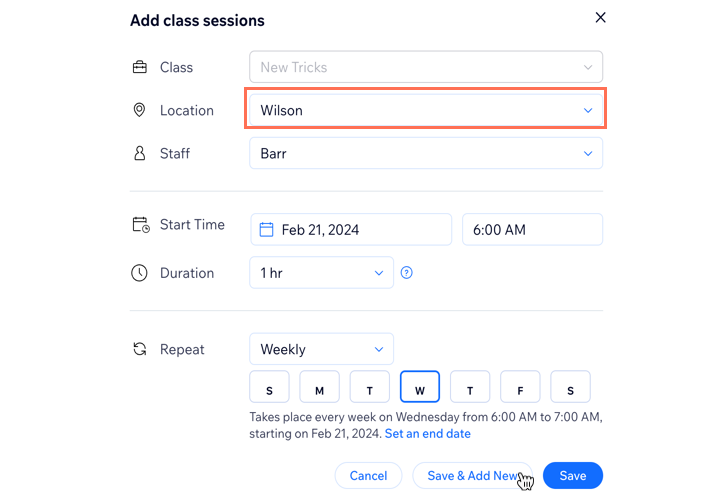
Suggerimento:
- Clicca su Modifica programma sotto la sezione Programma per modificare i dettagli della lezione

- Aggiungi una sessione singola tramite il tuo Calendario prenotazioni
Offrire corsi in più sedi
Puoi creare un corso e offrirlo in una delle tue sedi. Non puoi creare un corso singolo da tenere in più sedi.
Per offrire un corso in più sedi, inizia creando il corso in una sede. Quindi, duplica il corso e impostalo in una sede diversa. Le sessioni di un servizio di corso singolo non possono tenersi in più di una sede.
Per offrire un corso in più sedi:
- Vai a Servizi nel Pannello di controllo del tuo sito
- Clicca su un corso esistente per modificarlo
- Clicca su Modifica accanto a Luogo nella sezione Sedi
- Scegli dove desideri che si svolga il corso:
- Sede aziendale: seleziona uno dei tuoi indirizzi aziendali
- Luogo personalizzato: aggiungi una sede diversa da uno dei tuoi indirizzi aziendali. Ad esempio, una sessione online
- Clicca su Salva
- Clicca sull'icona Altre azioni
 accanto al corso che hai creato sopra nella scheda Servizi
accanto al corso che hai creato sopra nella scheda Servizi - Clicca su Duplica
- Passa il mouse sulla lezione che hai duplicato e clicca su Modifica

- Clicca su Modifica accanto a Luogo nella sezione Sedi
- Scegli dove vuoi che si svolga il secondo corso:
- Sede aziendale: seleziona uno dei tuoi indirizzi aziendali
- Luogo personalizzato: scegli una sede diversa dai tuoi indirizzi aziendali
- (Facoltativo) Ripeti i passaggi da 6 a 10 precedenti, se necessario, a seconda del numero di sedi che vuoi includere nel corso
Nota: i tuoi clienti dovranno iscriversi a ogni sessione del corso in ciascuna sede
- Clicca su Salva
Visualizzare i servizi per sede
Se scegli di includere le schede nell'elenco servizi, puoi mostrare i tuoi servizi per sede, invece che per categoria di servizio.

Per mostrare i servizi per sede:
Editor Wix
Editor Studio
- Vai al tuo Editor
- Vai alla pagina Prenota online:
- Clicca su Pagine e menu
 sul lato sinistro dell'Editor
sul lato sinistro dell'Editor - Clicca su Pagine prenotazioni
- Clicca sulla pagina Prenota online
- Clicca su Pagine e menu
- Clicca sull'elemento Prenota online nella tua pagina
- Clicca su Impostazioni
- Clicca sulla scheda Mostra
- Abilita l'interruttore Mostra titolo nell'elenco servizi se vuoi includere il titolo (es. "I nostri servizi")
- Abilita l'interruttore Mostra schede nell'elenco servizi per aggiungere le schede che mostrano le diverse sedi disponibili
- Seleziona Sedi sotto Usa le schede per filtrare in base a
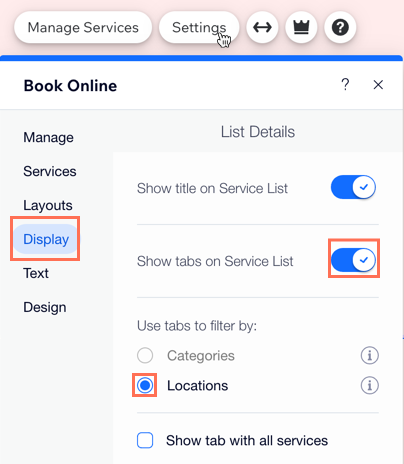
Rimuovere una sede dell'attività dal tuo sito
Se smetti di offrire un servizio in una sede, puoi rimuoverlo dal tuo sito. Eventuali servizi programmati presso la sede eliminata non saranno interessati; quindi assicurati di aggiornare la nuova sede o annullare il servizio dal tuo calendario. In alternativa, puoi aggiornare tutti i servizi pertinenti da Servizi nel Pannello di controllo del tuo sito.
Nota:
Non puoi eliminare la tua sede predefinita. Tuttavia, puoi impostare un'altra sede come predefinita, quindi eliminare la sede predefinita originale.
Per rimuovere una sede dell'attività dal tuo sito:
- Vai a Informazioni sull'attività nel Pannello di controllo del tuo sito
- Scorri verso il basso fino alla sezione Indirizzo e recapiti
- Clicca sull'icona Altre azioni
 accanto alla sede che vuoi eliminare
accanto alla sede che vuoi eliminare - Clicca su Elimina
- Clicca su Elimina per confermare