Wix Pro Gallery: lavorare con le gallerie a scorrimento
5 min
In questo articolo:
- Come scorre la galleria
- Navigare tra gli elementi della galleria
- Animazioni di scorrimento
- FAQ
Wix Pro Gallery ti consente di scegliere tra svariati layout per la tua galleria, alcuni dei quali consentono lo scorrimento della galleria.
Le gallerie a scorrimento offrono una serie unica di opzioni di personalizzazione, elementi interattivi ed effetti di animazione per catturare totalmente l'attenzione dei visitatori. Alcune di queste opzioni includono la regolazione del modo in cui la galleria scorre (automaticamente o manualmente) e l'aggiunta di divertenti animazioni di scorrimento che appaiono mentre i visitatori navigano tra i tuoi contenuti.
Quali layout della galleria scorrono?
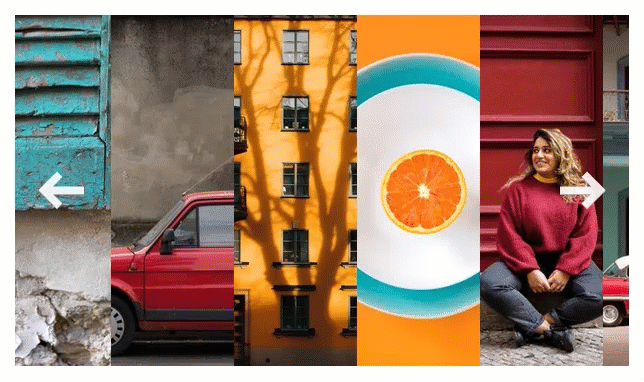
Come scorre la galleria
Personalizza il modo in cui la galleria scorre quando i visitatori aprono il tuo sito. Puoi impostare immagini continue, far scorrere automaticamente la galleria con un tempo prestabilito (scelto da te) tra un elemento e l'altro, oppure lasciare che sia il visitatore del sito a decidere.
Per personalizzare il modo in cui scorre la galleria:
- Vai al tuo Editor
- Clicca sull'elemento Pro Gallery sulla tua pagina
- Clicca su Impostazioni
- Clicca sulla scheda Layout
- Clicca su Personalizza layout e regola quanto segue:
- Immagini continue: scegli di consentire ai visitatori di scorrere gli elementi della galleria in un ciclo continuo
Nota: l'impostazione Immagini continue è disponibile solo per i layout Slider, Presentazione, Miniature e Colonne - Scorre automaticamente: scegli di mostrare i tuoi elementi in una presentazione continua:
- Intervalli: la galleria passa all'elemento successivo dopo il periodo di tempo scelto. Trascina il cursore Pausa tra le immagini per modificare i secondi che passano tra gli elementi
- Continuo: la galleria scorre automaticamente. Trascina il cursore Velocità slideshow per regolare la velocità di scorrimento della galleria
- Pausa al passaggio del mouse: abilita questo interruttore per mettere in pausa la presentazione quando un visitatore passa il mouse su un elemento della galleria
- Immagini continue: scegli di consentire ai visitatori di scorrere gli elementi della galleria in un ciclo continuo
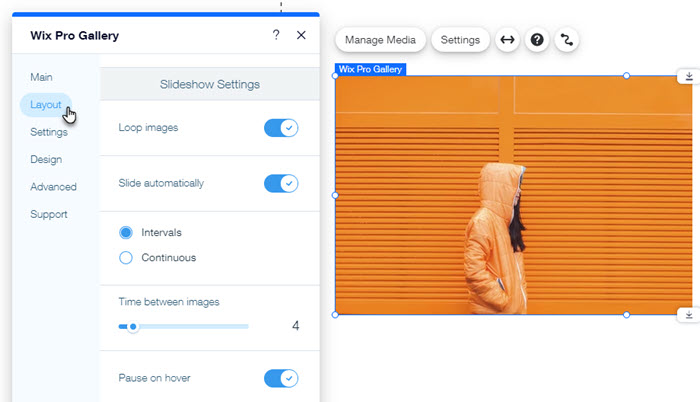
Navigare tra gli elementi della galleria
Mostra le frecce di navigazione sulla tua Pro Gallery per incoraggiare i visitatori a vedere tutto quello che la tua galleria ha da offrire, con i loro tempi. Quindi personalizza queste frecce in modo che si adattino allo stile del tuo sito. Le opzioni di personalizzazione disponibili dipendono dal layout della galleria che hai scelto.
Per personalizzare le frecce di navigazione della galleria:
- Vai al tuo Editor
- Clicca sull'elemento Pro Gallery sulla tua pagina
- Clicca su Impostazioni
- Clicca sulla scheda Design
- Clicca su Frecce di navigazione
- Abilita l'interruttore Mostra frecce di navigazione
- Personalizza le frecce utilizzando le seguenti opzioni:
- Scegli uno stile per la freccia: seleziona il design della freccia o clicca sull'icona Aggiungi
 per caricare la tua freccia
per caricare la tua freccia - Frecce per lo sfondo: clicca sul menu a tendina e seleziona un'opzione:
- Ombra: aggiungi una leggera ombra attorno alla freccia
- Riquadro: aggiungi un riquadro attorno alla freccia. Clicca sulla casella del colore per modificare il colore e trascina i cursori pertinenti per regolarne la trasparenza e arrotondare gli angoli
- Nessuno: alla freccia non viene aggiunto alcuno sfondo
- Dimensione freccia: trascina il cursore per aumentare o diminuire la dimensione delle frecce di navigazione
- Colore freccia: clicca sulla casella del colore per selezionare il colore della freccia di navigazione. Seleziona un colore in base ai colori del sito o scegli un colore personalizzato
- Posizione freccia: seleziona la casella di spunta pertinente per mostrare le frecce di navigazione all'interno o all'esterno della galleria
Nota: mostrare le frecce di navigazione sulla galleria potrebbe coprire parte degli elementi della galleria - Centra le frecce verso: scegli la parte della galleria verso cui verranno centrate le frecce: Galleria, Immagine o Testo
- Spaziatura interna orizzontale: trascina il cursore per regolare la quantità di spazio tra le frecce e il bordo della galleria
- Scegli uno stile per la freccia: seleziona il design della freccia o clicca sull'icona Aggiungi
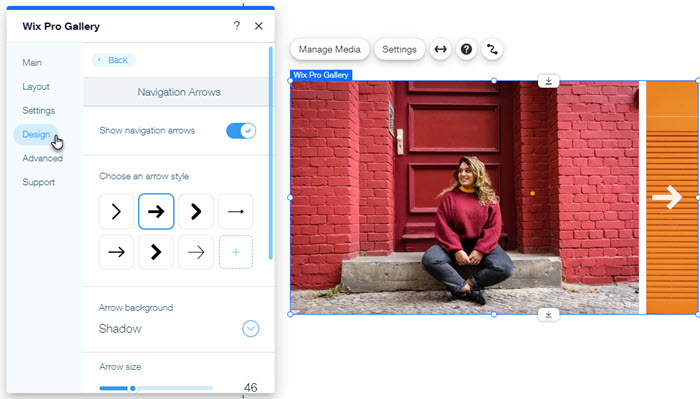
Animazioni di scorrimento
Aggiungi un effetto visivo agli elementi della galleria quando scorrono. Questo crea una transizione fluida da un elemento della galleria all'altro. Ad esempio, puoi far svanire le immagini, rimpicciolirle o farle scorrere verso l'alto.
Per impostare le animazioni di scorrimento:
- Vai al tuo Editor
- Clicca sull'elemento Pro Gallery sulla tua pagina
- Clicca su Impostazioni
- Clicca sulla scheda Design
- Clicca su Animazioni di scorrimento
- Scegli cosa succede quando i visitatori scorrono la tua galleria:
- Niente: non sono applicati effetti di scorrimento
- Dissolvenza: le immagini appaiono gradualmente durante lo scorrimento
- Tonalità di grigio: l'immagine diventa in bianco e nero durante lo scorrimento
- Scorrimento: l'immagine scorre verso l'alto durante lo scorrimento
- Espandi: l'immagine si ingrandisce durante lo scorrimento
- Riduci: l'immagine si rimpicciolisce durante lo scorrimento
- Ridurre zoom: lo zoom va indietro e rimpicciolisce l'immagine durante lo scorrimento
- Un colore: viene applicato un unico colore alle immagini durante lo scorrimento
- Clicca su Personalizza animazioni
Nota: la personalizzazione delle impostazioni dell'animazione è disponibile solo nei layout con scorrimento orizzontale - Modifica le impostazioni dell'animazione:
- Stile transizione: clicca sul menu a tendina per applicare un effetto di movimento agli elementi della galleria. Questo effetto viene applicato allo scorrimento, quando i visitatori si spostano da un elemento all'altro
- Durata: trascina il cursore per regolare la durata dell'animazione
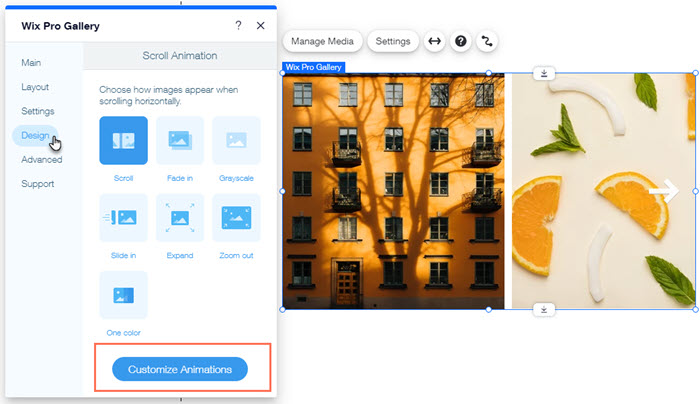
FAQ
Clicca su una domanda qui sotto per saperne di più sulle gallerie a scorrimento:
Quali animazioni sono disponibili nei layout Presentazione e Miniature?
C'è uno spazio vuoto sotto la mia galleria quando si utilizza il layout Presentazione. Come posso toglierlo?


