Wix Pro Gallery: aggiungere frecce di navigazione alla tua galleria
5 min
In questo articolo:
- Aggiungere e personalizzare le frecce di navigazione
- Personalizzare le frecce di navigazione in modalità Espandi
Mostra le frecce di navigazione sulla tua Pro Gallery per incoraggiare i visitatori a visualizzare più contenuti della tua galleria, al loro ritmo. Alcuni layout della Pro Gallery ti permettono di mostrare le frecce di navigazione all'interno o all'esterno della tua galleria e di personalizzarle ulteriormente.
Puoi cambiare il colore di queste frecce per abbinarlo al design del tuo sito.

Nota:
Se hai abilitato la modalità Espandi per la tua galleria, le frecce di navigazione vengono visualizzate automaticamente.
Aggiungere e personalizzare le frecce di navigazione
Puoi abilitare le frecce di navigazione nei layout Miniature, Slider, Presentazione e Colonne, nonché nei layout Collage e Griglia con uno scorrimento orizzontale. Personalizza la posizione, il colore e le dimensioni delle frecce di navigazione dalla scheda Design nel pannello Impostazioni.
Editor Wix
Editor Studio
- Vai al tuo Editor
- Clicca sull'elemento Pro Gallery sulla tua pagina
- Clicca su Impostazioni
- Clicca sulla scheda Design a sinistra
- Clicca su Frecce di navigazione
- Abilita l'interruttore Mostra frecce di navigazione
- Personalizza le frecce utilizzando le seguenti opzioni:
- Scegli uno stile per la freccia: clicca per selezionare il design delle frecce o clicca sull'icona Aggiungi
 per caricare il tuo
per caricare il tuo - Sfondo delle frecce: clicca sul menu a tendina per selezionare Ombra, Riquadro o Nessuno sfondo
- Ombra: aggiunge una leggera ombra intorno alla freccia
- Riquadro: aggiunge un riquadro attorno alla freccia. Clicca sul selettore colori per modificare il colore del riquadro e trascina i cursori pertinenti per regolarne la trasparenza e arrotondare gli angoli
- Nessuno: alla freccia non viene aggiunto alcuno sfondo
- Dimensione freccia: trascina il cursore per aumentare o diminuire la dimensione delle frecce di navigazione
- Colore freccia: clicca sul selettore colori per selezionare il colore della freccia di navigazione. Seleziona un colore da quelli del tuo sito o scegline uno personalizzato
- Posizione freccia: seleziona la casella di spunta pertinente per visualizzare le frecce di navigazione all'interno o all'esterno della galleria
Nota: la visualizzazione delle frecce di navigazione nella galleria potrebbe coprire parte degli elementi della galleria - Centra le frecce verso: scegli di centrare le frecce su entrambi i lati della galleria stessa, sulle sue immagini o sul testo Nota: per vedere questa opzione, assicurati di aver scelto di mostrare il testo sotto o sopra gli elementi della galleria. Questa opzione non è attualmente disponibile nei layout Miniature e Slider
- Spaziatura interna orizzontale: trascina il cursore per regolare lo spazio tra le frecce e il bordo della galleria
- Scegli uno stile per la freccia: clicca per selezionare il design delle frecce o clicca sull'icona Aggiungi
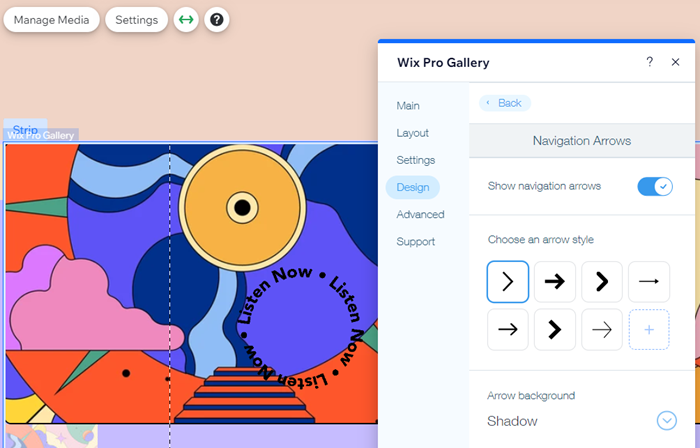
Suggerimento:
Puoi anche abilitare le frecce di navigazione nei layout Griglia e Collage, impostando la direzione di scorrimento su orizzontale nella scheda Layout.

Personalizzare le frecce di navigazione in modalità Espandi
Quando si abilita la modalità Espandi per la galleria, le frecce di navigazione vengono mostrate automaticamente. Personalizza il colore di queste frecce dalla scheda Design della modalità Espandi
Per personalizzare le frecce di navigazione in modalità Espandi:
Editor Wix
Editor Studio
- Vai al tuo Editor
- Clicca sull'elemento Pro Gallery sulla tua pagina
- Clicca su Impostazioni
- Clicca sulla scheda Design a sinistra
- Clicca su Apri in modalità Espandi
- Clicca su Personalizza la modalità Espandi
- Scorri verso il basso fino a Impostazioni design a destra del popup della modalità Espandi
- Clicca sulla casella del colore accanto a Colore icona e seleziona un colore tra i colori del tuo sito o scegli il tuo.
- Clicca su Fatto
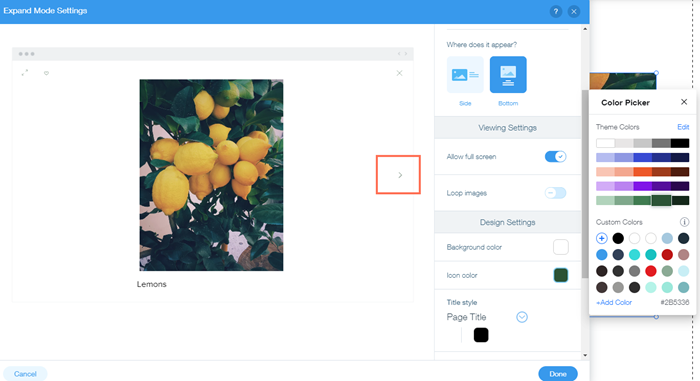
Nota:
Le frecce di navigazione in modalità Espandi sono visibili solo su desktop, non su mobile. I visitatori del sito devono scorrere verso sinistra o verso destra per navigare nella galleria su mobile.

