Editor Wix: ottenere un nuovo template per il tuo sito
4 min
In questo articolo:
- Creare un nuovo sito
- Creare i contenuti del tuo sito
- Applicare un pacchetto Premium al tuo nuovo sito
Se vuoi cambiare il template del tuo sito, puoi creare un nuovo sito e selezionarne uno tra le opzioni disponibili. Puoi anche applicare un pacchetto Premium esistente al tuo nuovo sito per assicurarti di avere ancora tutte le funzionalità di cui hai bisogno.
Dovresti sapere che:
- Creare un nuovo sito e l'applicarvi un pacchetto Premium sono azioni che non trasferiscono i contenuti del sito precedente o alcune funzionalità. Tuttavia, puoi copiare e incollare diversi elementi tra i tuoi siti
- Il passaggio a un nuovo template può influire sulla SEO del sito. Puoi saperne di più sulla riprogettazione del sito e sulla SEO leggendo il nostro post del blog dedicato (contenuti in inglese)
Creare un nuovo sito
Inizia a creare il sito che desideri selezionando un nuovo template. Ci sono una varietà di opzioni e categorie disponibili (Business e servizi, Negozio online, Creativo, Community e Blog), quindi puoi scegliere lo stile migliore per le esigenze del tuo brand.
Per scegliere un nuovo template:
- Accedi al tuo account Wix
- Vai alla pagina Tutti i template per siti web
- Seleziona la categoria che desideri, per aprire il menu a tendina
- Seleziona la sottocategoria pertinente
- Passa il mouse sul template di tua scelta
- Clicca su Modifica per aprire il template nell'Editor
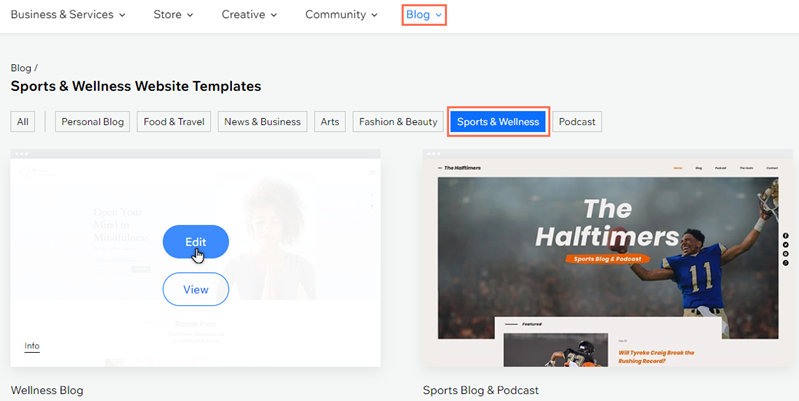
Dovresti sapere che:
- Puoi anche selezionare un template vuoto per creare il tuo sito da zero
- È bene salvare il tuo sito se vuoi tornarci più tardi
Creare i contenuti del tuo sito
Dopo aver creato un nuovo sito, aggiungi gli elementi necessari per creare dei contenuti per i visitatori. Puoi scegliere nuovi elementi dal pannello Aggiungi elementi o copiare e incollare elementi da un altro sito per un'esperienza più rapida.
Ci sono elementi che non possono essere copiati?
Lo sapevi?
Puoi anche copiare e incollare le pagine tra i tuoi siti.
Per copiare e incollare elementi tra i siti:
- Apri l'Editor del tuo sito precedente
- Seleziona gli elementi che vuoi copiare
- Clicca con il tasto destro del mouse e seleziona Copia o premi Ctrl+C (Cmd+C su Mac)
- Apri la pagina pertinente nell'Editor del tuo nuovo sito
- Incolla gli elementi effettuando una delle seguenti operazioni:
- Clicca con il tasto destro del mouse e seleziona Incolla o premi Ctrl+V (Cmd+V su Mac)
- Clicca con il tasto destro del mouse e seleziona Incolla e applica tema del sito o premi Ctrl+Maiusc+V (Cmd+Maiusc+V su Mac) per applicare i temi di colore e testo sul sito di destinazione
- (Quando si incollano elementi contenenti contenuti multimediali) Scegli una delle seguenti opzioni:
- Non caricare: incolla senza caricare i file nel Gestore media del sito di destinazione
- Carica: incolla e carica i file nel Gestore media del sito di destinazione

Suggerimento:
Puoi copiare il codice Velo da una pagina e utilizzarlo su una nuova pagina. Tuttavia, devi assicurarti di apportare le modifiche necessarie al codice in modo che funzioni sulla nuova pagina. L'Assistenza clienti Wix non può aiutarti a configurare il codice Velo copiato. Scopri di più sull'utilizzo del codice Velo copiato (articolo in inglese).
Applicare un pacchetto Premium al tuo nuovo sito
Una volta scelto il nuovo template del sito e creato il suo contenuto, puoi applicare un pacchetto Premium esistente e scoprire tutte le funzionalità di cui hai bisogno per continuare a far crescere il tuo business.
Non hai un pacchetto Premium nel tuo account?
Vai alla pagina di upgrade e seleziona un pacchetto per il tuo nuovo sito.
Per riassegnare un pacchetto esistente:
- Vai ad Abbonamenti Premium nel tuo account Wix
- Clicca sull'icona Altre azioni
 accanto al pacchetto pertinente
accanto al pacchetto pertinente - Clicca su Assegna a un altro sito
- Seleziona la casella di spunta accanto al nuovo sito
- Clicca su Avanti
- Clicca su Assegna per confermare


