Editor Wix: cominciare a usare l'Editor Wix
5 min
In questo articolo:
- Aggiungere e personalizzare gli elementi
- Personalizzare il design del sito
- Ottimizzare il tuo sito per dispositivi mobile
- Salvare e pubblicare
- FAQ
- Video tutorial
L'Editor Wix è la piattaforma che utilizzi per creare e modificare il tuo sito web. È ricco di funzionalità per aiutarti a creare un sito unico e professionale.
Il website builder ti permette di personalizzare e creare il tuo sito in vari modi, ad esempio aggiungendo e personalizzando elementi e scegliendo un colore e un tema del testo.
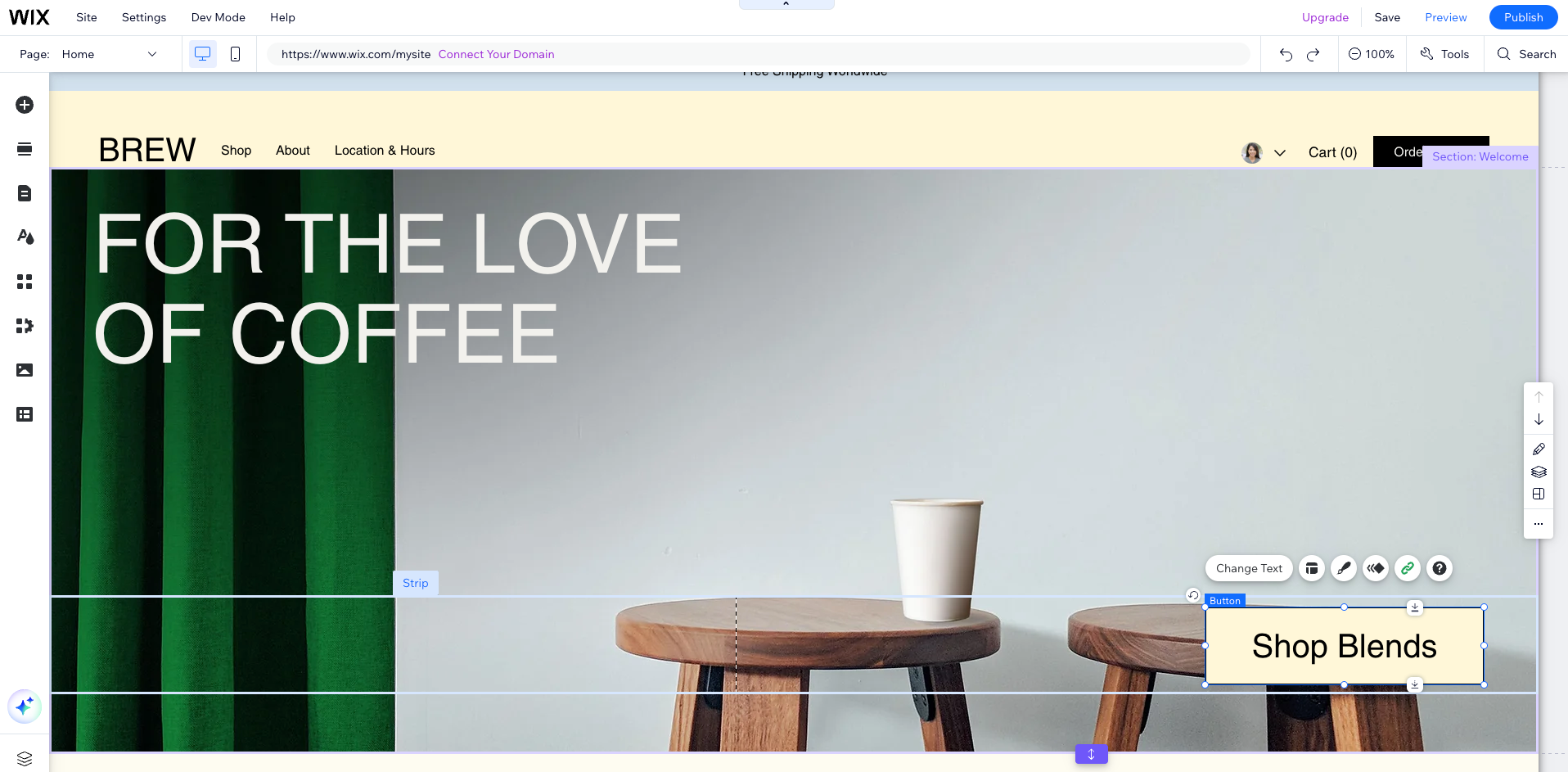
Vorresti già iniziare, non è vero?
Vai sul Pannello di controllo del tuo sito e clicca su Modifica o Crea sito per accedere all'Editor. Scopri di più su come accedere all'Editor.
Aggiungere e personalizzare gli elementi
L'Editor Wix contiene centinaia di elementi personalizzabili che puoi utilizzare per creare il tuo sito. Crea il tuo sito scegliendo immagini, testo, forme, strisce e altro ancora.
Clicca su Aggiungi elementi  sul lato sinistro dell'Editor per iniziare ad aggiungere elementi.
sul lato sinistro dell'Editor per iniziare ad aggiungere elementi.
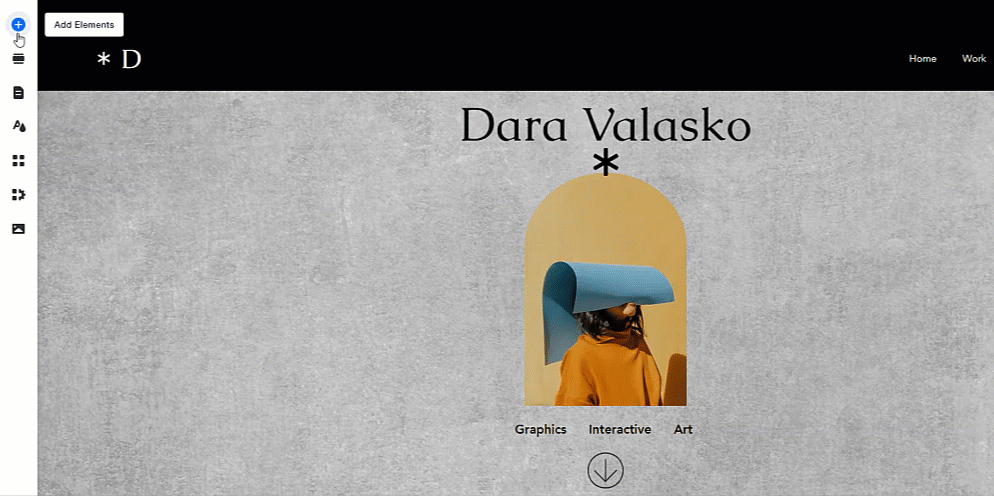
Una volta aggiunti gli elementi, puoi personalizzarli per adattarli all'aspetto del tuo sito. Seleziona un elemento e clicca sulle opzioni disponibili per personalizzarlo. Le opzioni di personalizzazione variano in base all'elemento selezionato.
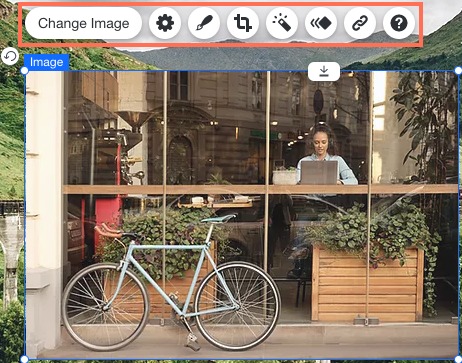
Personalizzare il design del sito
Usa il pannello Design sito per modificare l'aspetto, il tema e il comportamento del tuo sito da un'unica postazione. Scopri di più sul pannello Design sito.
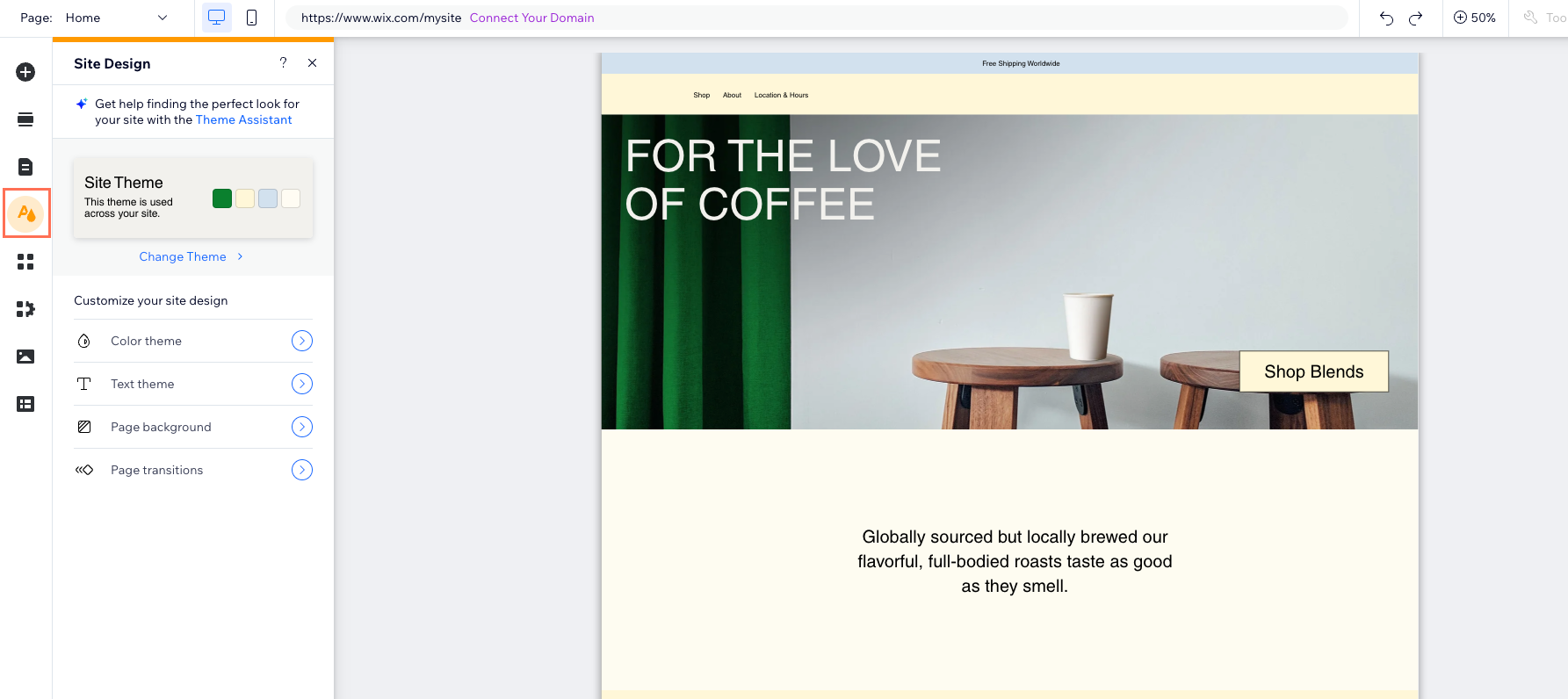
Per cominciare, clicca su Design sito  sul lato sinistro dell'Editor e personalizzalo utilizzando le seguenti opzioni:
sul lato sinistro dell'Editor e personalizzalo utilizzando le seguenti opzioni:
- Tema sito: seleziona e modifica i colori e gli stili di testo utilizzati nel sito
- Sfondo pagina: seleziona uno sfondo per la pagina del sito. Puoi scegliere tra un colore, un'immagine o un video
- Transizioni pagina: scegli la modalità di transizione delle pagine quando i visitatori si spostano da una pagina all'altra
Ottimizzare il tuo sito per dispositivi mobile
Dato che sempre più utenti che navigano in rete da dispositivi mobile, è fondamentale ottimizzare il tuo sito per schermi più piccoli. Per farlo, devi accedere all'Editor mobile e modificare l'aspetto del sito. Ti consigliamo di farlo dopo aver finito di progettare il tuo sito desktop.
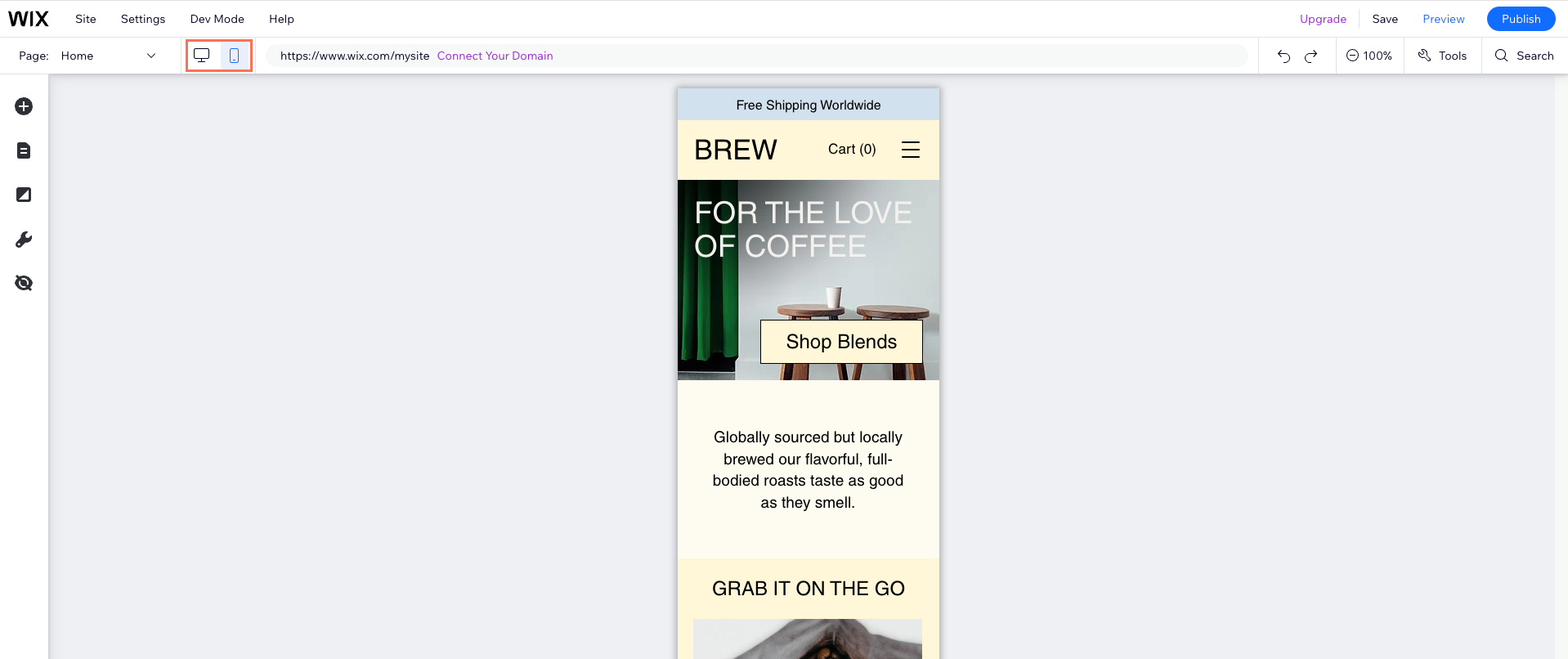
Dall'Editor mobile puoi modificare gli elementi per assicurarti che siano ottimizzati per i dispositivi mobile. Questo potrebbe includere il ridimensionamento delle immagini e modifiche al testo per garantire che sia ben leggibile. Puoi anche nascondere tutti gli elementi che non sono necessari per i visitatori da mobile.
Scopri di più sull'Editor mobile.
Salvare e pubblicare
Quando crei il sito, assicurati di salvarlo e visualizzarlo in anteprima man mano che apporti modifiche. Quando è tutto pronto per renderlo visibile online, pubblicalo per renderlo disponibile su Internet. Puoi trovare i tasti Salva, Anteprima e Pubblica in alto a destra dell'Editor.
- Salva: clicca su Salva regolarmente in modo da non perdere nulla del tuo lavoro Tieni presente che le modifiche salvate non appariranno sul tuo sito fino a quando non clicchi su Pubblica
- Anteprima: clicca su Anteprima per visualizzare l'aspetto del tuo sito online prima della pubblicazione
- Pubblica: clicca su Pubblica nell'angolo in alto a destra quando il sito è pronto per la pubblicazione
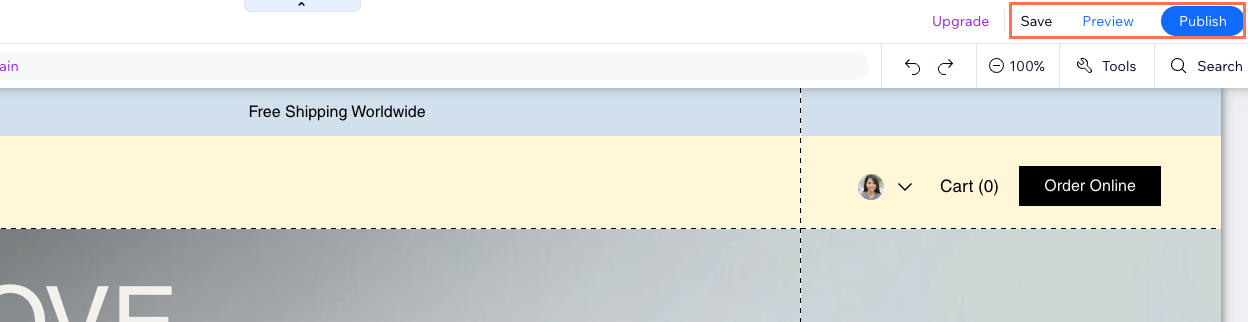
Suggerimento:
Puoi salvare, visualizzare in anteprima e pubblicare senza limiti. Inoltre, non dovrai preoccuparti di perdere le varie versioni del sito perché, se desideri ripristinare una versione precedente, potrai estrapolarla dalla Cronologia del sito in qualsiasi momento.
FAQ
Clicca su una domanda per scoprire di più.
L'Editor può creare automaticamente il sito al posto mio?
Un designer può aiutarmi a creare o aggiornare il mio sito?
Posso usare l'Editor offline?
Posso modificare il mio sito su computer diversi?
Posso modificare il mio sito dopo averlo pubblicato?
Posso creare un sito mobile?
Posso stampare le pagine del sito?
Video tutorial
Guarda il video qui sotto (in inglese) per scoprire di più sull'Editor Wix.

