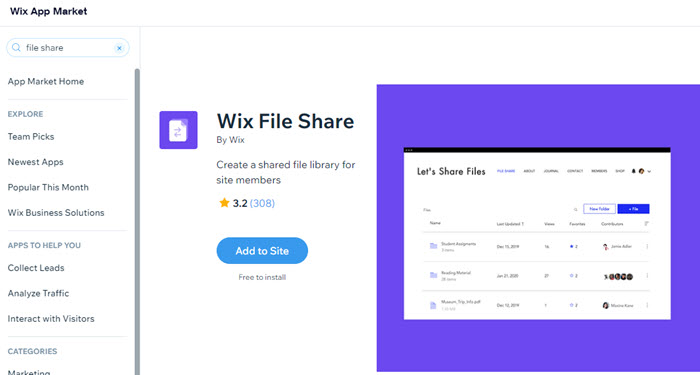Wix Media: condividere documenti sul tuo sito
6 min
In questo articolo:
- Aggiungere un tasto documento
- Collegare un documento a un elemento
- Mostrare file PDF sul tuo sito
- Mostrare documenti Google Drive sul tuo sito
- Creare una libreria condivisa
Consenti ai visitatori di scaricare facilmente documenti dal tuo sito. Esistono diversi modi per condividere i documenti sul tuo sito. Le opzioni vanno da una varietà di app, ai tasti del documento e agli elementi collegabili.
Aggiungere un tasto documento
Consenti ai visitatori di scaricare documenti dal tuo sito, con un clic, aggiungendo un tasto documento. Una volta scelto il tasto, è possibile collegare il file del documento, modificare l'icona del tasto e scegliere se visualizzare o meno il titolo del documento.
Nota:
I tasti documento sono disponibili solo nell'Editor Wix. Nell'Editor Studio, puoi creare un tasto simile collegando un tasto personalizzato a un documento e aggiungendo un'icona.
Per aggiungere un tasto documento:
- Vai al tuo Editor
- Clicca su Aggiungi elementi
 sul lato sinistro dell'Editor
sul lato sinistro dell'Editor - Clicca su Tasto
- Seleziona un tasto in Tasti documento o trascinalo nella posizione pertinente sulla pagina
- Clicca sul tasto
- Clicca su Cambia file
- Seleziona un file
- Clicca su Scegli un documento per collegarlo al tuo tasto
- (Facoltativo) Personalizza il tasto utilizzando le opzioni disponibili
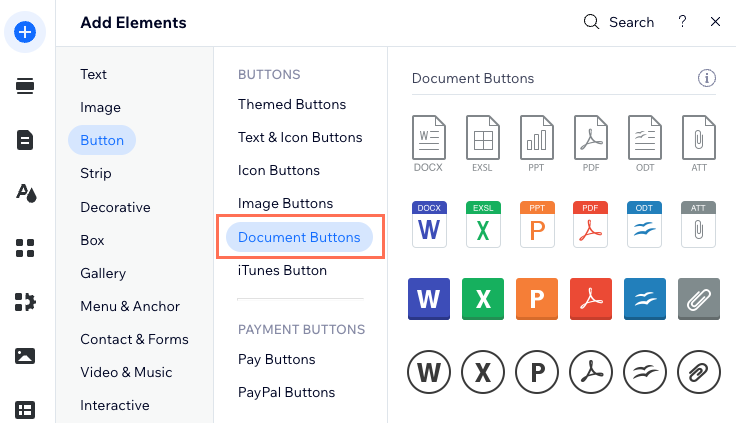
Collegare un documento a un elemento
Collega il tuo elemento a un documento a tua scelta Quando i visitatori cliccano sull'elemento, si apre una nuova scheda del browser con il documento.
Per collegare un documento a un elemento:
Editor Wix
Editor Studio
- Vai al tuo Editor
- Clicca sull'elemento pertinente
- Clicca sull'icona Link

- Seleziona Documento
- Clicca su Scegli file
- Clicca su Carica media e carica il documento nel Gestore Media
- Clicca su Aggiungi alla pagina
- Clicca su Fatto
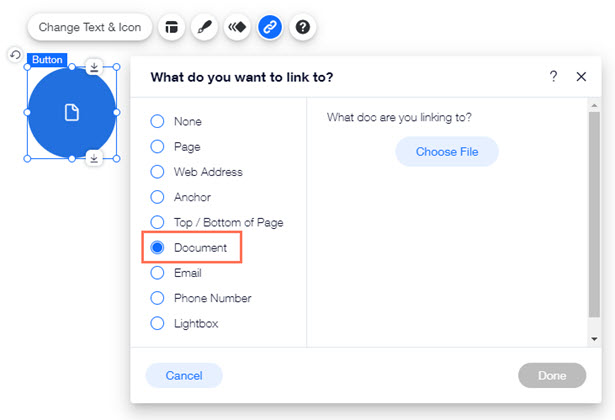
Mostrare file PDF sul tuo sito
Aggiungendo il Visualizzatore PDF, puoi caricare e visualizzare i documenti PDF direttamente sul tuo sito. Scegli tra una varietà di opzioni di visualizzazione e rendi i link all'interno del tuo PDF accessibili a tutti gli utenti.
Per visualizzare i file PDF:
Editor Wix
Editor Studio
- Vai al tuo Editor
- Clicca su Aggiungi app
 sul lato sinistro dell'Editor
sul lato sinistro dell'Editor - Cerca "PDF Viewer" nella barra di ricerca, quindi seleziona l'app
- Clicca su Aggiungi al sito. Se hai più di un sito, avrai la possibilità di selezionare il sito a cui vuoi aggiungerlo
Suggerimento: puoi usare l'opzione taglia e incolla per spostare l'app in un'altra pagina del tuo sito - Carica un PDF sull'app
- Personalizza il design e le impostazioni dell'app
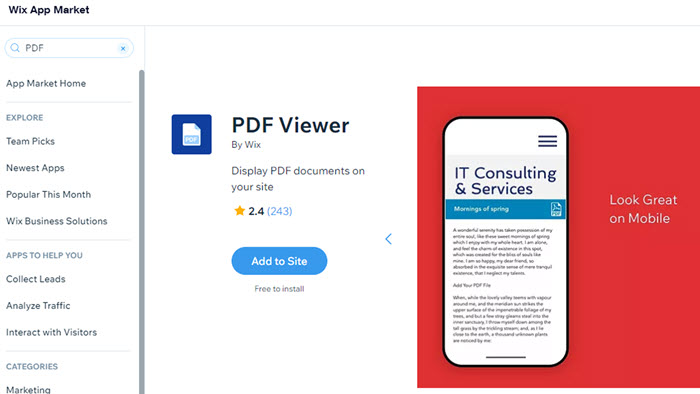
Suggerimento:
I file PDF caricati creano il titolo della scheda del browser in base ai metadati nel file. Puoi configurare questo titolo con strumenti come PDF Candy. Dovresti completare la configurazione prima di caricare il tuo PDF su Wix, in modo che venga visualizzato correttamente una volta aggiunto il PDF al tuo sito.
Mostrare documenti Google Drive sul tuo sito
Con l'app Google Drive, puoi visualizzare qualsiasi file o cartella presente su Google Drive. Collega l'app a Google Drive e seleziona ciò che vuoi mostrare.
Per visualizzare i documenti di Google Drive:
Editor Wix
Editor Studio
- Vai al tuo Editor
- Clicca su Aggiungi app
 sul lato sinistro dell'Editor
sul lato sinistro dell'Editor - Cerca "Google Drive" nella barra di ricerca, quindi seleziona l'app
- Clicca su Aggiungi al sito
- Clicca su OK
- Configura la tua app
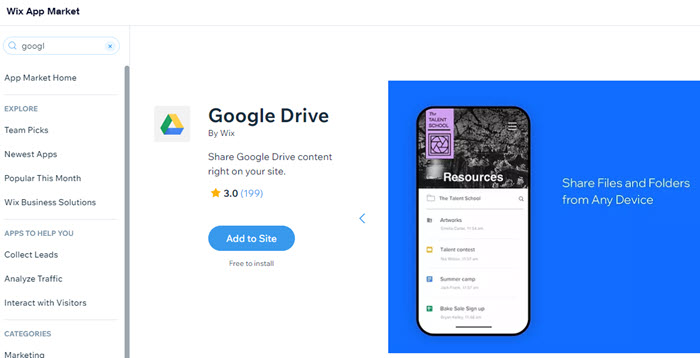
Creare una libreria condivisa
Con l'app Condivisione file, puoi creare una libreria di condivisione file in cui gli altri possono scambiare idee e collaborare su dei progetti. Che tu gestisca una scuola, un'azienda o una community, l'app Condivisione file è un ottimo modo per caricare e condividere documenti in modo sicuro.
Per creare una libreria condivisa:
Editor Wix
Editor Studio
- Vai al tuo Editor
- Clicca su Aggiungi app
 sul lato sinistro dell'Editor
sul lato sinistro dell'Editor - Cerca "Condivisione file Wix" nella barra di ricerca, quindi seleziona l'app
- Clicca su Aggiungi al sito
- Personalizza le autorizzazioni dell'app e le impostazioni dei membri
- Personalizza il design dell'app