Aggiungere e configurare l'app Google Drive
7 min
In questo articolo:
- Passaggio 1 | Aggiungi l'app Google Drive al tuo sito
- Passaggio 2 | Collega il tuo account Google
- Passaggio 3 | Modifica le impostazioni dell'app
- Passaggio 4 | Personalizza il design dell'app
- Passaggio 5 | Modifica le impostazioni sulla privacy in "pubblico"
- FAQ
Nota:
L'app Google Drive ha sostituito l'app Documenti Google.
Con l'app Google Drive, puoi visualizzare sul tuo sito qualsiasi file o cartella che hai su Google Drive. Collega l'app a Google Drive e seleziona ciò che vuoi mostrare.
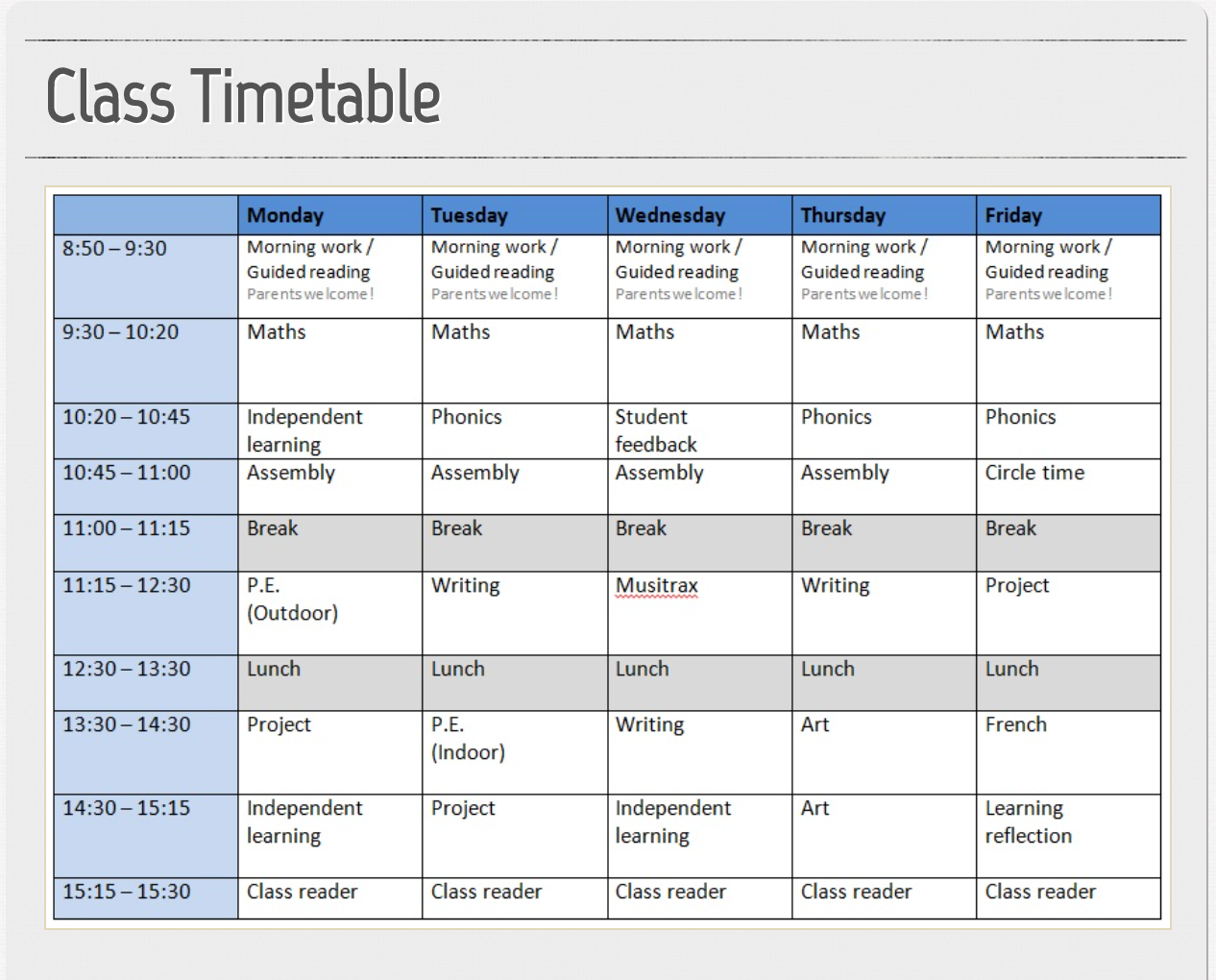
Passaggio 1 | Aggiungi l'app Google Drive al tuo sito
Puoi trovare l'app Google Drive nell'App Market di Wix. Vai all'App Market nel tuo Editor per aggiungerlo al tuo sito.
Editor Wix
Editor Studio
- Clicca su Aggiungi app
 sul lato sinistro dell'Editor
sul lato sinistro dell'Editor - Cerca l'app Google Drive nella barra di ricerca
- Clicca su Aggiungi al sito
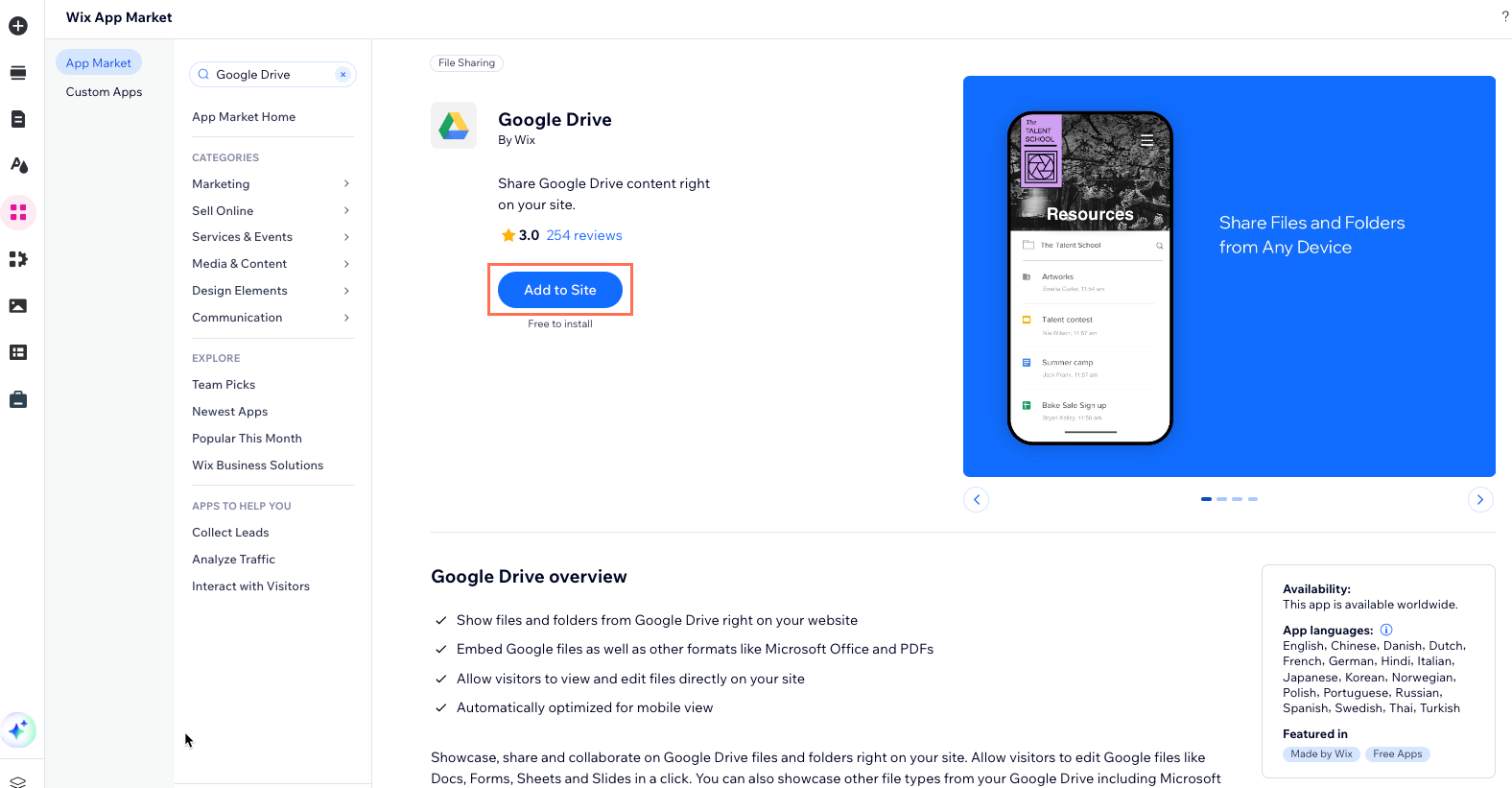
Passaggio 2 | Collega il tuo account Google
Dopo aver aggiunto l'app Google Drive al tuo sito, è il momento di collegare il tuo account Google.
Per collegare il tuo account Google:
- Clicca sull'app Google Drive nell'Editor
- Clicca su Impostazioni
- Clicca su Collega account
- Accedi al tuo account Gmail e clicca su Consenti
- Seleziona un file da mostrare
- Clicca su Seleziona file o cartella
- Passa al file o alla cartella che vuoi visualizzare e clicca per selezionarlo
- Clicca su Seleziona
- (Se necessario) Clicca su Cambia in pubblico
Nota: quando clicchi su Cambia in pubblico:- File: modifica anche le impostazioni di autorizzazione nel tuo Google Drive
- Cartelle: la modifica dell'autorizzazione su "Pubblico" consente ai visitatori del tuo Google Drive non solo di visualizzare la cartella selezionata, ma anche tutte le sue sottocartelle e file
Passaggio 3 | Modifica le impostazioni dell'app
Ottieni il massimo dalla tua app personalizzando le impostazioni di file e cartelle.
Per modificare le impostazioni dell'app:
- Clicca sull'app Google Drive nell'Editor
- Clicca su Impostazioni
- Clicca sulla scheda Impostazioni
- Scegli cosa vuoi fare:
- Modifica le impostazioni del file:
- Sostituisci un file: (facoltativo) clicca sull'icona Sostituisci
 per selezionare un file o una cartella diversi
per selezionare un file o una cartella diversi - Consenti modifiche: clicca sull'interruttore Consenti modifiche per consentire agli utenti di apportare modifiche al tuo file:
- Abilitato: qualsiasi visitatore del sito può modificare il file
- Disabilitato: il file è di sola visualizzazione
Nota: consentendo la modifica sul tuo sito, cambia anche l'autorizzazione di modifica in Google Drive. Puoi modificarlo di nuovo in qualsiasi momento su Google Drive
- Sostituisci un file: (facoltativo) clicca sull'icona Sostituisci
- Modifica le impostazioni della cartella:
- Sostituisci file: (facoltativo) clicca sull'icona Sostituisci
 per selezionare un file o una cartella diversi
per selezionare un file o una cartella diversi - Mostra info sul file: seleziona o deseleziona i segni di spunta per mostrare o nascondere le informazioni sul file
- Seleziona ordine predefinito: clicca sul menu a tendina per selezionare l'ordine in cui i file vengono visualizzati
Nota: i visitatori del sito possono riordinare i file sul tuo sito online - Abilita ricerca: clicca sull'interruttore Abilita ricerca per abilitare o disabilitare la ricerca:
- Abilitato: i visitatori del sito possono cercare i file
- Disabilitato: i visitatori del sito non possono cercare i file
- Sostituisci file: (facoltativo) clicca sull'icona Sostituisci
- Modifica le impostazioni del file:
Passaggio 4 | Personalizza il design dell'app
Unisci l'app al tuo sito modificando le impostazioni di design di file e cartelle.
Per personalizzare il design dell'app:
- Clicca sull'app Google Drive nell'Editor
- Clicca su Impostazioni
- Clicca sulla scheda Design
- Scegli cosa vuoi fare:
- Modifica il design del tuo file:
- Larghezza bordo: trascina il cursore per modificare la Larghezza bordo
- Raggio dell'angolo dello sfondo: trascina il cursore per arrotondare gli angoli del file
- Colore e opacità sfondo: clicca sulla casella del colore per selezionare il colore del bordo. Trascina il cursore per modificare l'opacità del bordo
- Modifica il design della cartella:
- Seleziona il nome della cartella: clicca sul menu a tendina per personalizzare il carattere del nome della cartella. Clicca sulla casella del colore per selezionare il colore del testo
- Testo elenco articoli: clicca sul menu a tendina per personalizzare l'altro carattere del testo. Clicca sulla casella del colore per selezionare il colore
- Colore linee divisore: clicca sulla casella del colore per selezionare un colore per le linee divisorie
- Larghezza linee divisore: trascina il cursore per modificare la larghezza del divisore
- Colore e opacità al passaggio del mouse: clicca sulla casella del colore per selezionare il colore quando i visitatori passano il mouse su un file. Trascina il cursore per modificare l'opacità al passaggio del mouse
- Colore e opacità sfondo: clicca sulla casella del colore per selezionare il colore di sfondo. Trascina il cursore per modificare l'opacità dello sfondo
- Modifica il design del tuo file:
Passaggio 5 | Modifica le impostazioni sulla privacy in "pubblico"
Per visualizzare cartelle e file sul tuo sito, devi modificare le impostazioni sulla privacy in "Pubblico" dalle impostazioni di condivisione. Una volta fatto, puoi visualizzare le cartelle pubbliche e i file sul tuo sito. Questo può essere fatto sia per gli account personali che per quelli aziendali.
A seconda del tipo di account che hai, clicca sull'opzione qui sotto per scoprire come modificare le impostazioni del file.
Modifica le impostazioni sulla privacy per un account personale
Modifica le impostazioni sulla privacy per un account aziendale
FAQ
Clicca su una domanda qui sotto per saperne di più.
Cosa significa "Accesso limitato"?
Cosa significa "Chiunque abbia il link"?
Quali tipi di file vengono visualizzati?
Posso concedere autorizzazioni di modifica su tutti i miei file?
Che cos'è l'accesso specifico per l'azienda?
Ho un account aziendale, perché i miei file non vengono visualizzati?


