Con l'app Condivisione file, puoi creare una libreria per la condivisione di file in cui le persone possono scambiare idee e collaborare ai progetti. Dopo aver aggiunto l'app al tuo sito, puoi personalizzarne l'aspetto e decidere come i visitatori del sito possono interagire con essa.
Passaggio 1 | Aggiungi l'app Condivisione file al tuo sito
Per prima cosa, devi aggiungere l'app Condivisione file al tuo sito dall'App Market di Wix.
- Clicca su Aggiungi app
 sul lato sinistro dell'Editor
sul lato sinistro dell'Editor - Cerca l'app Condivisione file nella barra di ricerca
- Clicca su Aggiungi al sito
Passaggio 2 | Personalizza le autorizzazioni e le impostazioni relative ai membri
Dopo aver aggiunto l'app, puoi impostare le autorizzazioni per chi può eseguire azioni nell'app Condivisione file.
Per personalizzare le autorizzazioni e le impostazioni dei membri:
- Clicca sull'app nell'Editor
- Clicca su Impostazioni
- Clicca sulla scheda Impostazioni
- Scegli le autorizzazioni che vuoi personalizzare:
Autorizzazioni della libreria
- Clicca sul menu a tendina Chi può vedere e scaricare elementi? per impostare le autorizzazioni di visualizzazione e download per la tua libreria:
- Tutti i membri: i visitatori che sono membri e che accedono al tuo sito possono visualizzare e scaricare i file
- Visitatori del sito: chiunque visiti il tuo sito può visualizzare e scaricare file
- Clicca sull'icona Modifica
 in Chi può caricare file? per selezionare chi dispone delle autorizzazioni di caricamento
in Chi può caricare file? per selezionare chi dispone delle autorizzazioni di caricamento - Seleziona la casella di spunta accanto a tutti i ruoli ai quali vuoi consentire il caricamento dei file
Suggerimento: per creare un ruolo personalizzato, clicca su +Crea nuovo. Scopri di più - Clicca su Applica
- Clicca sull'icona Modifica
 in Chi può gestire la libreria? per scegliere chi ha le autorizzazioni di gestione
in Chi può gestire la libreria? per scegliere chi ha le autorizzazioni di gestione - Seleziona la casella di spunta accanto a tutti i ruoli a cui vuoi consentire la gestione dei file
- Clicca su Applica
- Clicca su Salva modifiche
Gestisci le autorizzazioni delle cartelle
5. Personalizza le impostazioni generali dell'app in Generale
Puoi scegliere se consentire o meno ai membri di aggiungere file preferiti e caricare video.
- Clicca sull'interruttore Permetti ai membri di aggiungere file ai preferiti per definire se possono o meno usufruire di questa opzione
- Abilitato: accanto a ogni file e cartella viene visualizzata un'icona a forma di stella. I membri possono cliccare per contrassegnare un file o una cartella come preferiti
- Disabilitato: non viene visualizzata alcuna icona a forma di stella

- Clicca su Permetti ai membri di caricare video per impostare se i membri possono caricare video o meno
- Abilitato: i membri possono caricare video
- Disabilitato: solo gli amministratori possono caricare video
Passaggio 3 | Progetta la tua app
Sei quasi pronto per pubblicare l'app Condivisione file sul tuo sito! L'ultimo passaggio consiste nel personalizzare l'aspetto dell'app in modo che corrisponda al tuo sito live.
Per personalizzare il design:
- Clicca sulla scheda Mostra per scegliere le informazioni che desideri visualizzare nell'app Condivisione file
- Clicca sulla scheda Mostra
- Clicca sulle caselle di spunta accanto a ciascuna opzione per visualizzare le informazioni sotto il nome del file in Quali informazioni sui file vuoi mostrare?
- Seleziona come verranno ordinati i tuoi file in Ordine predefinito Libreria
- Clicca per modificare l'allineamento a sinistra o a destra
2. Clicca sulla scheda Design per personalizzare le icone, i tasti e altro
- Clicca sulla scheda Design
- Clicca sulla scheda Icona file e cartelle
- Clicca per scegliere uno stile per l'icona:
- Classico: l'icona del file è fissa e non mostra l'estensione del nome del file
- Estensione: l'icona del file mostra l'estensione del nome del file (es. PDF)
- Linea: l'icona del file è un contorno e non mostra l'estensione del nome del file
- Clicca sull'interruttore File color by type (Colore file per tipo) per attivarlo o disattivarlo:
- Abilitato: ogni tipo di file viene visualizzato con un colore specifico
- Clicca sulla casella del colore per scegliere il colore pertinente
- Disabilitato: i file non vengono visualizzati con un colore specifico, ma appaiono dello stesso colore e puoi scegliere di cambiarli come vuoi
- Clicca sulla casella dei colori per scegliere i colori pertinenti per i tuoi file
- Clicca su Indietro per tornare alla pagina precedente
- Clicca sulla scheda Tasti e azioni
- Clicca sulla casella del colore Tasti e azioni per scegliere il colore dei tasti
- Clicca sulla casella Colore testo del tasto per scegliere il colore del testo del tasto
- Clicca sul menu a tendina Stile font dei tasti per personalizzare il carattere e lo stile del testo del tasto
- Trascina il cursore Raggio dell'angolo del tasto per regolare il raggio dell'angolo dei tasti
- Clicca su Indietro per tornare alla pagina precedente
- Clicca sulla scheda Tabella e sfondo
- Clicca sul menu a tendina per personalizzare lo stile delle icone di Navigazione cartella
- Clicca sul menu a tendina per personalizzare lo stile delle Info su titoli ed elementi della colonna
- Clicca sul menu a tendina per personalizzare lo stile dei Nomi dell'elemento
- Clicca sulla casella del colore per scegliere un colore per il testo e divisori
- Trascina il cursore Colore e opacità hover per regolare il colore e l'opacità del passaggio del mouse
- Trascinare il cursore Larghezza divisore per regolare la larghezza dei divisori
- Trascina il cursore Opacità e colore sfondo per regolare l'opacità e il colore dello sfondo

 sul lato sinistro dell'Editor
sul lato sinistro dell'Editor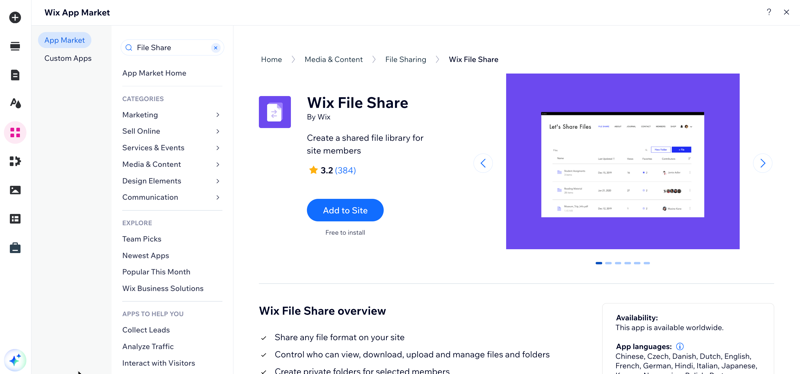
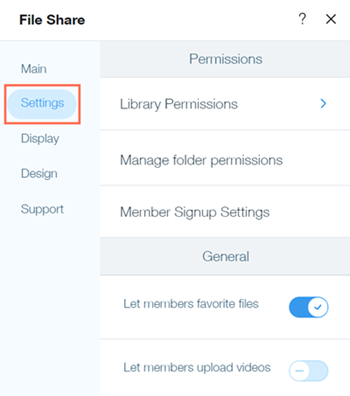


 in Chi può caricare file? per selezionare chi dispone delle autorizzazioni di caricamento
in Chi può caricare file? per selezionare chi dispone delle autorizzazioni di caricamento in Chi può gestire la libreria? per scegliere chi ha le autorizzazioni di gestione
in Chi può gestire la libreria? per scegliere chi ha le autorizzazioni di gestione accanto alla cartella pertinente
accanto alla cartella pertinente

 per aprire l'app Condivisione file sul tuo sito live
per aprire l'app Condivisione file sul tuo sito live



 e seleziona la pagina contenente i tuoi Termini d'uso
e seleziona la pagina contenente i tuoi Termini d'uso
 e seleziona la pagina contenente la tua Informativa sulla privacy
e seleziona la pagina contenente la tua Informativa sulla privacy e seleziona la pagina contenente il tuo Codice di condotta
e seleziona la pagina contenente il tuo Codice di condotta