Editor Wix: aggiungere e configurare una maschera video
4 min
In questo articolo:
- Passaggio 1 | Aggiungi un VideoBox o una maschera video
- Passaggio 2 | Seleziona una maschera per il VideoBox
- Passaggio 3 | Personalizza il VideoBox
Dai al tuo VideoBox una forma unica e crea un effetto visivo sorprendente utilizzando le maschere video. Scegli tra le migliaia di forme e grafica vettoriale offerte da Wix o carica una forma personalizzata per ritagliare il tuo video.

Passaggio 1 | Aggiungi un VideoBox o una maschera video
Per iniziare, apri il pannello Aggiungi elementi e seleziona un video dalla sezione Videobox/Maschera video. Puoi cliccare su Altri video per visualizzare centinaia di video offerti da Wix o caricare un tuo video.
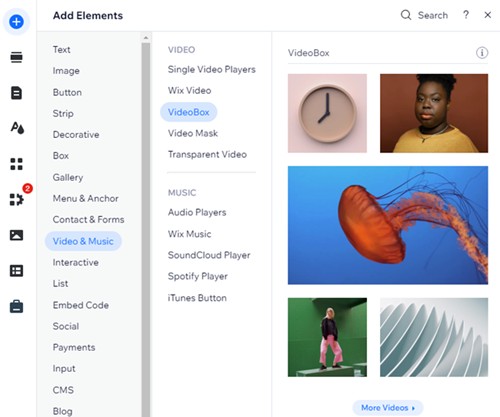
Per aggiungere un VideoBox:
- Vai al tuo Editor
- Clicca su Aggiungi elementi
 sul lato sinistro dell'Editor
sul lato sinistro dell'Editor - Clicca su Video e musica
- Aggiungi un video alla tua pagina in uno dei seguenti modi:
- Trascina un video sulla tua pagina dalla sezione VideoBox o Maschera video
- Clicca su Altri video per visualizzare altri video offerti da Wix o carica i tuoi dal Gestore Media
Suggerimenti:
- I suggerimenti che vedi sotto VideoBox e Maschera video nel pannello Aggiungi elementi sono completamente personalizzabili. Puoi modificare il video, scegliere una maschera diversa, modificare il design e il comportamento in base alle tue esigenze
- Puoi anche aggiungere una Maschera video direttamente al tuo sito cliccando qui
Passaggio 2 | Seleziona una maschera per il VideoBox
Dopo aver aggiunto un VideoBox, applica una maschera per ritagliarlo nella forma che preferisci. Scegline una dall'elenco o clicca sull'icona  per visualizzare altri suggerimenti. Wix offre un sacco di forme in diversi stili e temi, alcune sono geometriche (es. quadrato, triangolo, rombo) e altre completamente astratte.
per visualizzare altri suggerimenti. Wix offre un sacco di forme in diversi stili e temi, alcune sono geometriche (es. quadrato, triangolo, rombo) e altre completamente astratte.
Oltre alle forme, puoi utilizzare qualsiasi grafica vettoriale per mascherare il tuo video o anche il tuo file SVG per dargli un aspetto completamente nuovo.
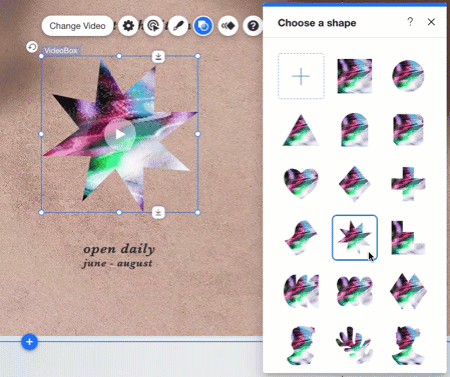
Per aggiungere una maschera al VideoBox:
- Clicca sul VideoBox nell'Editor
- Clicca sull'icona Maschera

- Scegli una forma per il tuo VideoBox in uno dei seguenti modi:
- Seleziona una forma dall'elenco
- Clicca sull'icona Aggiungi
 per visualizzare più forme e grafica vettoriale nel Gestore Media. Da qui potrai anche caricare il tuo file SVG
per visualizzare più forme e grafica vettoriale nel Gestore Media. Da qui potrai anche caricare il tuo file SVG
Hai bisogno di un video diverso?
Clicca sul VideoBox e poi su Cambia video per accedere al Gestore Media. Puoi scegliere un video gratuito offerto da Wix o utilizzare un video selezionato dai file del tuo sito.
Passaggio 3 | Personalizza il VideoBox
Dopo aver mascherato il VideoBox, utilizza le impostazioni disponibili per personalizzarlo ulteriormente. Aggiungi un'ombra o un overlay, scegli un'immagine di copertina e progetta il tasto su cui i visitatori cliccano per riprodurre il video.
Quindi, gestisci i comportamenti del VideoBox per ottenere l'effetto desiderato. Scegli la modalità di riproduzione e interruzione del video, la modalità di riproduzione in loop e altro ancora.
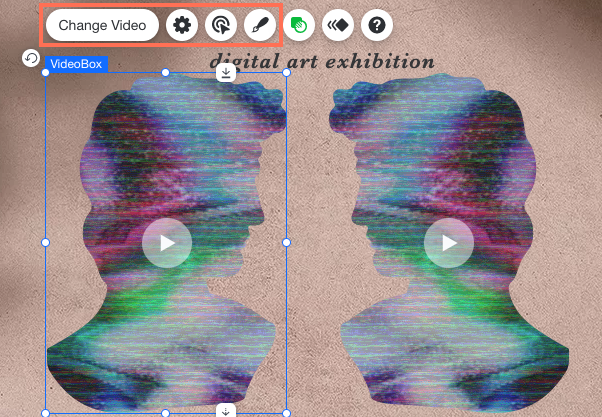
Per personalizzare il VideoBox:
- Clicca sul VideoBox nell'Editor
- Effettua una delle seguenti operazioni:
- Clicca sull'icona Impostazioni
 per visualizzare in anteprima il video, sostituirlo o ripristinare le impostazioni predefinite del VideoBox. Puoi anche aggiungere l'alt text per migliorare la SEO e l'accessibilità del tuo sito
per visualizzare in anteprima il video, sostituirlo o ripristinare le impostazioni predefinite del VideoBox. Puoi anche aggiungere l'alt text per migliorare la SEO e l'accessibilità del tuo sito - Clicca sull'icona Comportamenti
 per scegliere come avviare il video (es. automaticamente, al clic) e se i visitatori possono metterlo in pausa o meno. Puoi anche attivare l'audio e la riproduzione in slow-mo, se supportati
per scegliere come avviare il video (es. automaticamente, al clic) e se i visitatori possono metterlo in pausa o meno. Puoi anche attivare l'audio e la riproduzione in slow-mo, se supportati - Clicca sull'icona Design
 per scegliere un'immagine di copertina, applicare una sovrapposizione del motivo e altro ancora
per scegliere un'immagine di copertina, applicare una sovrapposizione del motivo e altro ancora - Clicca sul Tasto play grande sul VideoBox per personalizzarne il design o scegliere un tasto diverso
- Clicca sull'icona Impostazioni
Nota:
Il Tasto play grande appare sul tuo sito live solo se imposti il video in modo che inizi quando i visitatori ci cliccano sopra.
Suggerimento:
Alcuni video offerti da Wix sono stati registrati in slow-motion. In questi casi, puoi scegliere se riprodurli a velocità normale o in slow-motion utilizzando l'interruttore Riproduzione in slow-mo.

