Editor Wix: utilizzare i VideoBox
6 min
In questo articolo:
- Aggiungere un VideoBox
- Scegliere un video
- Modificare il comportamento del tuo VideoBox
- Personalizzare il tasto Play
- Progettare il tuo VideoBox
- Modellare il VideoBox con una maschera
- FAQ
Fatti notare e stuzzica la curiosità dei tuoi visitatori con contenuti di forte impatto visivo. Mostra i tuoi video, i video gratuiti di Wix o i video professionali di Shutterstock in uno dei nostri esclusivi VideoBox.
Per prima cosa, scegli il design di VideoBox che ti piace, aggiungi il tuo video e poi inizia a personalizzarlo. Puoi progettare la forma e il bordo del tuo riquadro, aggiungere un modello di overlay o una maschera video dinamica, personalizzare il tasto play e altro ancora.

Aggiungere un VideoBox
Inizia scegliendo un design per il VideoBox dal pannello Aggiungi elementi da aggiungere al tuo sito. Passa il mouse su un VideoBox per vederne gli effetti di movimento. Una volta aggiunto al tuo sito, puoi mantenere il video esistente o sceglierne uno diverso dal Gestore media.
Per aggiungere un VideoBox:
- Vai al tuo Editor
- Clicca su Aggiungi elementi
 sul lato sinistro dell'Editor
sul lato sinistro dell'Editor - Clicca su Video e Musica
- Clicca su VideoBox
- Clicca o trascina un VideoBox sulla tua pagina
Suggerimento: clicca su Altri video per sceglierne uno dal Gestore media o caricare il tuo video
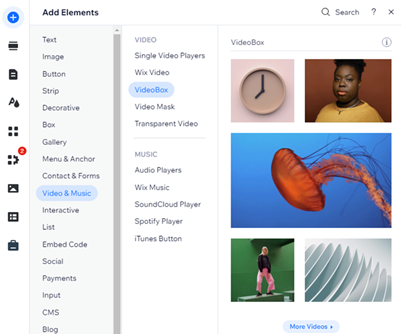
Scegliere un video
Una volta aggiunto il tuo VideoBox, scegli il video dal Gestore media. Abbiamo tantissime opzioni tra cui scegliere; puoi aggiungere un video Wix gratuito, acquistare un video Shutterstock o persino caricare il tuo video.
Per modificare il video visualizzato sul tuo Videobox:
- Clicca sul VideoBox nell'Editor
- Clicca su Cambia video
- Sfoglia i contenuti multimediali della libreria Wix, la libreria Shutterstock o clicca su Carica media per aggiungerne uno personalizzato
- Una volta scelto il video, clicca su Aggiungi alla pagina
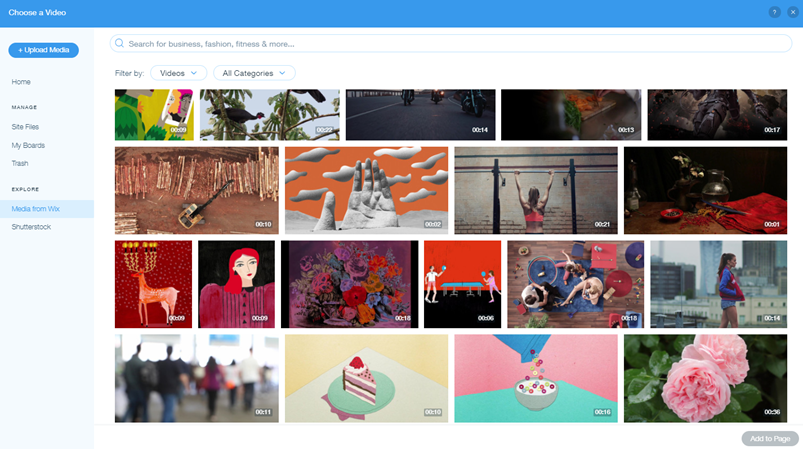
Modificare il comportamento del tuo VideoBox
Imposta il comportamento del tuo VideoBox personalizzando le impostazioni di riproduzione, pausa e loop, nonché i comportamenti audio. Prova le diverse opzioni per vedere quale pensi possa migliorare il coinvolgimento e l'interazione dei visitatori sul tuo sito.
Per modificare il comportamento del tuo Videobox:
- Clicca sul VideoBox nell'Editor
- Clicca sull'icona Comportamenti

- Personalizza i diversi comportamenti di riproduzione e audio:
- Scegli se il tuo video inizia al clic, al passaggio del mouse o automaticamente
- Riproduci il tuo video in loop o al clic
- Riproduci il tuo video a rallentatore o con l'audio
Suggerimento: queste opzioni sono disponibili solo per i video registrati in slow-mo e/o con audio. Molti video offerti da Wix includono slow-mo o audio
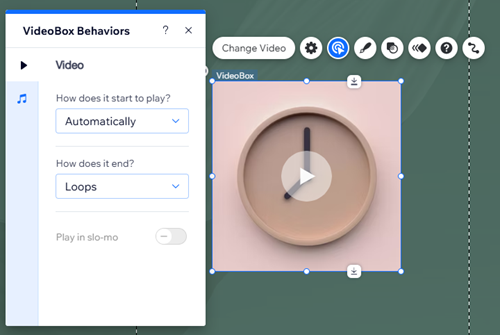
Importante:
- La maggior parte dei browser Internet consente la riproduzione automatica dei video solo quando l'audio è disattivato. Se il VideoBox è impostato per la riproduzione automatica, il video viene riprodotto senza audio
- I visitatori possono mettere in pausa e riprodurre i video per impostazione predefinita sul tuo sito live. Questo comportamento non può essere disabilitato
Personalizzare il tasto Play
Se imposti il video in modo che inizi al clic, viene visualizzato un tasto Play, in modo che i visitatori possano riprodurlo e fermarlo a loro piacimento. Puoi scegliere il tasto play che preferisci dai design predefiniti e modificarne il colore e l'opacità secondo necessità.
Per personalizzare il tasto play del tuo Videobox:
- Clicca sul Tasto play grande sul tuo video
- Clicca su Modifica tasto grande
- Seleziona un nuovo design dall'elenco o clicca su Personalizza design per regolare il colore e l'opacità del tasto play
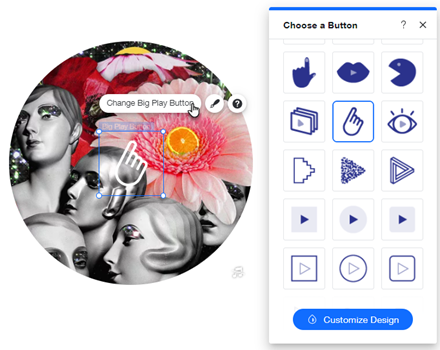
Progettare il tuo VideoBox
Qui puoi personalizzare il tuo VideoBox. Scegli un'immagine di copertina, un bordo e un'ombra e applica un overlay di motivi per creare un effetto unico. Puoi scegliere tra molti modelli e farli abbinare al tuo stile unico.
Prova le differenti opzioni di design per vedere cosa si adatta meglio allo scopo del tuo sito.
Per modificare il design del tuo Videobox:
- Clicca sul VideoBox nell'Editor
- Clicca sull'icona Design

- Personalizza il design del tuo VideoBox: scegli un'immagine di copertina, seleziona la sovrapposizione di un motivo e regola il contorno e altro ancora
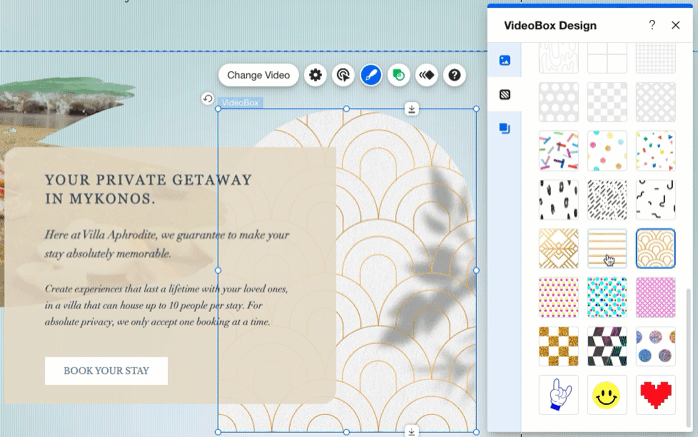
Modellare il VideoBox con una maschera
Utilizzando VideoBox, il tuo video non è più limitato al tradizionale formato rettangolare. Puoi applicare una maschera video per dare al tuo video una forma unica e lasciare il segno.
Hai migliaia di forme e grafica vettoriale a disposizione, e puoi anche caricare il tuo file SVG con una forma personalizzata.
Per applicare una maschera al tuo Videobox:
- Clicca sul VideoBox nell'Editor
- Clicca sull'icona Maschera

- Scegli una forma per il tuo VideoBox in uno dei seguenti modi:
- Seleziona una forma dall'elenco
- Clicca sull'icona Aggiungi
 per visualizzare altre forme e grafica vettoriale nel Gestore media. Puoi anche caricare il tuo file SVG da qui
per visualizzare altre forme e grafica vettoriale nel Gestore media. Puoi anche caricare il tuo file SVG da qui
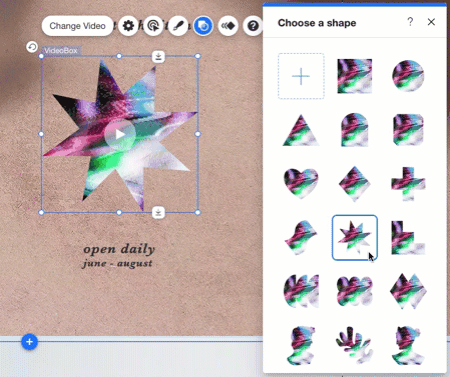
FAQ
Clicca su una domanda qui sotto per saperne di più.
Perché il video non viene riprodotto sul mio sito live?
Ho impostato il video per la riproduzione automatica, ma non c'è audio. Perché?

