Editor Wix: personalizzare il design del tuo VideoBox
4 min
In questo articolo:
- Personalizzare il design del tuo VideoBox
- Personalizzare il design del tasto play
- Applicare una maschera video
Rendi unico il tuo VideoBox modificandone il design. Scegli un'immagine di copertina, aggiungi un bordo, sovrapponi un motivo dell'overlay, aggiungi ombre e altro ancora. Puoi persino massimizzare l'impatto del tuo VideoBox aggiungendo una delle nostre maschere video uniche.
Inoltre, se imposti la riproduzione del video al clic del mouse, sul video verrà visualizzato un tasto play. Puoi scegliere il tasto play che preferisci tra i design predefiniti e cambiarne il colore.
Vuoi aggiungere più video sul tuo sito?
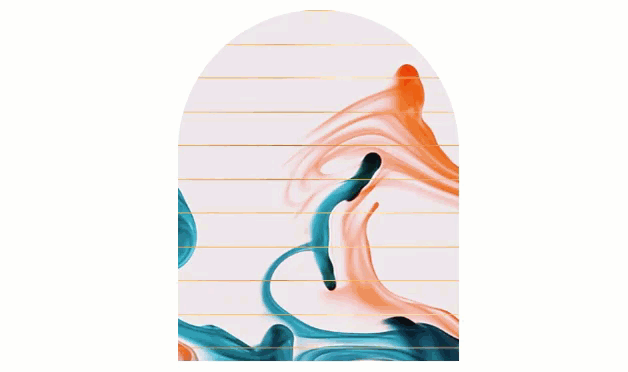
Personalizzare il design del tuo VideoBox
Libera la tua creatività personalizzando il design del tuo VideoBox, dall'immagine di copertina alle sovrapposizioni dinamiche, dai bordi alle ombre e molto altro ancora.
Per personalizzare il design del tuo VideoBox:
- Clicca sul VideoBox sul tuo sito
- Clicca sull'icona Design

- Personalizza il design del tuo VideoBox utilizzando le opzioni disponibili
Scopri di più
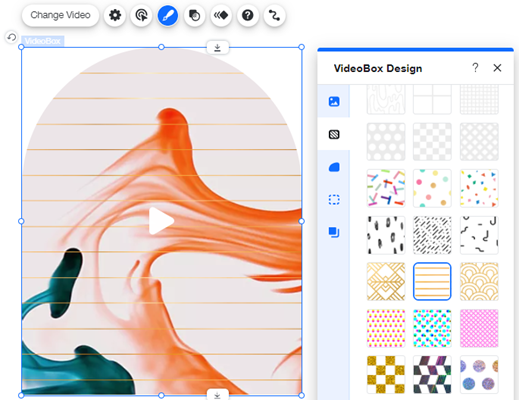
Personalizzare il design del tasto play
Se imposti la riproduzione del video con un clic, sul video verrà visualizzato un tasto play. Puoi personalizzare questo tasto scegliendo tra una vasta gamma di design predefiniti e cambiarne il colore e la trasparenza.
Per personalizzare il design del tasto play:
- Clicca sul Tasto play grande sul tuo VideoBox
- Clicca su Modifica tasto grande
- Seleziona un design per il tasto
- Clicca su Personalizza design
- Personalizza il tasto play:
- Clicca sulle caselle dei colori per selezionare i colori del tasto
- Trascina il cursore per aumentare o diminuire l'opacità del tasto play
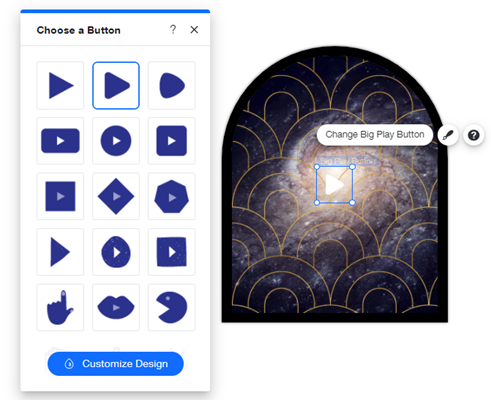
Applicare una maschera video
Puoi rendere il tuo video il più originale possibile riproducendolo in qualsiasi forma tu possa immaginare. Applica una maschera al tuo VideoBox in modo che venga riprodotto attraverso una forma sorprendente. Scegli tra una vasta gamma di forme quella più adatta alle tue esigenze.
Per aggiungere una maschera video:
- Clicca sul VideoBox nell'Editor
- Clicca sull'icona Maschera

- Aggiungi una maschera tramite una delle seguenti operazioni:
- Seleziona un preset: scegli una delle forme predefinite
- Usa una grafica vettoriale di Wix: clicca su Aggiungi + e scegli tra le tante forme disponibili nella libreria di grafica vettoriale di Wix
- Aggiungi la tua grafica vettoriale: clicca su Aggiungi + e clicca su Carica media per caricare la tua grafica vettoriale
- (Facoltativo) Personalizza l'aspetto della maschera del tuo VideoBox tramite una delle seguenti operazioni:
- Ridimensiona l'immagine: trascina gli angoli o i lati dell'immagine per regolare le dimensioni
- Capovolgi il VideoBox: clicca con il tasto destro del mouse sul VideoBox per capovolgere in orizzontale o in verticale
- Ruota il VideoBox: clicca e tieni premuto il tasto Ruota
 in alto a sinistra
in alto a sinistra
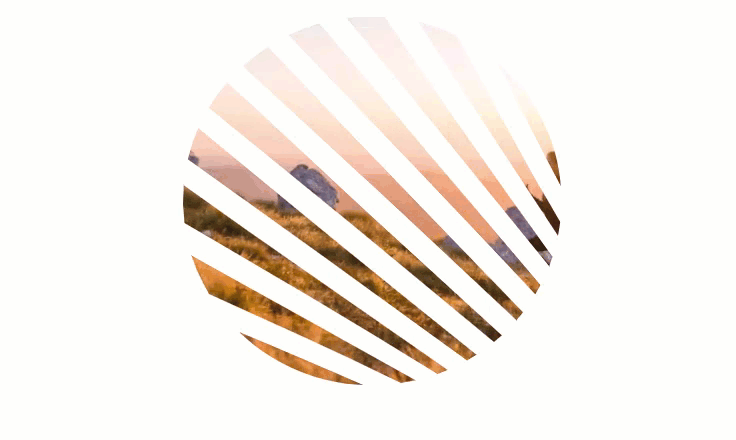
Nota:
I video dei VideoBox non sono riproducibili sul tuo sito mobile. L'immagine di copertina e tutte le modifiche che hai apportato al design del VideoBox (overlay, sagoma, bordo e ombra) vengono visualizzate al posto del video.

