Creare un ordine manualmente
4 min
In questo articolo:
- Passaggio 1 | Aggiungi articoli all'ordine
- Passaggio 2 | Aggiungi un cliente all'ordine
- Passaggio 3 | (Facoltativo) Aggiungi uno sconto
- Passaggio 4 | Seleziona le impostazioni di spedizione
- Passaggio 5 | Crea l'ordine
Tieni aggiornati i tuoi registri e l'inventario aggiungendo manualmente gli ordini che elabori offline (ad esempio ordini telefonici o di persona).
Puoi utilizzare il metodo manuale per vendere prodotti Wix Stores, appuntamenti di Wix Bookings o articoli personalizzati. Ad esempio, se crei una collana personalizzata per un cliente, puoi creare un ordine manuale e inserire i dettagli e il prezzo della collana.
Importante:
La creazione di un ordine manuale non genera automaticamente una richiesta di pagamento. Tuttavia, puoi effettuare una delle seguenti operazioni:
Passaggio 1 | Aggiungi articoli all'ordine
Puoi aggiungere qualsiasi prodotto o servizio che offri al tuo ordine. Inoltre, se stai creando un articolo personalizzato per il tuo acquirente, puoi aggiungere quell'articolo e impostare un prezzo personalizzato.
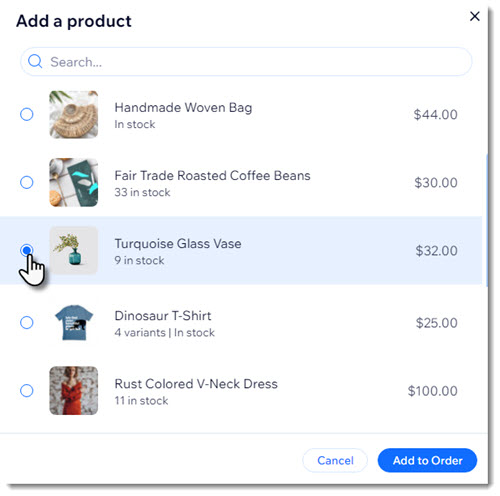
Per aggiungere articoli all'ordine:
- Vai a Ordini nel Pannello di controllo del tuo sito
- Clicca su +Aggiungi nuovo ordine
- Scegli cosa vuoi aggiungere:
Aggiungi un prodotto del negozio
Aggiungi un appuntamento con Wix Bookings
Aggiungi un articolo personalizzato
Passaggio 2 | Aggiungi un cliente all'ordine
Ora puoi aggiungere i dettagli del cliente all'ordine. Se questo è un cliente abituale, puoi semplicemente selezionarlo dall'elenco dei clienti. In caso contrario, puoi aggiungerlo come nuovo cliente.
Note:
- Se hai intenzione di spedire l'ordine, assicurati di includere un indirizzo
- L'indirizzo del cliente viene utilizzato per calcolare le imposte per ogni ordine. Se manca, viene utilizzato l'indirizzo di fatturazione. Quando mancano entrambi, l'aliquota fiscale è impostata su 0%
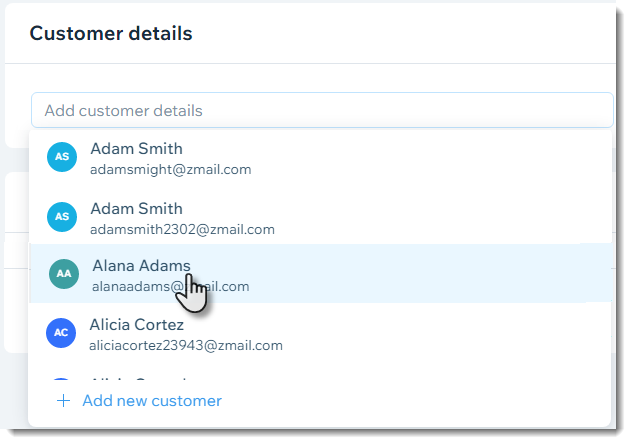
Per aggiungere un cliente all'ordine:
- Clicca sul menu a tendina Aggiungi un cliente all'ordine
- Seleziona un'opzione:
- Cliente esistente:
- Seleziona un cliente
- (Facoltativo) Clicca sull'icona Modifica
 per visualizzare o modificare i dettagli del cliente
per visualizzare o modificare i dettagli del cliente
- Nuovo cliente:
- Clicca su + Aggiungi nuovo cliente
- Inserisci i dettagli del cliente
- Se il cliente chiede di iscriversi al tuo sito (ad esempio per ricevere aggiornamenti e post del blog), clicca sul menu a tendina Mai iscritto sotto Email e seleziona Iscritto
- (Facoltativo) Aggiungi un'etichetta
- (Facoltativo) Assegna il cliente a qualcuno del tuo team
- (Facoltativo) Clicca su Aggiungi nuovo campo per aggiungere altre informazioni sul cliente e compila il nuovo campo
- Clicca su Salva
- Cliente esistente:
Passaggio 3 | (Facoltativo) Aggiungi uno sconto
Ora hai la possibilità di offrire uno sconto al tuo cliente. Tieni presente che i clienti non possono riscattare un buono per una vendita manuale, ma puoi sostituirlo con uno sconto dello stesso valore.
Per aggiungere uno sconto:
- Clicca su Aggiungi sconto
- Inserisci l'importo dello sconto
- (Facoltativo) Inserisci una nota sullo sconto (non visibile ai clienti)
- Clicca su Applica
Passaggio 4 | Seleziona le impostazioni di spedizione
Nota:
Se l'ordine contiene solo servizi di prenotazione, puoi saltare questo passaggio.
Scegli tra le opzioni di spedizione, consegna o ritiro disponibili nel tuo negozio o crea una tariffa di spedizione personalizzata.
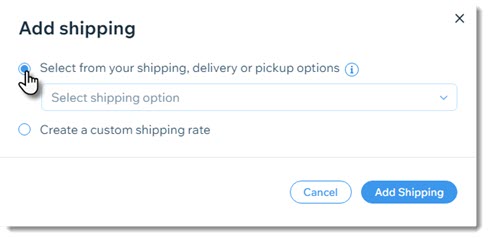
Per selezionare le impostazioni di spedizione:
- Clicca su Aggiungi spedizione
- Seleziona un'opzione:
- Seleziona un'opzione di spedizione esistente:
- Clicca su Scegli un'opzione di spedizione, consegna o ritiro
- Seleziona un'opzione dal menu a tendina e clicca su Aggiungi spedizione
- Crea una tariffa di spedizione personalizzata:
- Clicca su Crea tariffe di spedizione personalizzate
- Inserisci il nome della spedizione (es. spedizione express)
- Inserisci la tariffa e clicca su Aggiungi spedizione
- Seleziona un'opzione di spedizione esistente:
Passaggio 5 | Crea l'ordine
Dopo aver verificato che tutti i dettagli siano corretti, puoi andare avanti e cliccare su Crea ordine.
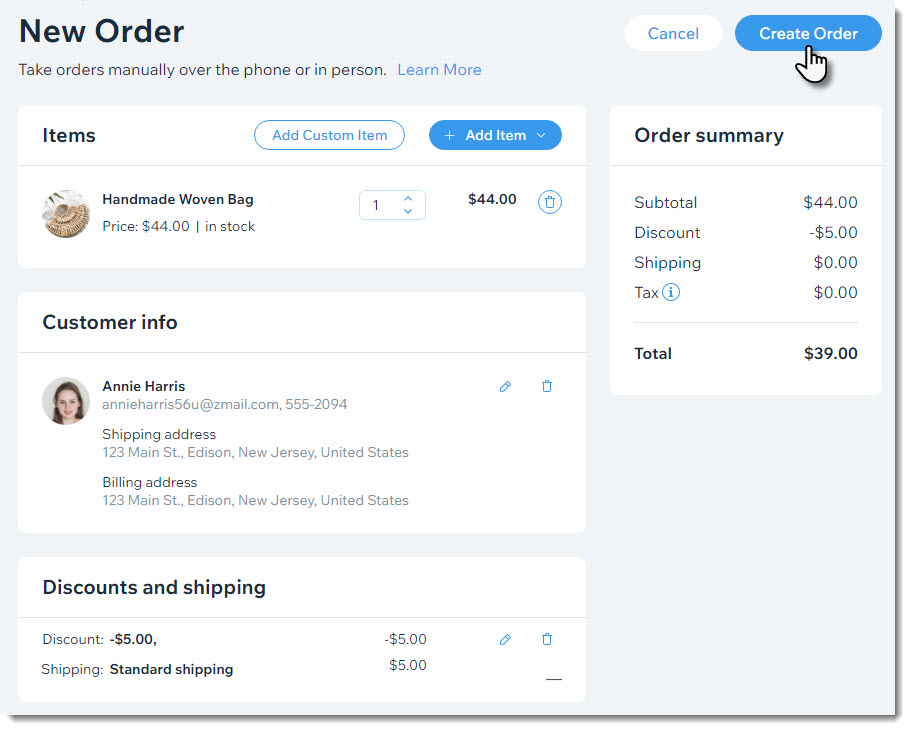
Qual è il prossimo passo?
Il nuovo ordine viene visualizzato nella scheda Ordini del Pannello di controllo del tuo sito. Assicurati di contattare il cliente per concordare il pagamento.

