Gestore contenuti: mostrare il contenuto della raccolta in una lista dinamica
Tempo di lettura: 19 min.
Collega le liste dinamiche al Gestore contenuti per mostrare i contenuti dinamici delle tue raccolte.
Dopo aver collegato una lista dinamica a un dataset collegato alla tua raccolta, scegli quali campi si collegano a ciascun elemento lista dinamica. Una volta collegato, ogni elemento della lista dinamica mostra il contenuto di un elemento della raccolta diverso. Ciò ti consente di utilizzare un layout coerente che compila automaticamente il contenuto per tutti gli elementi che desideri mostrare sulla tua pagina.
Prima di iniziare:
Assicurati di aggiungere il Gestore contenuti al tuo sito, se non l'hai già fatto.
Passaggio 1 | Crea una raccolta del Gestore contenuti
Crea una raccolta con più elementi per salvare il contenuto che desideri utilizzare nella lista dinamica. Aggiungi i campi della raccolta che si collegheranno agli elementi nella lista dinamica. Poi aggiungi gli elementi che appariranno nella lista dinamica e compila i campi per ogni elemento. Imposta le autorizzazioni della raccolta per determinare il tipo di contenuto che vuoi salvare e chi è autorizzato a gestirlo.
Editor Wix
Editor X
Editor Studio
Pannello di controllo
- Vai al Gestore contenuti nel Pannello di controllo del sito
- Clicca su Crea raccolta
- Inserisci un nome per la tua raccolta
- Lascia selezionato Più elementi (predefinito) e clicca su Crea
- Aggiungi campi alla raccolta manualmente o importando un file CSV:
- Aggiungi i campi manualmente: clicca su + Aggiungi campo per iniziare ad aggiungere manualmente i campi alla raccolta
- Importa un file CSV: clicca su Importa file CSV per caricare un file CSV nella tua raccolta
- Aggiungi elementi alla raccolta:
- Clicca su + Aggiungi elemento
- Aggiungi contenuti sull'elemento a ogni campo pertinente
- Ripeti questo passaggio per creare tutti gli elementi necessari

- Imposta le autorizzazioni relative alla raccolta:
- Clicca su Altre azioni e seleziona Autorizzazioni e Privacy
- Clicca sul menu a tendina Che tipo di contenuti salverai nella raccolta? e seleziona un'opzione. Se necessario, puoi cliccare sui menu a tendina per impostare chi può visualizzare, aggiungere, eliminare e aggiornare i contenuti. Scopri di più su come impostare le autorizzazioni della raccolta
- Clicca su Salva
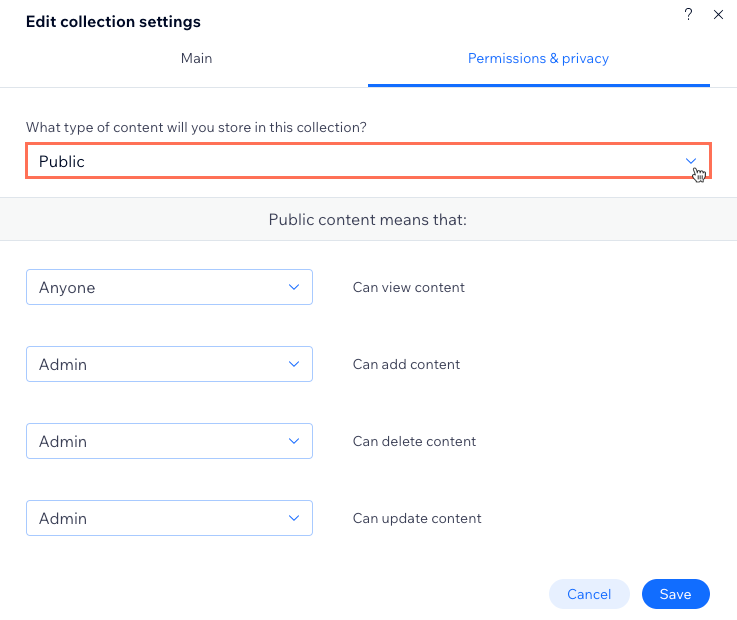
Passaggio 2 | Aggiungi e personalizza la lista dinamica
Aggiungi una lista dinamica e trascina elementi come testo, immagini o tasti sui suoi elementi o contenitori. Puoi modificare le dimensioni della lista dinamica o rimuovere elementi per assicurarti che riesca a contenere tutto ciò di cui hai bisogno. Quando aggiungi un elemento a una lista dinamica, l'elemento viene aggiunto automaticamente a ciascun elemento della lista dinamica.
Quindi, collega gli elementi ai campi della raccolta per sostituirne il contenuto. Ogni elemento della lista dinamica mostrerà un elemento diverso della raccolta.
Editor Wix
Editor X
Editor Studio
- Vai al tuo Editor
- Vai alla pagina o sezione in cui desideri aggiungere la tua lista dinamica
- Clicca su Aggiungi elementi
 sul lato sinistro dell'Editor
sul lato sinistro dell'Editor - Clicca su Lista
- Clicca e trascina la lista dinamica che desideri sulla pagina

- Aggiungi o rimuovi elementi dalla lista dinamica. Puoi ridimensionare la lista dinamica per fare entrare al suo interno tutti gli elementi necessari. Poi collega gli elementi ai campi della raccolta per sostituirne il contenuto Ogni elemento della lista dinamica mostrerà un elemento diverso della raccolta
Importante:
Assicurati che la lista dinamica contenga un tasto o un elemento immagine, in modo da poterti collegare alla pagina dinamica elemento. Ciò consente ai visitatori di cliccare sull'immagine o sul tasto per passare all'elemento pertinente nella pagina dinamica elemento.
Passaggio 3 | Collega gli elementi della lista dinamica alla raccolta
I dataset sono lo strumento che utilizzi per collegare gli elementi della lista dinamica ai campi della raccolta. Dopo aver collegato un elemento a un dataset, puoi scegliere quali campi della raccolta utilizzare con ciascuna parte dell'elemento. Collega ogni elemento in cui vuoi mostrare il contenuto della raccolta. Poi ridimensiona, sposta o modifica gli elementi a tuo piacimento.
Editor Wix
Editor X
Editor Studio
- Nell'Editor, clicca sulla lista dinamica che hai aggiunto
- Clicca sull'icona Collega al Gestore contenuti

- Clicca sul menu a tendina Scegli un dataset e seleziona un dataset esistente da collegare alla raccolta. In alternativa, clicca su Aggiungi un dataset e poi scegli la raccolta che desideri collegare, assegnagli un nome e clicca su Crea

- Sotto Collegamenti, clicca sull'elemento che desideri collegare per primo
- (Facoltativo) Se vuoi collegare l'elemento a un dataset diverso, clicca sul menu a tendina Scegli un dataset e seleziona un altro dataset. In caso contrario, lascialo collegato allo stesso dataset
- Sotto Collegamenti, clicca sui menu a tendina pertinenti per collegare ogni parte dell'elemento al campo della raccolta pertinente. Le opzioni variano a seconda del tipo di elemento
Suggerimenti:
- Per collegare l'elemento tasto alla pagina dinamica elemento, clicca sul campo Clic su azione connette a e seleziona la pagina dinamica elemento che termina con (Elemento)
- Per collegare un elemento dell'immagine alla pagina dinamica elemento, clicca sul menu a tendina Collega a e seleziona la pagina dinamica elemento che termina con (Elemento)

- Clicca su Collegamenti liste dinamiche nella parte superiore del pannello a destra
- Ripeti i passaggi da 4 a 7 per collegare ogni elemento in cui vuoi mostrare il contenuto della raccolta

- (Facoltativo) Clicca per ridimensionare, spostare o modificare gli elementi della lista dinamica. Puoi aggiungere, rimuovere, collegare o scollegare elementi in qualsiasi momento
Passaggio 4 | Gestisci le impostazioni del dataset
Modifica le impostazioni del dataset per controllare la modalità dataset, il numero totale di elementi che possono essere caricati alla volta, gli elementi mostrati e l'ordine di visualizzazione.
Editor Wix
Editor X
Editor Studio
- Vai alle impostazioni del dataset collegato alla lista dinamica:
- Clicca sulla lista dinamica
- Clicca sull'icona Collega al Gestore contenuti

- Clicca su Impostazioni dataset nel pannello Collega lista dinamica a destra
- Clicca sul menu a tendina Modalità dataset e seleziona un'opzione:
- Lettura: consenti al dataset di mostrare il contenuto della raccolta nella lista dinamica
- Lettura e scrittura: consenti al dataset di mostrare il contenuto della raccolta nella lista dinamica e consenti ai visitatori di aggiungere o modificare il contenuto della raccolta con elementi di input
- Modifica il campo Numero massimo di elementi mostrati per modificare il numero massimo di elementi che la lista dinamica può caricare. Questo è anche il numero massimo di elementi che vengono caricati quando i visitatori cliccano sul tasto "Carica altro" (leggi i passaggi nella sezione successiva)
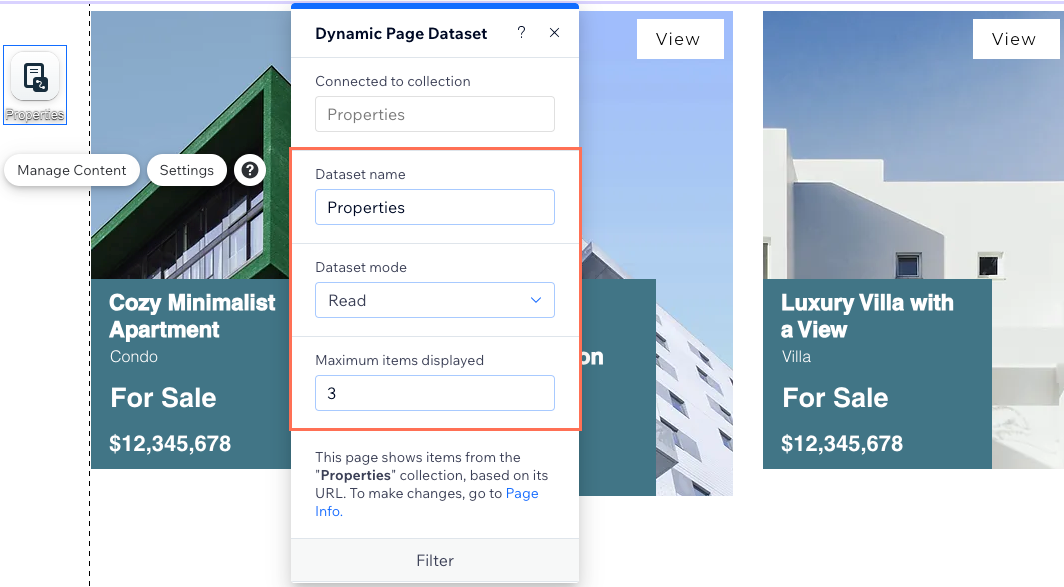
- (Facoltativo) Clicca su + Aggiungi filtro per mostrare solo elementi specifici nella lista dinamica
- (Facoltativo) Clicca su + Aggiungi nuovo ordinamento per scegliere l'ordine in cui gli elementi della raccolta appaiono nella lista dinamica
Passaggio 5 | (Facoltativo) Crea un tasto "Carica altro"
Se la tua raccolta ha più elementi di quelli che la lista dinamica può mostrarne contemporaneamente, aggiungi un tasto "Carica altro". Quando i visitatori cliccano sul tasto, gli elementi aggiuntivi della lista dinamica vengono caricati. Il campo Numero massimo di elementi mostrati nelle Impostazioni Dataset determina il numero di elementi che possono inizialmente essere caricati nella lista dinamica e quanti elementi aggiuntivi possono caricare quando si clicca sul tasto "Carica altro".
Editor Wix
Editor X
Editor Studio
- Clicca su Aggiungi elementi
 sul lato sinistro dell'Editor
sul lato sinistro dell'Editor - Clicca su Tasto e poi trascina il tasto dove vuoi che venga mostrato. Assicurati di posizionarlo fuori dalla lista dinamica per evitare che si attacchino
Suggerimento: in alternativa, puoi aggiungere un'immagine e utilizzarla come tasto "Carica altro". - Clicca su Modifica testo e inserisci il testo che desideri mostrare sul tasto (ad esempio "Carica altro")
- Clicca sull'icona Collega al Gestore contenuti

- Clicca sul menu a tendina Scegli un dataset e seleziona il dataset collegato alla lista dinamica
- Clicca sul menu a tendina Clic su azione connette a e seleziona Carica altro
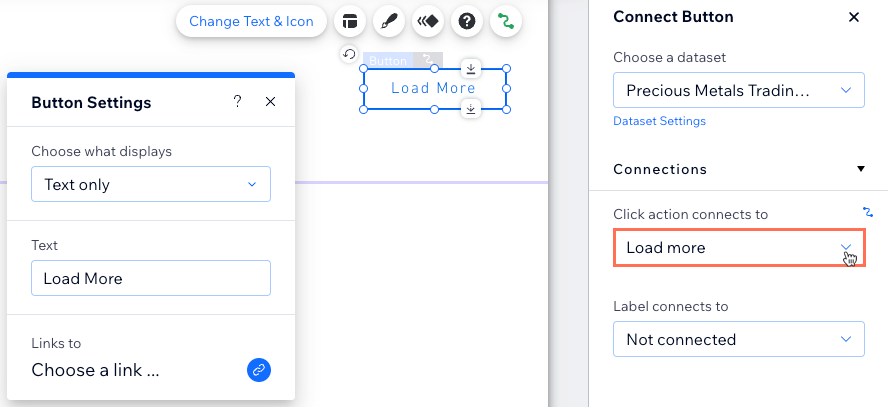
- Clicca sul tasto e seleziona l'icona Design
 per personalizzare l'aspetto del tasto "Carica altro"
per personalizzare l'aspetto del tasto "Carica altro"
FAQ
Clicca qui sotto per le risposte alle domande più frequenti relative al collegamento delle liste dinamiche al Gestore contenuti.
In che modo i visitatori del sito possono filtrare il contenuto mostrato nella lista dinamica?
Perché la mia lista dinamica non mostra gli elementi che ho collegato?
Come posso collegare un elemento della lista dinamica a una pagina dinamica elemento?
Perché non posso allegare degli elementi alla lista dinamica?
Posso vedere come funziona una lista dinamica prima di configurarne una?
Hai trovato utile questo articolo?
|
