Branded App: progettare la tua app
Tempo di lettura: 6 min.
Personalizza il branding della tua app in base alla tua attività per distinguerti dalla massa.
Puoi cambiare il titolo e l'icona della tua app per dare ai tuoi membri qualcosa da salvare sui loro dispositivi mobile. Puoi anche progettare schermate di avvio e di accesso e scegliere un colore per il tema del tuo marchio e rafforzare così la riconoscibilità del brand.
Importante:
Devi progettare la tua app (ad esempio il logo, la schermata di avvio) prima di inviare l'app per la revisione. Se vuoi modificare il design in un secondo momento, devi inviarla nuovamente per un'altra revisione. Puoi però modificare le funzionalità dell'app (layout, contenuto) in qualsiasi momento e l'app live sarà aggiornata automaticamente di conseguenza.
Suggerimento:
Scopri tutti i vantaggi di un'app brandizzata e come crearne una come spiegato in questo articolo.
Passaggio 1 | Scegli il nome e l'icona dell'app
Rendi il nome della tua app immediatamente riconoscibile e facile da ricordare. Suggeriamo di utilizzare il nome della tua azienda. Puoi anche aggiungere un'icona da mostrare nella schermata Home su dispositivi mobile.
Per scegliere il nome e l'icona dell'app:
- Vai al pannello Branded App by Wix nel tuo account Wix
- Clicca su Personalizzazione app a sinistra
- Clicca sul menu a tendina Nome e icona
- Personalizza il nome e l'icona della tua app utilizzando le seguenti opzioni:
- Scegli il nome dell'app: inserisci il nome dell'app nel campo Nome app
Nota: assicurati che il nome della tua app sia conforme alle linee guida di Apple e Google per evitare che venga rifiutato. Scopri di più sulle linee guida per dare un nome alla tua app - Scegli l'icona dell'app: clicca sull'icona Aggiungi immagine sotto Icona app per caricare l'immagine mostrata sulle schermate Home dei dispositivi mobile dei membri della tua app. Puoi utilizzare il logo della tua attività o un'immagine alternativa, purché sia chiaro che cosa sia l'app
- Scegli il nome dell'app: inserisci il nome dell'app nel campo Nome app
Nota:
Assicurati che l'icona dell'app non abbia uno sfondo trasparente. Le icone con sfondo trasparente saranno rifiutate da Apple.
- Clicca su Salva e continua
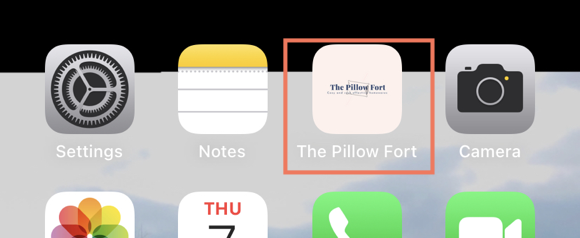
Passaggio 2 | Scegli il branding della tua app
Il branding ti consente di progettare la schermata Home della tua app con un colore del tema, una foto di copertina e un logo che rispecchiano il tuo brand. Un grande brand influenza il modo in cui i membri vedono la tua attività e si identificano con la tua app.
Nota:
Qualsiasi modifica apportata al branding influirà anche su eventuali altre app dei membri che i tuoi membri potrebbero utilizzare (ad esempio l'app Spaces).
Per scegliere il branding:
- Vai al pannello Branded App by Wix nel tuo account Wix
- Clicca su Personalizzazione app a sinistra
- Clicca sul menu a tendina Branding
- Personalizza il branding della tua app e l'intestazione utilizzando le seguenti opzioni:
- Nome e descrizione: inserisci il nome dell'app e una descrizione facoltativa per descrivere la tua app
- Colore tema: scegli un colore che appare in tutti i tasti e i link dell'app
- Foto di copertina: clicca sull'icona Aggiungi
 per scegliere un'immagine L'immagine verrà visualizzata come foto principale nell'intestazione dell'app. Puoi selezionare fino a 5 foto da mostrare a rotazione
per scegliere un'immagine L'immagine verrà visualizzata come foto principale nell'intestazione dell'app. Puoi selezionare fino a 5 foto da mostrare a rotazione
- Ritardo transizione: se hai più foto, scegli quanto tempo (in secondi) deve trascorrere prima che sia mostrata la foto successiva
- Intestazione dell'app:
- Mostra il logo: clicca sull'interruttore Mostra il logo per mostrare il logo nell'intestazione dell'app
- Usa la stessa immagine dell'icona dell'app: clicca sull'interruttore Usa la stessa immagine dell'icona dell'app se vuoi che il logo corrisponda all'immagine dell'icona nella schermata Home dell'app
- Mostra la quantità dei membri: attiva l'interruttore Mostra il numero dei membri per mostrare il numero di membri dell'app
- Mostra i profili dei membri: attiva l'interruttore Mostra il profilo dei membri per mostrare le immagini del profilo dei membri dell'app
- Mostra il tasto di invito: abilita l'interruttore Mostra tasto di invito per aggiungere un tasto di invito all'intestazione in cui i membri possono invitare altri sull'app
- Mostra un tasto personalizzato: attiva l'interruttore Show custom button (Mostra tasto personalizzato) per aggiungere un tasto personalizzato all'intestazione. Ad esempio, un tasto personalizzato potrebbe contenere un invito all'azione come "Contattaci" e indicare il tuo numero di telefono
- Mostra il logo: clicca sull'interruttore Mostra il logo per mostrare il logo nell'intestazione dell'app
- Clicca su Salva e continua
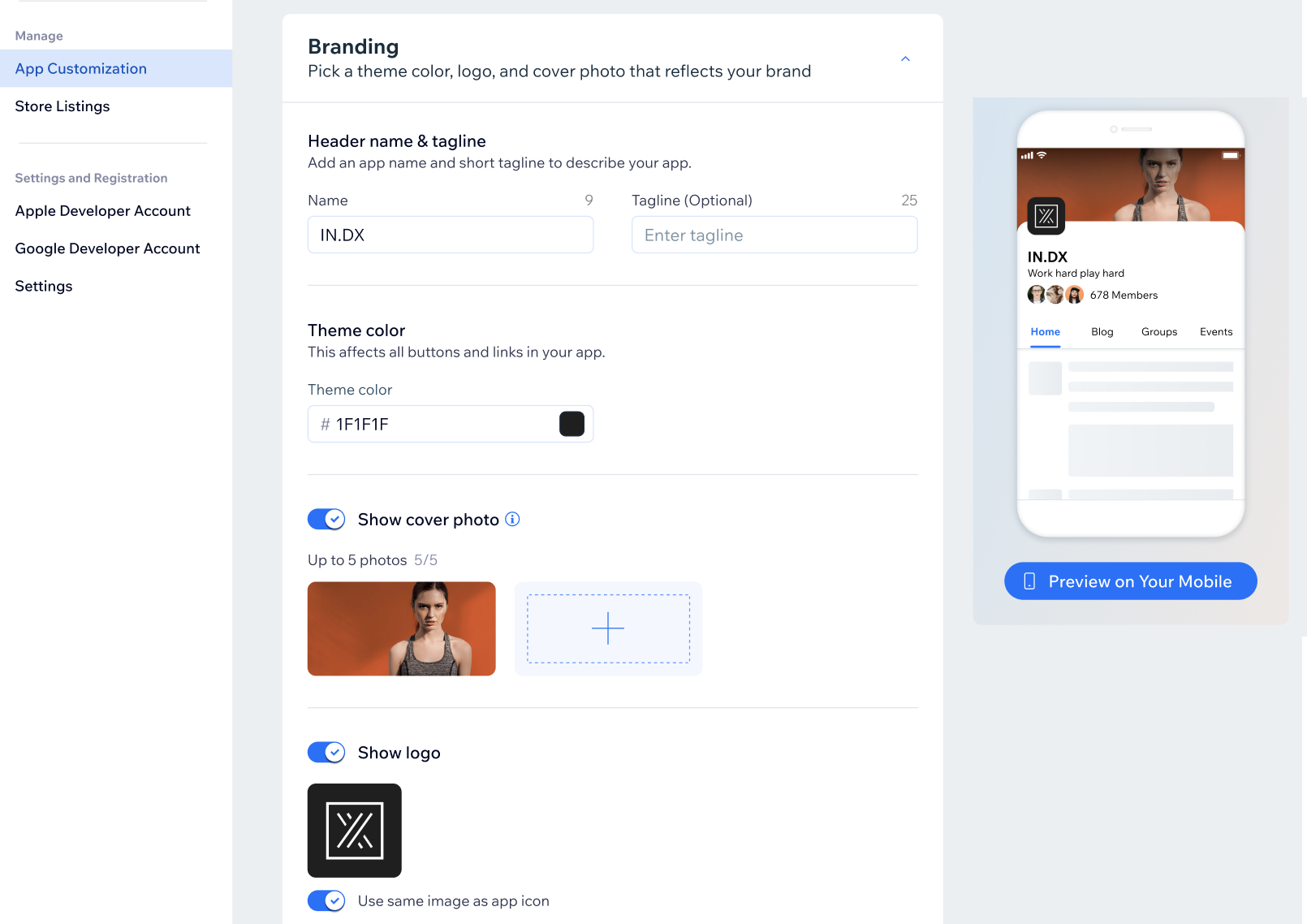
Passaggio 3 | Progetta la schermata di avvio della tua app
La schermata di avvio è la prima schermata che i membri vedono quando aprono la tua app. Puoi scegliere un colore di sfondo in linea con il tuo brand e un'immagine che si carichi insieme ad esso.
Per progettare la schermata di avvio:
- Vai al pannello Branded App by Wix nel tuo account Wix
- Clicca su Personalizzazione app a sinistra
- Clicca sul menu a tendina della Schermata di avvio
- Clicca sulla casella del colore sotto Colore di sfondo per scegliere il colore da mostrare all'avvio
- Clicca sull'icona Aggiungi
 sotto Immagine della schermata di avvio per caricare il tuo logo o scegliere un'immagine dal Gestore media
sotto Immagine della schermata di avvio per caricare il tuo logo o scegliere un'immagine dal Gestore media
Suggerimento: non hai un logo? Puoi creare un logo utilizzando Wix Logo Maker - (Facoltativo) Clicca sull'interruttore Usa la stessa immagine dell'icona dell'app per utilizzare l'immagine della schermata di avvio come icona dell'app
- Clicca su Salva e continua
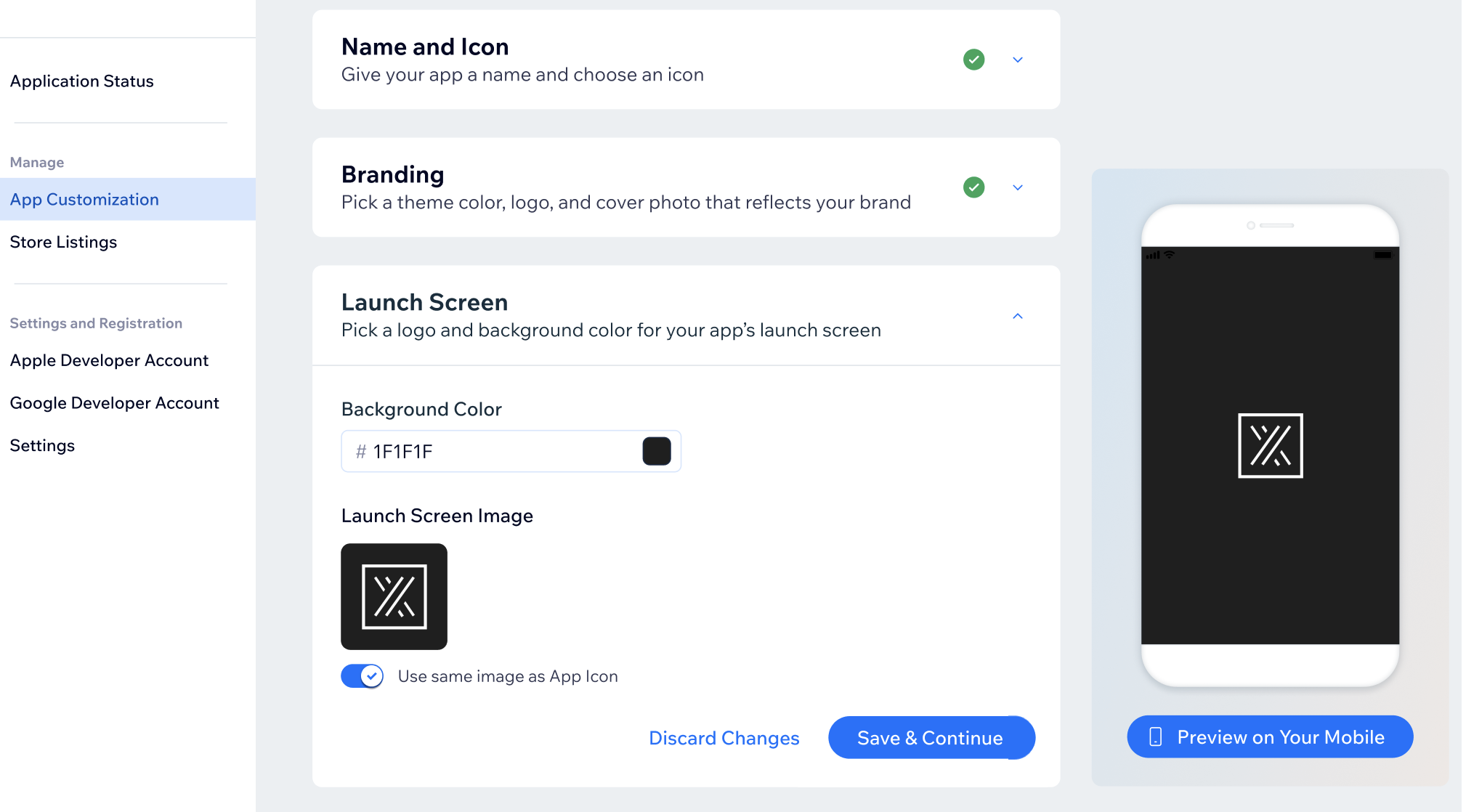
Passaggio 4 | Progetta la schermata di accesso della tua app
La schermata di accesso è dove i membri inseriscono le loro credenziali o accedono tramite social per accedere alla tua app brandizzata. Puoi personalizzare l'esperienza della schermata di accesso per i tuoi membri aggiornando il testo mostrato sullo schermo, scegliendo i colori che si adattano al tuo brand e aggiornando l'immagine della schermata di accesso, se necessario.
Suggerimento:
Probabilmente i tuoi membri vedranno la schermata di accesso solo una volta, quindi usala per creare un impatto con il tuo brand.
Per progettare la schermata di accesso:
- Vai al pannello Branded App by Wix nel tuo account Wix
- Clicca su Personalizzazione app a sinistra
- Clicca sul menu a tendina Schermata di accesso
- Personalizza il testo della schermata di accesso, il testo del tasto di iscrizione, i colori e l'immagine utilizzando le seguenti opzioni:
- Inserisci il testo per la schermata di accesso in Testo dello schermo
- Titolo: inserisci il nome della tua attività
- Descrizione: inserisci la descrizione per la tua attività
- Tasto: inserisci il testo per consentire ai nuovi membri di accedere
- Scegli i colori della schermata di accesso in Colori
- Colore principale: scegli il colore di sfondo della schermata di accesso
- Colore secondario: scegli il colore del testo e dei tasti
- Clicca sull'icona Aggiungi immagine
 sotto Immagine schermata di accesso per caricare un'immagine o sceglierne una dal Gestore Media. Puoi anche cliccare sull'interruttore Usa la stessa immagine dell'icona dell'app per utilizzare l'immagine della schermata di avvio come icona dell'app
sotto Immagine schermata di accesso per caricare un'immagine o sceglierne una dal Gestore Media. Puoi anche cliccare sull'interruttore Usa la stessa immagine dell'icona dell'app per utilizzare l'immagine della schermata di avvio come icona dell'app
- Inserisci il testo per la schermata di accesso in Testo dello schermo
- Clicca su Salva e continua
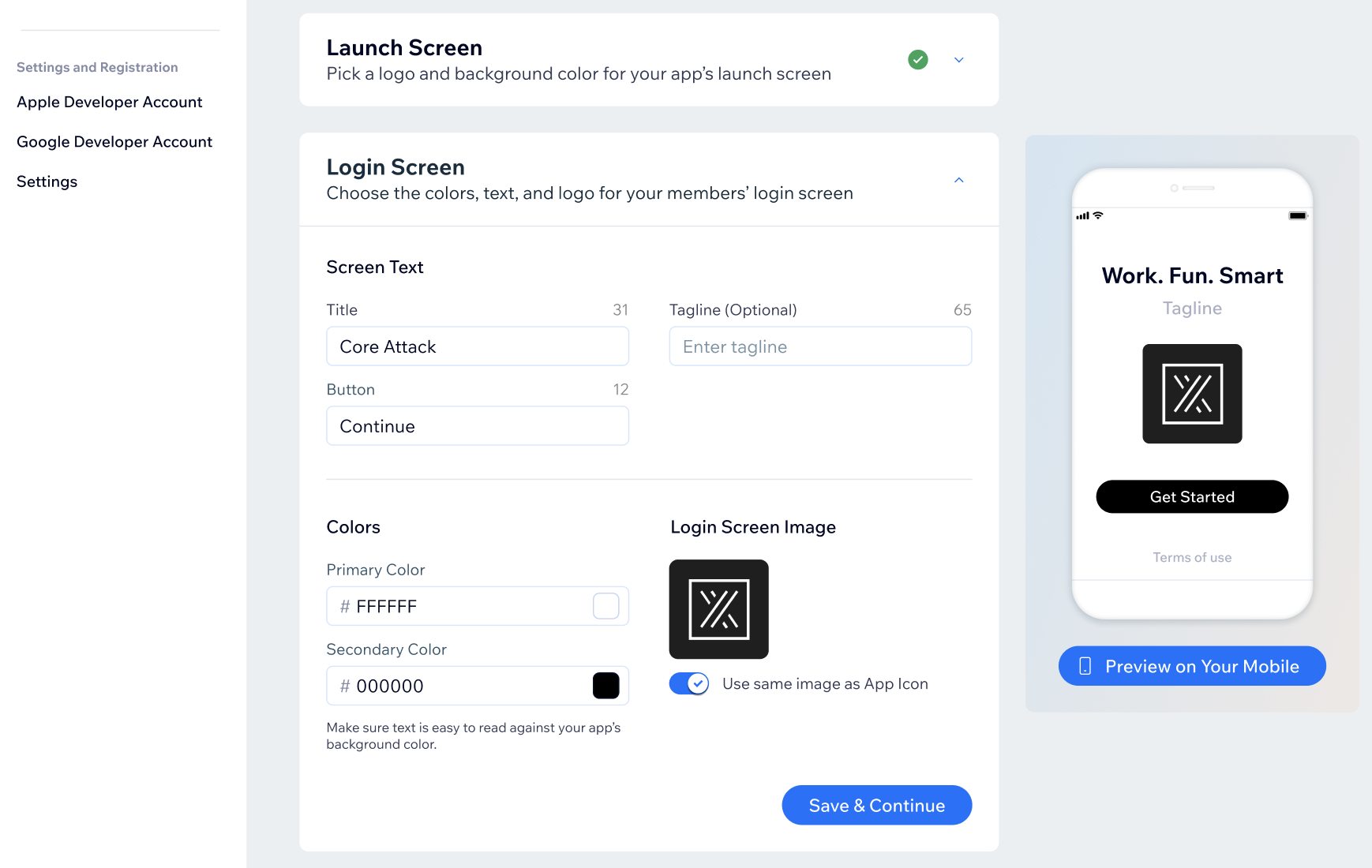
Passaggio 5 | Personalizza la tua app dall'app Wix
Quando sei soddisfatto del design, puoi aggiornare il contenuto della tua app dall'app Wix. Personalizza e gestisci tutti gli aspetti della tua app e dai la priorità alle informazioni più importanti che vuoi trasmettere e alle azioni che vuoi che i tuoi membri intraprendano.
Per personalizzare la tua app dall'app Wix:
- Vai al tuo sito nell'app Wix
- Tocca Sito e app
 in basso
in basso - Tocca Personalizza sotto App brandizzata
- Scopri di più sulla personalizzazione delle funzionalità e dei contenuti della tua app brandizzata
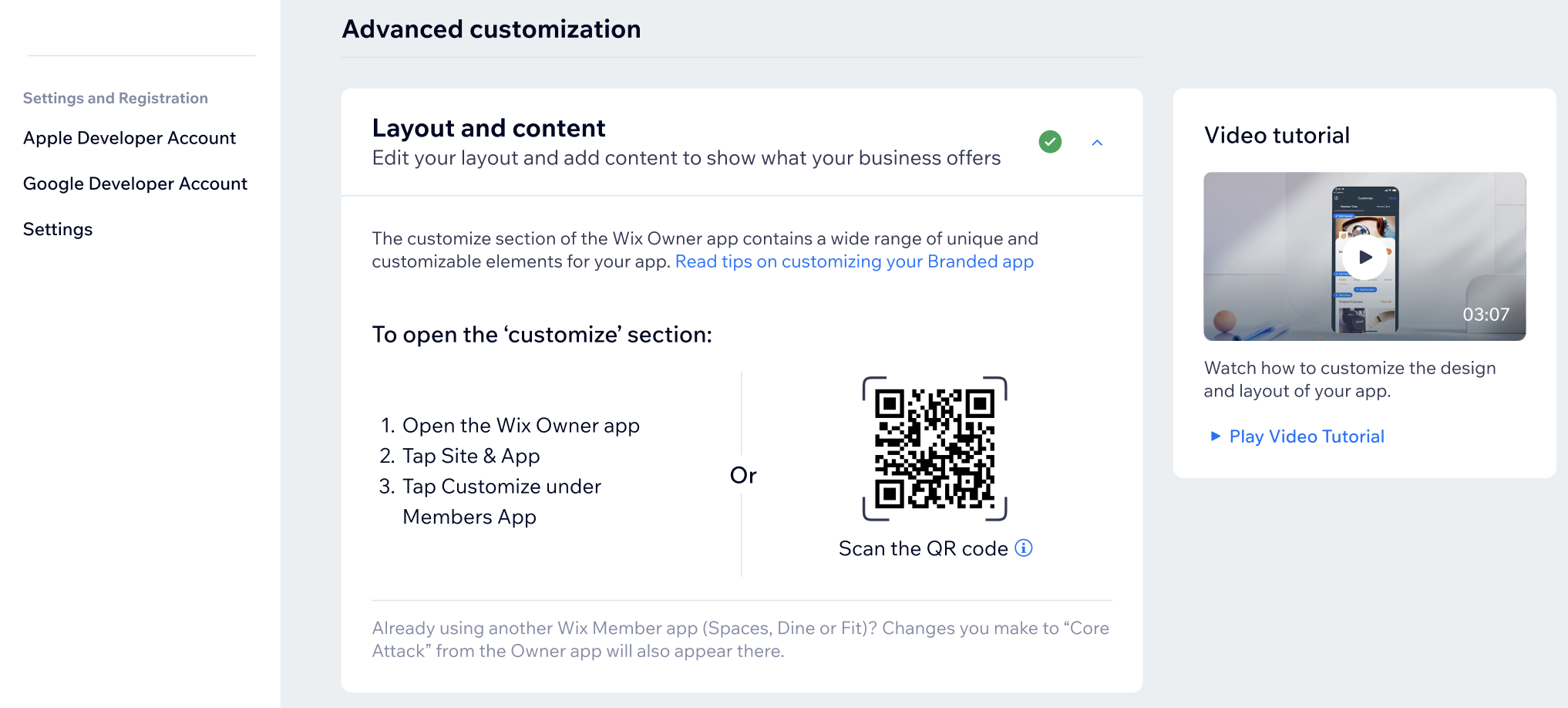
Suggerimenti:
- Scopri i suggerimenti per personalizzare le funzionalità e il contenuto della tua app brandizzata per il tuo settore (negozi online, ristoranti, prenotazioni e servizi, ecc.)
- Puoi anche scegliere di ingaggiare un professionista dal Wix Marketplace per aiutarti a progettare la tua app brandizzata. Per cominciare, clicca su Trova un professionista nella parte inferiore del Pannello di controllo
Video tutorial
Hai trovato utile questo articolo?
|