App mobile Wix: personalizzare le autorizzazioni dei membri nella tua app mobile
6 min
In questo articolo:
- Impostare la visibilità dei membri
- Personalizzare le informazioni dei membri nell'intestazione
- Limitare l'accesso a schermate specifiche
- Limitare l'accesso alle sezioni in base al sistema operativo
- Approvare o rifiutare le richieste di nuovi membri
Controlla ciò che i tuoi membri possono e non possono fare nella tua app mobile impostando autorizzazioni specifiche per i membri. L'impostazione delle autorizzazioni ti consente di capire in ogni momento chi si unisce alla tua app e l'attività attuale dei tuoi membri. Nascondi le informazioni che non vuoi che i membri vedano o limita l'accesso a schermate specifiche in base a criteri come badge o piani a pagamento.
Se hai un aspetto social nella tua app come un blog, un forum o una chat, puoi anche modificare le autorizzazioni in modo che i membri non possano chattare tra loro e possano parlare solo con te, il business.
Impostare la visibilità dei membri
Scegli se vuoi che i membri abbiano la possibilità di vedere le attività degli altri e socializzare nella tua app. Se hai installato Wix Chat, puoi disattivare la funzione che consente ai membri di chattare tra loro.
Per impostare la visibilità:
- Vai al tuo sito nell'app Wix
- Tocca Gestisci
 in basso
in basso - Scorri verso il basso fino a Impostazioni e tocca Ruoli e autorizzazioni
- Tocca l'interruttore Visibilità dei membri per scegliere se vuoi che l'attività dei membri sia visibile agli altri membri. Questo include la Chat membri
- Abilitato: un elenco di membri e la loro attività sui social ("mi piace" messi sui post del blog, pubblicazioni in un forum) sono visibili a tutti gli altri membri. I membri possono anche chattare tra loro
- Disabilitato: i membri non possono vedere l'attività degli altri membri o la lista dei membri. Non possono chattare tra loro, ma solo con il business
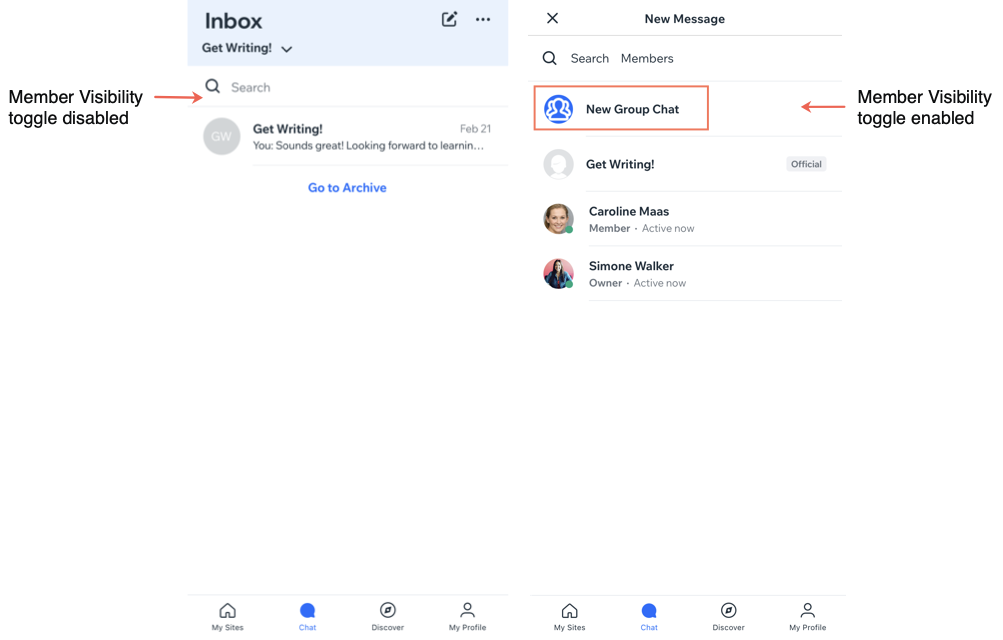
Personalizzare le informazioni dei membri nell'intestazione
Se non vuoi mostrare il numero totale di membri nella tua app o le loro immagini del profilo, puoi nascondere queste informazioni nell'intestazione.
Per personalizzare le informazioni sui membri nell'intestazione:
- Vai al tuo sito nell'app Wix
- Tocca Gestisci
 in basso
in basso - Tocca App mobile
- Tocca Modifica sotto il nome del tuo sito o il nome della tua app
- Tocca Modifica design intestazione in alto
- Scorri verso il basso e tocca l'interruttore Mostra il numero dei membri per mostrare i membri della tua app e le loro immagini del profilo
- Abilitato: tutti i membri possono vedere il numero totale di membri attuali e le icone dell'immagine del profilo. Tocca l'interruttore Mostra il profilo dei membri per mostrare o nascondere le immagini del profilo (i membri vedranno comunque il numero dei membri)
- Disabilitato: i membri non possono vedere alcuna informazione sugli altri membri dell'app

Limitare l'accesso a schermate specifiche
Puoi modificare le autorizzazioni di ogni schermata della tua app in modo che solo i membri con un badge o un piano a pagamento specifico possano accedere ai contenuti di quella schermata.
Per limitare l'accesso a schermate specifiche:
- Vai al tuo sito nell'app Wix
- Tocca Gestisci
 in basso
in basso - Tocca App mobile
- Tocca Modifica sotto il nome del tuo sito o il nome della tua app
- Tocca Schermate in basso
- Tocca l'icona Altre azioni
 accanto alla schermata a cui vuoi limitare l'accesso
accanto alla schermata a cui vuoi limitare l'accesso - Tocca Imposta autorizzazioni schermata
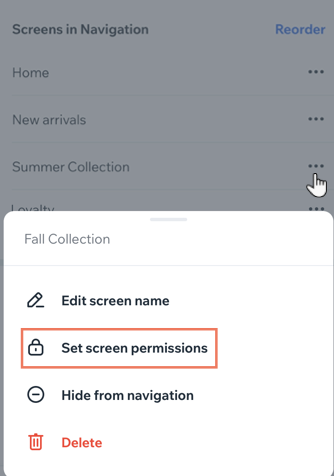
- Seleziona quali membri dell'app possono accedere al contenuto di questa schermata:
- Tutti i membri: tutti i membri della tua app possono vedere il contenuto
- Membri con badge: solo i membri che hanno ricevuto un badge specifico (es. "Badge VIP") possono vedere il contenuto. Seleziona un badge esistente o tocca Crea nuovo badge per aggiungere un nuovo badge e limitare l'accesso
- Membri con piani a pagamento: solo i membri che hanno acquistato un piano a pagamento possono vedere il contenuto. Seleziona un piano a pagamento esistente o tocca Crea nuovo piano per creare un nuovo piano a pagamento e limitare l'accesso
I membri che non hanno l'autorizzazione per visualizzare una schermata devono toccare Richiedi autorizzazione. Riceverai una notifica nella Casella di posta con la loro richiesta.
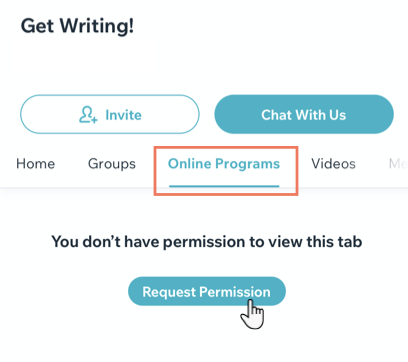
Limitare l'accesso alle sezioni in base al sistema operativo
Mostra o nascondi sezioni della tua app a seconda del sistema operativo che i tuoi membri utilizzano sui loro dispositivi mobile. Questo è utile se vuoi creare contenuti diversi per ogni piattaforma o mostrare una sezione rilevante solo per i membri che utilizzano iOS.
Per limitare l'accesso alle sezioni in base al sistema operativo:
- Vai al tuo sito nell'app Wix
- Tocca Gestisci
 in basso
in basso - Tocca App mobile
- Tocca Modifica sotto il nome del tuo sito o il nome della tua app
- Tocca il menu a tendina Schermata in alto e scegli la schermata che desideri modificare
- Tocca l'icona Modifica
 in alto a destra della sezione che vuoi mostrare o nascondere
in alto a destra della sezione che vuoi mostrare o nascondere
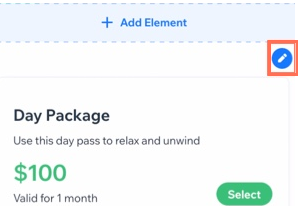
- Tocca Personalizza elemento
- Scorri verso il basso e tocca il menu a tendina sotto Visibilità
- Scegli su quale dispositivo mostrare questo elemento: Android, iOS o Tutti
- Tocca Salva
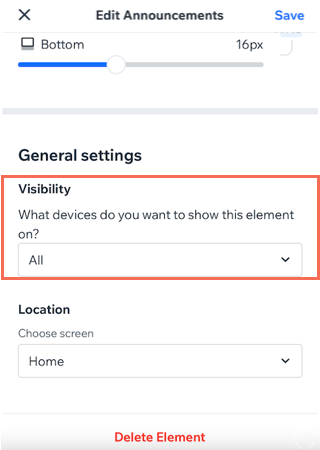
Approvare o rifiutare le richieste di nuovi membri
Scegli se approvare o rifiutare le richieste di iscrizione all'app. Anche se hai condiviso un codice di invito per l'iscrizione, se l'interruttore Approva partecipazione è abilitato devi comunque approvare ogni richiesta.
Per approvare o rifiutare le richieste di nuovi membri:
- Vai al tuo sito nell'app Wix
- Tocca Gestisci
 in basso
in basso - Scorri verso il basso fino a Impostazioni e tocca Ruoli e autorizzazioni
- Tocca l'interruttore Approva partecipazione per scegliere se i membri devono essere approvati prima di iscriversi alla tua app
- Abilitato: quando i nuovi membri richiedono di iscriversi, il loro stato è impostato su "In sospeso". Riceverai una notifica informandoti che un nuovo utente desidera iscriversi alla tua app e potrai approvare o rifiutare questa richiesta
- Disabilitato: i membri possono iscriversi alla tua app senza attendere l'approvazione
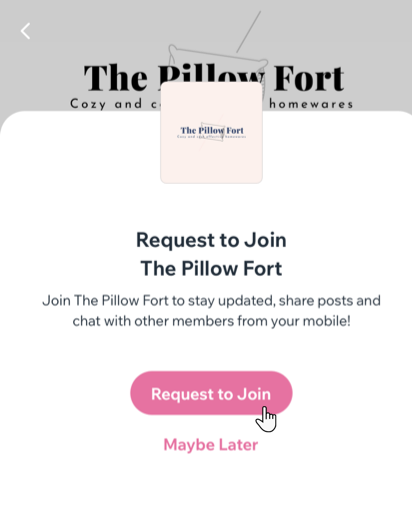
Nota:
Se hai impostato la visibilità della schermata di accesso sulla modalità Membro, chiunque scarichi la tua app vedrà la schermata di accesso non appena avvierà l'app e non potrà visualizzare alcun contenuto in anteprima. Scopri di più sulle differenze tra la modalità membro e la modalità visitatore.

