Album fotografici: gestire gli album fotografici nell'app Wix
7 min
In questo articolo:
- Creare un album fotografico nell'app Wix
- Gestire i tuoi album fotografici nell'app Wix
- Modificare le impostazioni di visualizzazione degli album nell'app Wix
- FAQ
Gestisci i tuoi album fotografici ovunque ti trovi utilizzando l'app Wix sul tuo dispositivo mobile. Puoi aggiungere, condividere ed eliminare gli album, personalizzare le impostazioni e gestire i preferiti. Scatta una foto dal tuo dispositivo mobile e aggiungila all'istante a un album.
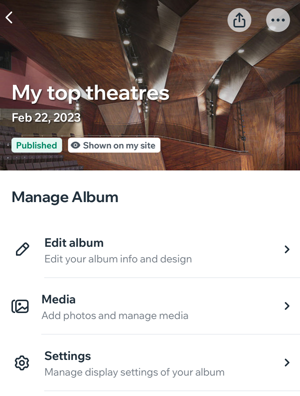
Creare un album fotografico nell'app Wix
Crea un album fotografico nell'app Wix sul tuo dispositivo mobile. Personalizza l'aspetto dell'album e inizia ad aggiungere foto direttamente dal tuo dispositivo mobile.
Per creare un album fotografico:
- Vai al tuo sito nell'app Wix
- Tocca Gestisci
 in basso
in basso - Toccare Album fotografici
- Tocca Crea album
- Tocca Aggiungi copertina per caricare un'immagine di copertina per il tuo album
- Tocca Nome album per dare un nome al tuo album
- (Facoltativo) Personalizza l'aspetto del tuo album utilizzando queste opzioni:
- Altre informazioni: aggiungi tutte le informazioni pertinenti che desideri mostrare
- Aggiungi il nome o logo dell'attività:
- Nome attività: inserisci il nome della tua attività
- Logo: carica il tuo logo
- Tocca la scheda Gallerie e seleziona un layout per la galleria
- Tocca Salva
Gestire i tuoi album fotografici nell'app Wix
Visualizza le foto ovunque ti trovi e gestisci tutti gli aspetti dei tuoi album. Puoi aggiungere filigrane, modificare le autorizzazioni, aggiungere elenchi di preferiti e altro ancora.
Per gestire i tuoi album fotografici:
- Vai al tuo sito nell'app Wix
- Tocca Gestisci
 in basso
in basso - Toccare Album fotografici
- Tocca l'album pertinente
- Scegli cosa vuoi fare:
Visualizza il tuo album
Modifica le informazioni sull'album
Gestisci i contenuti multimediali di una galleria esistente
Crea una nuova galleria
Riordina le gallerie
Gestisci le impostazioni di visualizzazione dell'album
Gestisci privacy e autorizzazioni
Gestisci i tuoi preferiti
Condividi il tuo album
Elimina il tuo album
Modificare le impostazioni di visualizzazione degli album nell'app Wix
Decidi quali album mostrare e l'ordine in cui appaiono.
Per modificare le impostazioni di visualizzazione:
- Vai al tuo sito nell'app Wix
- Tocca Gestisci
 in basso
in basso - Toccare Album fotografici
- Tocca l'icona Altre azioni
 in alto
in alto - Personalizza le impostazioni dello schermo utilizzando queste opzioni:
- Imposta ordine album: trascina gli album per modificarne l'ordine
- Mostra o nascondi album: tocca l'icona Visibilità
 per mostrare o nascondere ciascun album e poi tocca Salva
per mostrare o nascondere ciascun album e poi tocca Salva
FAQ
Ecco alcune domande frequenti sulla gestione degli album fotografici nell'app Wix:
Le modifiche che apporto ai miei album fotografici nell'app Wix saranno visibili sul mio sito desktop?
Posso gestire il mio Wix Photo Albums Store utilizzando l'app Wix?


 accanto ad Album dal vivo o App per i membri per visualizzare l'album sul tuo sito o app
accanto ad Album dal vivo o App per i membri per visualizzare l'album sul tuo sito o app e carica un'immagine
e carica un'immagine e seleziona All'inizio della galleria o Alla fine della galleria
e seleziona All'inizio della galleria o Alla fine della galleria in alto
in alto accanto a ogni foto dell'album. Seleziona la risoluzione delle immagini scaricate:
accanto a ogni foto dell'album. Seleziona la risoluzione delle immagini scaricate:
 su ogni foto, video e galleria
su ogni foto, video e galleria