Wix Media: acquistare immagini o video di Shutterstock
Tempo di lettura: 6 min.
Acquista immagini e video professionali di Shutterstock per il tuo sito a un prezzo scontato, in esclusiva per gli utenti Wix. Puoi utilizzare i contenuti multimediali acquistati su Shutterstock su qualsiasi sito nel tuo account Wix.
Importante:
Puoi utilizzare le immagini di Shutterstock solo in conformità con i Termini di utilizzo di Shutterstock e le Condizioni di utilizzo di Wix.
Le immagini Shutterstock non ti vengono inviate via email e non sono scaricabili.
In questo articolo, scopri di più su:
Linee guida per l'utilizzo dei contenuti multimediali di Shutterstock
Leggi le seguenti linee guida prima di aggiungere i contenuti multimediali di Shutterstock al tuo sito Wix:
- I video sono solo per uso digitale all'interno di Wix e non possono essere utilizzati per la stampa
- Non puoi utilizzare l'immagine come marchio commerciale per un'azienda
- Non puoi descrivere una persona in un modo che possa risultare offensivo, tra cui:
- in relazione a servizi o annunci per adulti per servizi di incontri
- in relazione a sostegno politico
- con contenuto pornografico, diffamatorio, illegale, offensivo o immorale
- come malattia, o durante cure per un disturbo fisico o mentale
- Puoi utilizzare il video solo su siti web e contenuti su Wix e non su altri siti web o servizi di contenuto
Acquistare contenuti multimediali di Shutterstock
Acquista contenuti multimediali da Shutterstock tramite il Gestore media del tuo sito. Puoi filtrare immagini e video per categoria per una facile navigazione o trovare contenuti multimediali digitando le parole chiave nella barra di ricerca. Una volta effettuato l'acquisto, i tuoi contenuti multimediali vengono aggiunti automaticamente al Gestore media.
I pagamenti a Shutterstock sono singoli, il che significa che non ci sono pagamenti ricorrenti o in abbonamento.
Editor Wix
Editor X
Editor Studio
Pannello di controllo
- Vai all'Editor
- Clicca su Media
 sul lato sinistro dell'Editor
sul lato sinistro dell'Editor - Scorri verso il basso e clicca su Mostra altro sotto Immagini Shutterstock
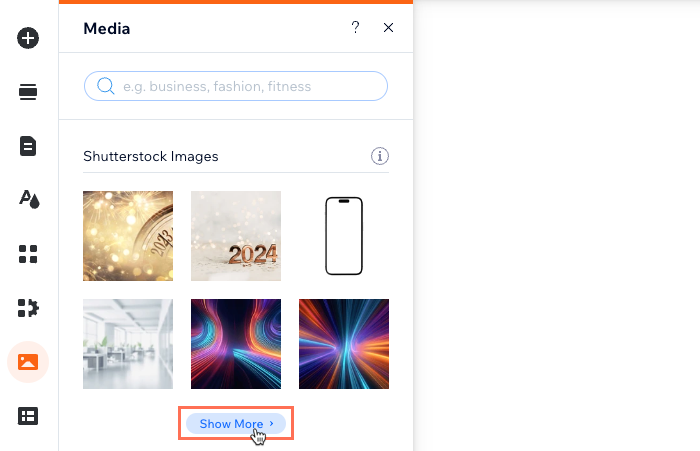
- Inserisci le parole chiave nella barra di ricerca
- Clicca sui menu a tendina pertinenti accanto a Filtra per per perfezionare la ricerca
- Clicca sull'immagine o sul video che vuoi acquistare
- Clicca su Acquista immagine o Acquista video in basso a destra
- Inserisci i tuoi dettagli di pagamento
- Clicca su Invia acquisto
Nota:
Dopo aver inviato il tuo acquisto, la tua banca potrebbe richiedere di verificare la tua identità. Se riscontri problemi con il processo di autenticazione, contatta direttamente la tua banca.
Accedere ai contenuti multimediali acquistati
Dopo aver acquistato un'immagine Shutterstock, una nuova cartella denominata Acquistati viene creata automaticamente nei File del sito nel Gestore media. Puoi accedere alla tua immagine Shutterstock dalla cartella Acquistati e aggiungerla a qualsiasi sito del tuo account.
Per accedere ai contenuti multimediali acquistati:
- Vai al tuo Gestore media
- Clicca su File del sito sul lato sinistro
- Clicca due volte sulla cartella Acquistati
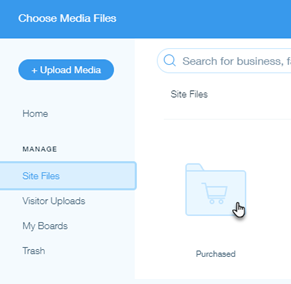
Eliminare un'immagine Shutterstock
Quando elimini un'immagine Shutterstock, questa viene spostata nella scheda Cestino del Gestore media. Elimina l'immagine per rimuoverla definitivamente dal tuo account Wix. Non è possibile recuperare un'immagine Shutterstock dopo averla eliminata.
Per eliminare i file multimediali:
- Vai al Gestore media
- Clicca su File del sito sul lato sinistro
- Clicca due volte sulla cartella Acquistati
- Passa il mouse sull'immagine pertinente e clicca sull'icona Altre azioni

- Clicca su Sposta nel Cestino
- (Facoltativo) Clicca su Cestino a sinistra per eliminare definitivamente l'immagine di Shutterstock:
- Passa il mouse sull'immagine pertinente e clicca sull'icona Altre azioni

- Scegli Elimina definitivamente
- Seleziona la casella di spunta per confermare
- Scegli Elimina definitivamente
- Passa il mouse sull'immagine pertinente e clicca sull'icona Altre azioni
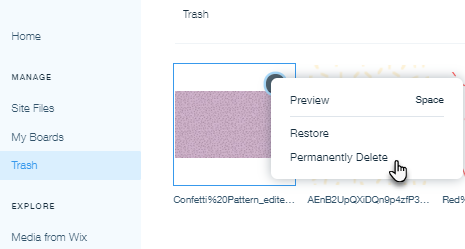
FAQ
Clicca su una domanda qui sotto per saperne di più sull'acquisto dei contenuti multimediali Shutterstock:
Le immagini di Shutterstock possono essere utilizzate come immagini di sfondo?
Ho acquistato i media Shutterstock da un sito diverso nel mio account. Come posso accedervi?
Posso acquistare i contenuti multimediali di Shutterstock in blocco?
Posso utilizzare i crediti Shutterstock con Wix?
I contenuti multimediali Shutterstock sono rimborsabili?
Ho acquistato il media sbagliato. Posso cambiarlo?
Dove posso vedere le mie fatture Shutterstock?
Hai altre domande su Shutterstock?
Per saperne di più sull'acquisto e l'utilizzo di immagini da Shutterstock, visita direttamente il sito web o il Centro di assistenza Shutterstock.
Hai trovato utile questo articolo?
|