Accessibilità: controllare e modificare l'ordine DOM di un sito
6 min
In questo articolo:
- Ordine DOM sui siti
- Perché l'ordine DOM è importante
- DOM automatico nel Wizard accessibilità
- Modificare manualmente l'ordine DOM di un sito
- Lingua del sito e DOM
L'ordine DOM di un sito è l'ordine in cui gli screen reader e il tasto Tab evidenziano e/o "leggono" il contenuto della pagina. Dovrebbe seguire un ordine logico per garantire che i visitatori ottengano la migliore esperienza possibile sul sito e possano navigare e goderne il contenuto.
Ordine DOM sui siti
L'ordine DOM del sito è l'ordine di caricamento e lettura degli elementi sulle pagine del sito. Wix imposta automaticamente un ordine DOM in base all'ordine visivo degli elementi. Quando sviluppiamo i nostri strumenti di accessibilità, testiamo i nostri prodotti utilizzando i seguenti screen reader:
- Windows + Firefox o Chrome: NVDA (lettore gratuito)
- iOS + Safari: Voiceover (lettore integrato)
Ciò significa che abbiamo creato l'ordine DOM automatico del tuo sito pensando alle funzioni delle applicazioni sopra riportate.
Perché l'ordine DOM è importante
Alcuni visitatori del sito potrebbero utilizzare screen reader e altre tecnologie assistive per navigare sul tuo sito. Queste tecnologie aiutano i visitatori con disabilità e disturbi visivi, scansionando il contenuto del sito e leggendolo ad alta voce per il visitatore.
I visitatori che utilizzano screen reader, così come quelli con condizioni che influiscono sulla mobilità, possono utilizzare il tasto Tab per navigare tra i contenuti del tuo sito. L'ordine DOM del sito è quindi importante per i visitatori che utilizzano gli screen reader e/o il tasto Tab, in quanto devono poter navigare nel tuo sito in un ordine logico.
Ad esempio, il menu del sito dovrebbe venire prima, seguito dal resto degli elementi nell'intestazione, quindi dal titolo della pagina, quindi dal contenuto della pagina, eccetera. Se l'ordine DOM non è corretto, lo screen reader/tasto Tab potrebbe saltare o saltare il contenuto della pagina.
Vuoi testare l'ordine DOM del sito?
Puoi testare l'ordine DOM automatico di un sito utilizzando il tasto Tab della tastiera o uno screen reader nella versione online del sito.
DOM automatico nel Wizard accessibilità
Quando apri il Wizard accessibilità nell'Editor Studio, potresti vedere l'opzione per organizzare automaticamente l'ordine DOM. Ti consigliamo di selezionare questa opzione, in quanto garantisce che la scansione del Wizard e le attività risultanti siano corrette.
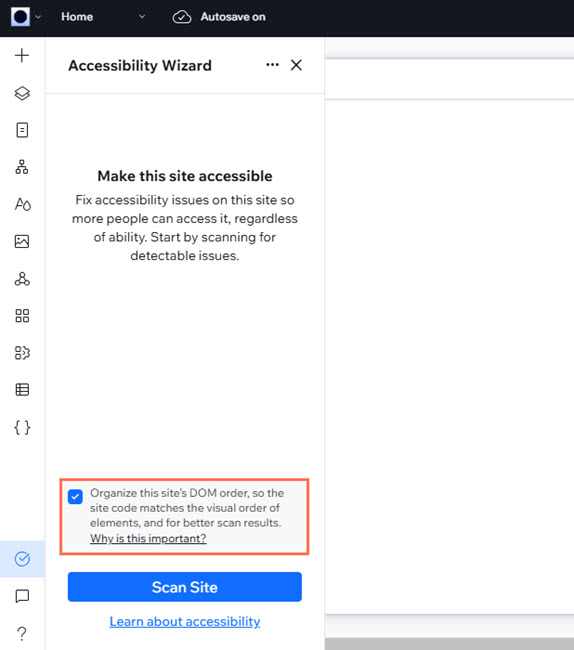
Non vedi questa casella di spunta?
L'opzione per organizzare il DOM del sito non viene compilata se:
- Il sito è stato creato dopo l'inizio di novembre 2024
- Hai già organizzato il DOM del sito con il Wizard accessibilità
- Hai disabilitato l'ordine DOM automatico sul sito
Modificare manualmente l'ordine DOM di un sito
Se noti che l'ordine DOM del tuo sito non è logico, puoi modificarlo manualmente per garantire un'esperienza migliore ai visitatori.
Usa il Wizard accessibilità e il pannello Livelli per modificare il DOM sui siti dell'Editor Wix. Se stai creando un sito nell'Editor Studio, puoi modificarne l'ordine con i pannelli Livelli e Pagine del sito.
Importante:
Se l'ordine di tabulazione del tuo sito è logico, non devi fare nulla. Modificare l'ordine quando è già corretto può causare problemi ai visitatori che utilizzano gli screen reader e/o il tasto Tab.
Per modificare l'ordine DOM:
Editor Wix
Editor Studio
Poiché Wix imposta automaticamente un ordine DOM per il tuo sito, devi disabilitarlo nel Wizard accessibilità. Puoi quindi modificare manualmente l'ordine DOM degli elementi nel pannello Livelli del tuo sito, in base alle tue esigenze.
Per organizzare manualmente l'ordine DOM:
- Vai al tuo Editor
- Clicca su Impostazioni in alto e seleziona Wizard accessibilità
- Seleziona Scansiona il sito nella procedura del Wizard a destra
- Clicca sulla scheda Problemi rilevati
- Seleziona Livello sito
- Clicca su Organizza ordine DOM
- Seleziona Manualmente
- Clicca su Applica
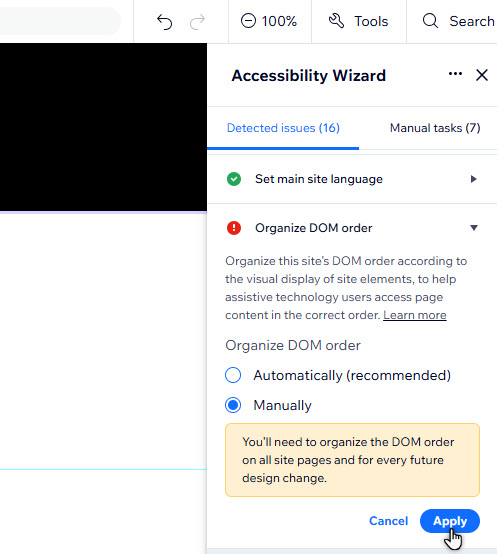
- Seleziona Livelli
 in basso a sinistra del tuo Editor
in basso a sinistra del tuo Editor - Controlla l'elenco ed elimina tutti gli elementi ridondanti. Ciò include elementi duplicati che non hanno un uso sul tuo sito e possono confondere gli utenti di screen reader
- Trascina gli elementi rimanenti nell'ordine desiderato
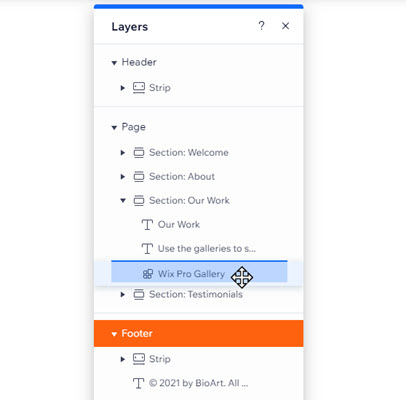
Qual è il prossimo passo?
Apri l'Editor mobile e ripeti gli stessi passaggi.
Note:
- La navigazione in un sito utilizzando il tasto Tab consente di spostarsi solo tra gli elementi interattivi e non gli elementi statici, come il testo. Se vuoi testare uno screen reader su elementi statici come il testo, segui le istruzioni nel centro assistenza dello screen reader su come navigare correttamente in un sito web con una tastiera
- Gli elementi bloccati vengono posizionati automaticamente alla fine della sequenza di tabulazioni. Se vuoi che vengano visualizzati prima nella sequenza, ti consigliamo di sbloccarli e posizionarli nell'intestazione
Qual è il prossimo passo?
Torna alla Checklist per l'accessibilità per continuare a lavorare sull'accessibilità del tuo sito.
Lingua del sito e DOM
Lingue diverse hanno direzioni di lettura diverse (es. l'inglese si legge da sinistra a destra e l'ebraico da destra a sinistra). Se hai cambiato la lingua di un sito in una con una direzione di lettura diversa, l'ordine visivo e l'ordine DOM degli elementi potrebbero non essere più allineati.
Ti consigliamo di abilitare l'opzione DOM automatica nel Wizard accessibilità per assicurarti che l'ordine degli elementi corrisponda alla direzione di lettura della lingua del sito.
Importante:
Se il sito ha contenuti in entrambe le lingue da sinistra a destra e da destra a sinistra, ti consigliamo di modificare manualmente l'ordine DOM.
Per abilitare l'ordine DOM automatico nel Wizard:
- Scansiona il sito con il Wizard accessibilità
- Clicca sulla scheda Problemi rilevati
- Seleziona Livello sito
- Clicca su Organizza ordine DOM
- Seleziona Automaticamente (consigliato)
- Clicca su Applica
- (Facoltativo) Controlla la visualizzazione degli elementi del sito per assicurarti che siano allineati
Note:
- Questa opzione può modificare la visualizzazione degli elementi, quindi ti consigliamo di rivedere le modifiche per assicurarti che il sito appaia come desideri
- Questa funzionalità non supporta tutti i componenti del sito e potrebbe essere necessario modificarne manualmente la direzione di lettura

Hai cambiato idea?
Puoi annullare l'ordine DOM automatico dal tuo Editor:
- Editor Wix: clicca sull'icona Annulla
nella barra superiore dell'Editor
Nota: questa opzione si applica solo se l'ultima azione che hai intrapreso è stata la riorganizzazione automatica del DOM - Editor Studio: ripristina una versione precedente del sito dalla cronologia del sito

