CMS: הוספה והגדרה של מערך נתונים
13 דקות
מערך נתונים משמש כגשר שמחבר אלמנטים בעמוד לתוכן באוסף ב-CMS (מערכת ניהול התוכן). כך אפשר להשתמש במערכי נתונים כדי ליצור חיבור דו-כיווני להצגת תוכן באוסף, לאחסון ערכי קלט משתמשים באוסף, או לשתי הפעולות הללו. דרך הגדרות מערכי הנתונים אפשר לקבוע אילו פריטים יופיעו, באיזה סדר, וכמה פריטים יופיעו בכל פעם.
בעמוד זה נסביר איך מוסיפים ומגדירים מערך נתונים, ואז איך מחברים אליו אלמנטים בעמוד. לחלופין, אתם יכולים ליצור את מערך הנתונים בזמן שאתם מחברים אלמנטים נתמכים לאוסף.
לפני שתתחילו:
הוסיפו את CMS לאתר אם עוד לא עשיתם זאת.
שלב 1 | הוספת מערך נתונים
ב-editor, עברו אל העמוד שבו אתם רוצים לחבר אלמנטים לאוסף CMS והוסיפו מערך נתונים. אם אתם רוצים להשתמש במערך הנתונים כדי לאסוף נתוני מהגולשים, בחרו את מערך הנתונים של הטופס.
Studio Editor
Wix Editor
- היכנסו ל-editor ועברו לעמוד הרלוונטי.
- הקליקו על CMS
 משמאל.
משמאל. - הקליקו על Add Content Elements (הוספת אלמנטים של תוכן).
- הקליקו על סוג מערך הנתונים שאתם רוצים להוסיף:

שלב 2 | חיבור מערך הנתונים לאוסף
בחרו לאיזה אוסף אתם רוצים לחבר את מערך הנתונים. באוסף הזה תשתמשו כדי להציג תוכן באלמנטים בעמוד, לתיעוד קלט של הגולשים, או לשתי הפעולות הללו במקביל.
Studio Editor
Wix Editor
- הקליקו על התפריט הנפתח Choose a collection (בחירת אוסף) ובחרו את האוסף שאתם רוצים לחבר.
טיפ: בחרו באפשרות Create Collection (יצירת אוסף) כדי ליצור אוסף חדש. - (לא חובה) הקליקו על השדה Dataset name (שם מערך הנתונים) כדי לערוך את השם של מערך הנתונים.
- הקליקו על Create (יצירה).

שלב 3 | עריכת הגדרות מערך הנתונים
אפשר לשנות את ההגדרות של מערכי נתונים כדי לכוונן את האינטראקציה בין תוכן האוסף המחובר לאלמנטים בעמוד שתחברו למערך הנתונים. התחילו בהגדרת הרשאות כדי לקבוע מי יוכל לראות או לשנות תכנים באתר שלכם. לאחר מכן, תוכלו לבחור את מצב מערך הנתונים כדי לקבוע אם הוא יכול לקרוא, לכתוב או לעשות את שניהם, לקבוע ערך עבור מקסימום פריטים לכל טעינה והגדרות ביצועים לטעינה אופטימלית, וגם להוסיף מסננים ואפשרויות מיון כדי לנהל את הפריטים שיוצגו ואת סדר הצגתם.
Studio Editor
Wix Editor
- (לא חובה) הקליקו על סוג ההרשאה ליד Permissions (הרשאות) כדי לקבוע מי יכול לראות, להוסיף, לעדכן או למחוק את התוכן של האוסף.
- (לא חובה) הקליקו על השדה Dataset name (שם מערך הנתונים) אם תרצו לערוך את השם של מערך הנתונים.
- (Velo בלבד) הקליקו על השדה Dataset ID (מזהה מערך הנתונים) כדי לערוך את המזהה שמשמש לזיהוי מערך הנתונים בקוד העמוד.
- הקליקו על התפריט הנפתח Dataset mode (מצב מערך הנתונים) ובחרו באפשרות הרלוונטית:
- Read (קריאה): אלמנטים מחוברים יכולים לקרוא ולהציג תוכן מהאוסף שלכם. אין אפשרות לאלמנטים לשנות את תוכן האוסף.
- Write (כתיבה): לאלמנטים מחוברים אין אפשרות להציג תוכן מהאוסף. אלמנטים של קלט יכולים להוסיף תוכן לאוסף, אבל לא יכולים לשנות את התוכן הקיים באוסף.
- Read & Write (קריאה וכתיבה): אלמנטים מחוברים יכולים להציג תוכן מהאוסף שלכם. אלמנטים של קלט יכולים להוסיף או לערוך תוכן באוסף שלכם.
- ערכו את השדה Items per load (פריטים בכל טעינה) כדי להגדיר את מספר הפריטים המקסימלי שאפשר לטעון בכל פעם.
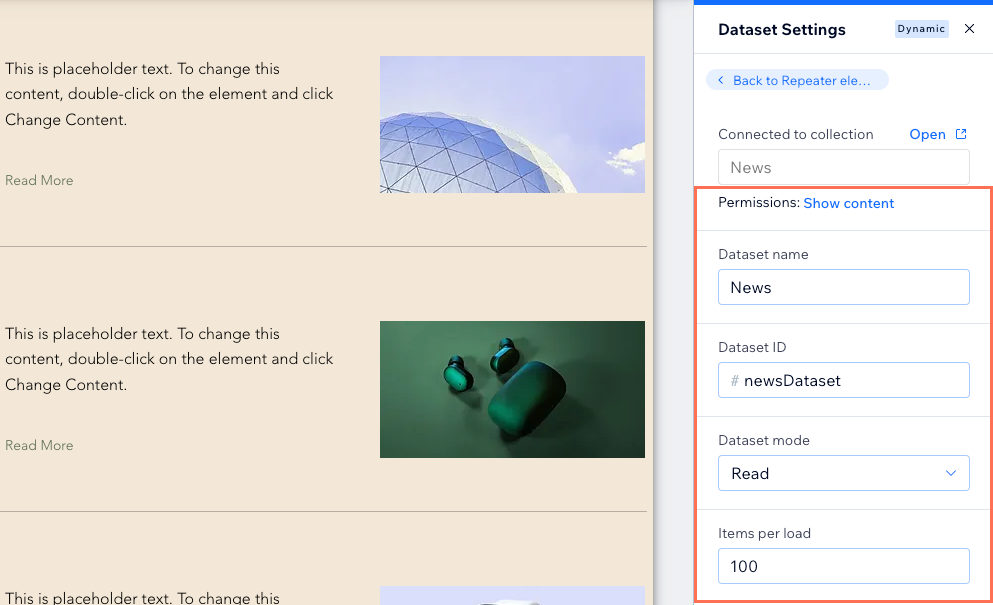
- (Velo בלבד) בחרו את תיבות הסימון הרלוונטיות תחת Performance (ביצועים):
- Fetch after the page loads: נתוני מערך הנתונים יובאו רק אחרי שטעינת שאר חלקי העמוד הסתיימה. כך, מערך הנתונים לא יחסום את העיבוד הראשוני של העמוד והטעינה של העמוד תהיה מהירה יותר. אנחנו ממליצים לבחור באפשרות הזו כשאלמנטים שמציגים את הנתונים לא מוצגים בשלב הראשוני. לדוגמה, אם הם מצריכים גלילה לתוך התצוגה או פתיחת מקטע.
- Fetch pages using cursors: מערך הנתונים יטען את הנתונים הראשוניים והנתונים הבאים באמצעות סמנים סדרתיים (sequential cursors). שיטה זו הופכת את טעינת הנתונים למהירה יותר, אולם מאפשרת ניווט רק לעמוד הנתונים הבא או הקודם. ניווט בין עמודים שונים באמצעות סרגל מספור או פעולות במערך נתונים של 'העמוד הבא/הקודם' לא זמין עם האפשרות הזאת.
- Fetch only connected fields: מערך הנתונים יטען רק את השדות שמחוברים לאלמנטים בעמוד. שדות מנותקים ונתוני אוספים שהקוד רלוונטי להם לא ייכללו, מה שיכול לשפר משמעותית את הביצועים על ידי הפחתת שליפות נתונים מיותרות. הגדרה זו שימושית במיוחד לאופטימיזציה של זמני הטעינה, במיוחד בעמודים עם מערכי נתונים מורכבים.
- (לא חובה) הקליקו על + Add Filter כדי להוסיף מסנן מערך נתונים שכולל או מונע הצגה של פריטים מסוימים באלמנטים המחוברים של מערך הנתונים.
- (לא חובה) הקליקו על + Add new sortכדי להוסיף למערך הנתונים מיון שישלוט בסדר שבו הפריטים מוצגים.
טיפ: לחלופין, אתם יכולים להציג את הפריטים באותו הסדר שבו הם מופיעים בתצוגת האוסף על ידי הפעלת האפשרות Mirror on Site (שיקוף באתר). אם הפעלתם את האפשרות Mirror on Site, תוכלו להוסיף מיונים למערך הנתונים כדי לבטל את הסדר שבו נעשה שימוש באוסף.
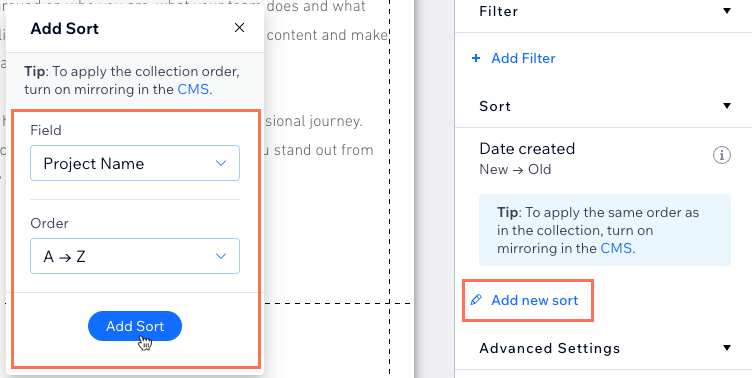
- (לא חובה) הפעילו את המתג Show on all pages (להציג בכל העמודים) תחת Advanced Settings (הגדרות מתקדמות) כדי להשתמש במערך הנתונים באופן גלובלי בכל העמודים באתר. כך תוכלו לחבר אלמנטים בחלק העליון או התחתון של העמוד לאוסף ה-CMS שלכם.
שימו לב: הוספת מערכי נתונים גלובליים רבים עלולה להאט את ביצועי האתר.
שלב 4 | חיבור אלמנטים בעמוד למערך הנתונים
עכשיו הגיע הזמן לחבר את האלמנטים בעמוד למערך הנתונים כדי שהם יוכלו לקרוא או לכתוב תוכן. יוצגו לכם אפשרויות חיבור שונות, בהתאם לאלמנט שאתם מבקשים לחבר. אם אתם מחברים תמונה או כפתור, אתם יכולים לבחור פעולות קליק כדי לקבוע מה קורה כשהגולשים מקליקים עליהם (למשל, Load More (טעינת פריטים נוספים), Submit (שליחה), Next item (הפריט הבא)).
Studio Editor
Wix Editor
- ב-editor, בחרו את האלמנט שאתם רוצים לחבר למערך הנתונים.
- הקליקו על אייקון החיבור ל-CMS
 .
. - הקליקו על התפריט הנפתח Choose a dataset (בחירת מערך נתונים) ובחרו את מערך הנתונים שאתם רוצים לחבר.
- הקליקו על התפריטים הנפתחים הרלוונטיים תחת Connections (חיבורים) ובחרו את שדות האוסף או את הפעולות של מערכי הנתונים שאתם רוצים לחבר לכל חלק באלמנט.אפשרויות החיבור משתנות בהתאם לסוג האלמנט שאתם מחברים.

- הקליקו על Preview (תצוגה מקדימה) כדי לבדוק את החיבורים ל-CMS.
- הקליקו על Publish (פרסום) אם השינויים מוכנים לעלות לאוויר.
שאלות נפוצות
הקליקו על השאלות שלמטה לקבלת פרטים נוספים על הגדרת אוספי נתונים.
איך אפשר לקבוע כמה תוכן יופיע ברפיטרים ובגלריות?
האם מערך הנתונים שלי יכול להציג תוכן מאוספים שונים?
האם אפשר לחבר אלמנטים של טקסט כדי להציג את סך הפריטים באוסף?
האם דרך האוסף אפשר לקבוע את סדר הצגת הפריטים באתר הפעיל?
איך אפשר לקשר כפתורים או תמונות לעמוד הפריט הדינמי של פריט?
איך יוצרים כפתור Load More (טעינת פריטים נוספים)?
למה הכפתור Load More של ה-Pro Gallery לא מגיב להגדרות מערך הנתונים?
האם אפשר להוסיף כפתורי 'הבא' ו'הקודם' כדי שהגולשים יוכלו לעבור בין הפריטים?
האם אפשר להוסיף סרגל מספור לרפיטרים ולגלריות?



