CMS: הצגת תוכן מאוסף ב-Pro Gallery
23 דקות
אפשר להיעזר ב-Pro Gallery כדי להציג תמונות באופן דינמי עבור כל פריט באוסף ה-CMS (מערכת ניהול התוכן). תוכלו לבחור באיזה שדה תמונה להשתמש עבור כל פריט, ולחבר את השדות באוסף לכותרות של התמונות, לתיאורים שלהן, לטקסטים החלופיים וללינקים שלהן. סוג הגדרה כזה מתאים גם לעמודי רשימה דינמיים וגם לעמודים סטטיים, כי אפשר לקשר את התמונות לעמודים הדינמיים של הפריטים שלהם.

חשוב:
המדריך הזה מתייחס לחיבור Pro Gallery לשדה Image שמשמש להצגת תמונה אחת לכל פריט אוסף. לחלופין, אפשר לחבר Pro Gallery לשדה Media Gallery (גלריית מדיה) המשמש להצגת כמה תמונות או סרטונים לפריט אוסף בודד בעמוד פריט דינמי.
שלב 1 | יצירת אוסף CMS
צרו אוסף של מספר פריטים שישמש לאחסון התמונות שתרצו להציג בגלריה. הוסיפו שדה מסוג תמונה ושדות טקסט עבור כותרות התמונה, התיאורים והטקסט החלופי. לאחר מכן הוסיפו את התמונות והערכים של כל פריט באוסף. אם צריך, אפשר לשנות את הרשאות האוסף מהגדרת ברירת המחדל Show content (הצגת תוכן), שמאפשרת לכל אחד לצפות בתוכן.
כדי ליצור אוסף לאחסון תמונות גלריה:
בדאשבורד
Studio Editor
Wix Editor
- עברו ל-CMS בדאשבורד של האתר.
- הקליקו על Create Collection (יצירת אוסף).
- הקליקו על + Start from Scratch (להתחיל מאפס). טיפ: אפשרות אחרת היא להקליק על Create with AI כדי שהבינה המלאכותית (AI) תיצור עבורכם אוסף.
- הקליקו על Next (הבא).
- תנו שם לאוסף.
- (למשתמשי קוד בלבד) הכניסו מזהה אוסף שישמש בקוד.
- השאירו את האפשרות Multiple item collection (Default) (אוסף מרובה פריטים – ברירת מחדל) מסומנת והקליקו על Create (יצירה).
- הוסיפו שדות לאוסף באופן ידני או באמצעות ייבוא קובץ CSV:
- הוספת שדות באופן ידני: הקליקו על + Add Field (הוספת שדה) כדי להתחיל להוסיף שדות לאוסף באופן ידני.
- ייבוא קובץ CSV: הקליקו על Import CSV file (ייבוא קובץ CSV) כדי לטעון קובץ CSV לאוסף.
טיפ:
הקפידו להוסיף שדה מסוג Image כדי לאחסן תמונות לכל פריט. אפשר גם להוסיף שדות מסוג Text לשימוש בכותרות, בתיאורים ובטקסט החלופי של התמונות.
- הוסיפו פריטים לאוסף:
- הקליקו על + Add Item (הוספת פריט).
- הוסיפו תוכן לגבי הפריט לכל שדה רלוונטי.
- חזרו על שלב זה כדי ליצור כמה פריטים, לפי הצורך.

- הגדירו את הרשאות האוסף:
- הקליקו על More Actions (פעולות נוספות) ובחרו Permissions & Privacy (הרשאות ופרטיות).
- בחרו אילו הרשאות יהיו לאוסף:
- Show content: אפשרו לכולם או רק לחברי האתר לצפות בתוכן של האוסף באתר הפעיל. לאדמינים ובעלי תפקידים עם גישה ל-CMS יש תמיד גישה מלאה לצפות, להוסיף, לעדכן או למחוק פריטים באוסף.
- Collect content: אפשרו לכולם או רק לחברי האתר להוסיף פריטים חדשים לאוסף מהאתר הפעיל באמצעות אלמנטים לקלט או API. כמו כן, ציינו מי יוכל לראות את התוכן. לאדמינים ולבעלי תפקידים עם גישת CMS תמיד יש גישה מלאה לצפות, להוסיף, לעדכן או למחוק פריטים באוסף.
- Advanced: הגדירו הרשאות בהתאמה אישית לכל תפקיד משתמש כדי לקבוע מי יוכל לראות, להוסיף, לעדכן או למחוק תוכן באוסף. לאדמינים ולבעלי תפקידים עם גישת CMS יש גישה מלאה. עם זאת, אתם יכולים להגדיר הרשאות לתפקידים ספציפיים של שותפי עריכה כדי להגביל את הגישה לאוסף.
- הקליקו על Save (שמירה).

שלב 2 | חיבור Pro Gallery לאוסף
הוסיפו Pro Gallery לאתר וחברו אותה למערך נתונים שמחובר לשדות האוסף שלכם. לאחר מכן חברו את המקורות של תמונות הגלריה לשדה ה-image (תמונה) באוסף שלכם. תוכלו גם לחבר את הכותרות, התיאורים והטקסט החלופי לשדות באוסף. השתמשו בתפריט הנפתח Links connect to (לינקים מתחברים אל) כדי לחבר את הפריטים לעמודי הפריטים הדינמיים שלהם, או לשדות URL (כתובת אתר), Image (תמונה) או Video (סרטון).
Studio Editor
Wix Editor
- עברו ל-Editor.
- עברו לעמוד שבו תרצו להציג גלריית תמונות שמייצגות פריטים שונים מהאוסף.
- הקליקו על Add Elements (הוספת אלמנטים)
 ב-Editor משמאל.
ב-Editor משמאל. - הקליקו על Gallery (גלריה).
- הקליקו על ה-Pro Gallery וגררו אותה אל המקום הרצוי בעמוד.

- הסירו את תמונות ברירת המחדל מהגלריה:
- הקליקו על Manage Media (ניהול מדיה) בגלריה.
- הקליקו על Select All (בחירת הכול) ואחר כך על Delete (מחיקה).
- הקליקו על Done (סיום).
- הקליקו על אייקון החיבור ל-CMS
 .
. - הקליקו על התפריט הנפתח Choose a dataset (בחירת מערך נתונים) ובחרו מערך נתונים קיים שיחובר לאוסף שלכם. לחלופין, בחרו Add a Dataset (הוספת מערך נתונים) ובחרו את האוסף שתרצו לחבר.
- הקליקו על התפריט הנפתח הרלוונטי כדי לחבר את שדות האוסף לגלריה:
- Image sources connect to (מקורות תמונה מתחברים אל): בחרו את שדה התמונה שתרצו להציג.
- Titles connect to (כותרות מתחברות אל): בחרו את השדה שבו תרצו להשתמש עבור כותרות התמונות.
- Descriptions connect to (תיאורים מתחברים אל): בחרו את השדה שבו תרצו להשתמש לתיאורי התמונות.
- Alt texts connect to (טקסטים חלופיים מתחברים אל): בחרו את השדה שבו תרצו להשתמש עבור הטקסט החלופי של התמונה.
- Links connect to (לינקים מתחברים אל): בחרו את העמוד הדינמי, שדה ה-URL או שדה ה-Image (תמונה) שאליו תרצו לחבר את התמונות.

- הקליקו על הגלריה ובחרו Settings (הגדרות) כדי לערוך את הפריסה, העיצוב ומאפיינים נוספים של הגלריה. למידע נוסף על עריכה ועיצוב של Pro Gallery.
שלב 3 | ניהול ההגדרות של מערך הנתונים
עברו אל הגדרות מערך הנתונים כדי להגדיר את סך הפריטים שיכולים להיטען בכל פעם, לסנן פריטים מסוימים כך שלא יופיעו, למיין את סדר התצוגה של הפריטים או לשנות את מצב מערך הנתונים. הגדירו את המצב ל-Read & Write (קריאה וכתיבה) אם תרצו לאפשר לגולשים לעדכן תמונות באוסף המחובר של הגלריה.
Studio Editor
Wix Editor
- עברו להגדרות של מערכי הנתונים המחוברים לגלריה:
- הקליקו על הגלריה.
- הקליקו על אייקון החיבור ל-CMS
 .
. - הקליקו על Dataset Settings (הגדרות מערך נתונים) בחלונית Connect Gallery (חיבור גלריה) מימין.
- (לא חובה) הקליקו על סוג ההרשאה ליד Permissions (הרשאות) כדי לקבוע מי יכול לראות, להוסיף, לעדכן או למחוק את התוכן של האוסף.
- (לא חובה) הקליקו על השדה Dataset name (שם מערך הנתונים) אם תרצו לערוך את השם של מערך הנתונים.
- (Velo בלבד) הקליקו על השדה Dataset ID (מזהה מערך הנתונים) כדי לערוך את המזהה שמשמש לזיהוי מערך הנתונים בקוד העמוד.
- הקליקו על התפריט הנפתח Dataset mode (מצב מערך הנתונים) ובחרו באפשרות הרלוונטית:
- Read (קריאה): אלמנטים מחוברים יכולים לקרוא ולהציג תוכן מהאוסף שלכם. אין אפשרות לאלמנטים לשנות את תוכן האוסף.
- Read & Write (קריאה וכתיבה): אלמנטים מחוברים יכולים להציג תוכן מהאוסף שלכם. אלמנטים של קלט יכולים להוסיף או לערוך תוכן באוסף שלכם.
- ערכו את השדה Items per load (פריטים לטעינה) כדי להגדיר את מספר הפריטים המקסימלי שאפשר לטעון בכל פעם.
הערה: זהו גם המספר המקסימלי של פריטים שיכולים להיטען כשהגולשים מקליקים על כפתורי Load More (טעינת פרטים נוספים), על כפתורי Next/Previous page (העמוד הבא/הקודם) או על סרגלי מספור. למידע נוסף על השלבים, עברו לקטע הבא.
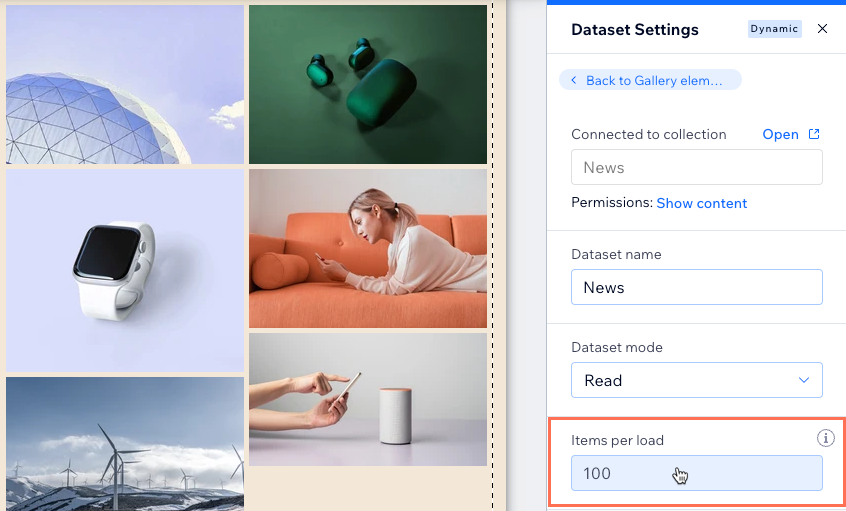
- (לא חובה) הקליקו על + Add Filter (הוספת מסנן) כדי להציג רק פריטים ספציפיים בגלריה.
- (לא חובה) הקליקו על + Add Sort כדי לבחור את הסדר שבו יופיעו פריטי האוסף בגלריה.
שלב 4 | (לא חובה) יצירת כפתורי ניווט או כפתורי Load More (טעינת פריטים נוספים)
אם יש פריטי אוסף רבים, אפשר להוסיף כפתור Load More (טעינת פריטים נוספים) כדי לשפר את ביצועי הטעינה של העמוד. את השדה Items per load (פריטים לכל טעינה) של מערך הנתונים אפשר להגדיר למקסימום 1,000 פריטים. שדה זה קובע כמה פריטים יוצגו בגלריה בשלב הראשוני, וכמה פריטים יוכלו להתווסף לתצוגה כשהגולשים יקליקו על הכפתור Load More (טעינת פריטים נוספים).
שדה זה קובע גם את מספר הפריטים שיוצגו בכל 'עמוד' בגלריה, אם חיברתם כפתורי Next/Previous page (העמוד הבא/העמוד הקודם) או סרגל מספור עמודים.
Studio Editor
Wix Editor
בחרו מה אתם רוצים לעשות:
ליצור כפתור Load More (טעינת פריטים נוספים)
ליצור כפתורי Next Page (העמוד הבא) ו-Previous Page (העמוד הקודם)
לחבר סרגל מספור
שאלות נפוצות
לפניכם שאלות נפוצות בנושא חיבור גלריה ל-CMS. הקליקו על כל שאלה כדי לקרוא את התשובה.
איך הגולשים יכולים לסנן את התוכן שמופיע בגלריה?
האם אפשר להגדיר שהלינקים של תמונות הגלריה ייפתחו כשמקליקים עליהן?
מהן אפשרויות החיבור ל-CMS של גלריה זו?
למה הכפתור Load More של ה-Pro Gallery לא מגיב להגדרות מערך הנתונים?



 כדי לערוך את המראה של כפתור ה-Load More.
כדי לערוך את המראה של כפתור ה-Load More.

 בסרגל המספור כדי לערוך את העיצוב.
בסרגל המספור כדי לערוך את העיצוב. .
.

