Wix Stores: מעבר לממשק החדש של עמוד הקטגוריות (Category Page)
11 דקות
מידע חשוב לבעלי חנויות פעילות:
- כדי לעשות את המעבר בלי לפגוע בדירוג ה-SEO הנוכחי שלכם, חשוב שתקראו ותבצעו את כל השלבים הבאים, בעיקר שלב 7 | הפניה אוטומטית מהעמודים הישנים בחנות ושלב 8 | מחיקת העמודים הישנים בחנות.
- אחרי המעבר לגרסה החדשה של עמוד הקטגוריות לא תוכלו לחזור לגרסה הקודמת.
בממשק החדש של עמוד הקטגוריות קל יותר להוסיף קטגוריות חדשות, וה-SEO של האתר משתפר.
במדריך זה נסביר שלב אחר שלב איך לעדכן את האתר שלכם לממשק החדש של עמוד הקטגוריות. לפני העדכון, תוכלו ללמוד עוד על עמוד הקטגוריות החדש ועל הגרסה החדשה של הקטגוריות בדאשבורד של האתר.
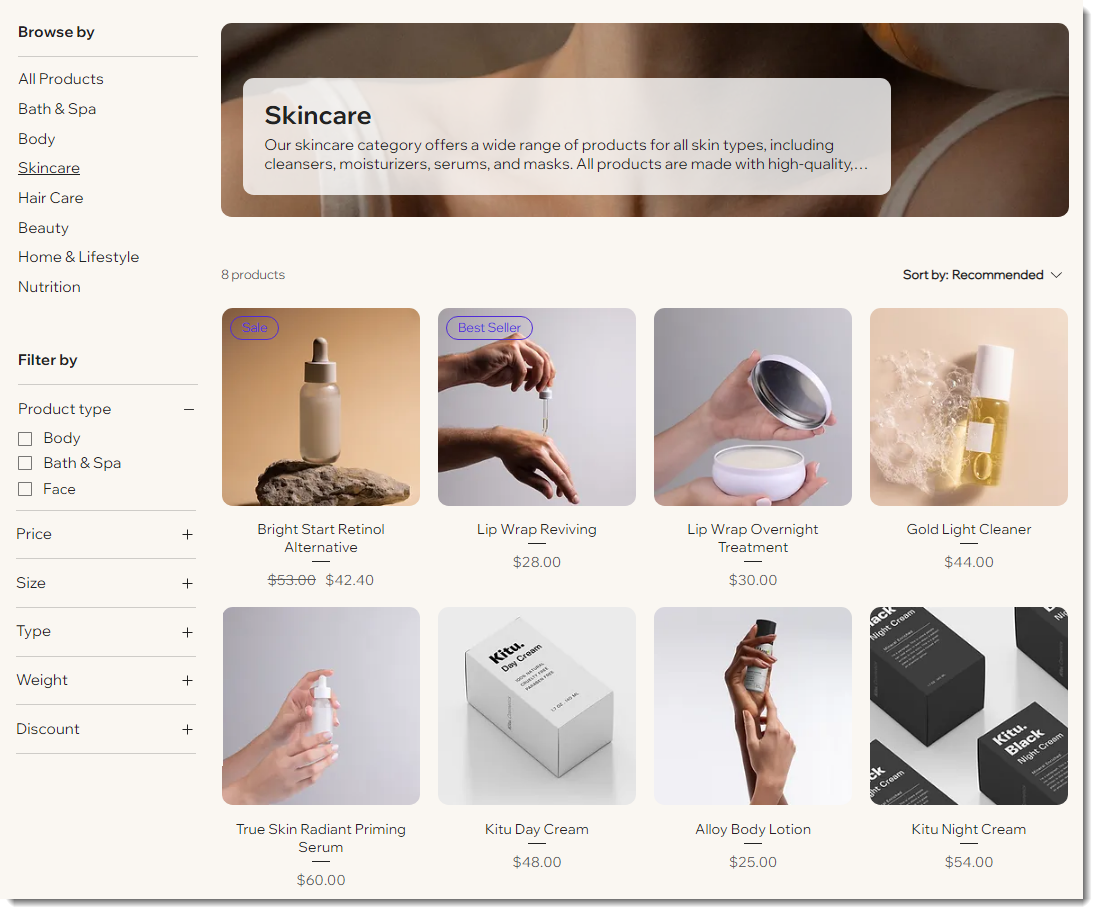
בדיקה לפני ההעברה:
כדי לבדוק את עמוד הקטגוריות החדש לפני שאתם עוברים אליו באופן קבוע, אתם יכולים לשכפל את האתר ולעשות שינויים בעותק שלא פורסם. זכרו שברגע שמעבירים את האתר לגרסה החדשה, אי אפשר לחזור לגרסה הישנה.
שלב 1 | הוספת עמוד הקטגוריות החדש לאתר שלכם
אם עדיין לא התחלתם בתהליך, השלב הראשון הוא לעבור לגרסה החדשה של הקטגוריות, שמגיעה עם עמוד הקטגוריות החדש.
כדי להוסיף את עמוד הקטגוריות החדש:
- הקליקו ב-editor משמאל על Pages and Menu
 (עמודים ותפריט).
(עמודים ותפריט). - הקליקו על Store Pages (עמודי החנות).
- הקליקו על אייקון ההגדרות
 .
. - בחרו ב-Migrate to Category Page (העברה לעמוד הקטגוריות).

- הקליקו על Migrate to Category Page (העברה לעמוד הקטגוריות).
- הקליקו על I Understand, Install Now (מובן לי, אפשר להתקין עכשיו).
שלב 2 | הסתרת קטגוריות "פנימיות" באתר
במעבר לגרסה החדשה, כל הקטגוריות הקיימות בחנות שלכם הופכות לפעילות, כלומר, כולן תהיינה גלויות ללקוחות שמבקרים בעמוד הקטגוריות (אחרי שהאתר שלכם יעלה לאוויר).
לכן, אם יש קטגוריה שאתם לא רוצים להציג באתר, צריך להשבית אותה (כלומר להעביר אותה לסטטוס Inactive).
מידע נוסף על קטגוריות פעילות וקטגוריות לא פעילות
טיפ:
ניתן גם להסתיר קטגוריה פעילה דרך ההגדרות של עמוד הקטגוריות (ראו שלב 3 למטה).
כדי להשבית (להסתיר) קטגוריות:
- היכנסו אל Categories בדאשבורד של האתר.
- בחרו קטגוריה שאתם רוצים להשבית.
- כבו את המתג Active on your site (פעילה באתר).
- חזרו על שלבים 2-3 עבור כל קטגוריה אחרת שאתם רוצים להשבית.
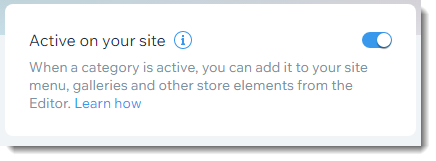
טיפ:
כדי להבין מה קורה לקטגוריה כשמשביתים אותה, עיינו בתשובות לשאלות הנפוצות למטה.
שלב 3 | עריכת תפריט הקטגוריות בעמוד הקטגוריות
עכשיו, אחרי שהשבתתם קטגוריות שאתם לא רוצים להציג בשום מקום, כל הקטגוריות הפעילות שלכם יופיעו בתפריט הקטגוריות, בתפריט אנכי או אופקי.
עברו ל-editor כדי לבחור את הקטגוריות שאתם רוצים שהלקוחות יציגו. אפשר גם לארגן מחדש את הקטגוריות לפי מה שמתאים לאופי החנות שלכם.
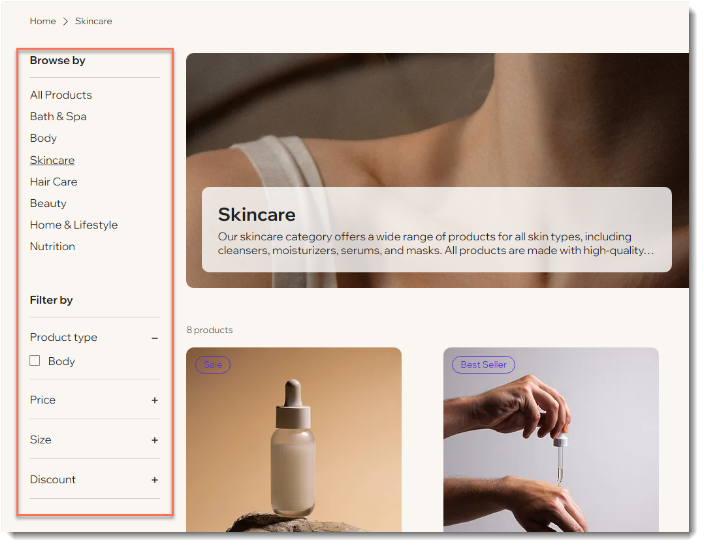
כדי לבחור ולסדר מחדש קטגוריות:
- הקליקו ב-editor משמאל על Pages and Menu
 (עמודים ותפריט).
(עמודים ותפריט). - הקליקו על Store Pages (עמודי החנות).
- הקליקו על Category Page (עמוד הקטגוריות).
- בחרו את עמוד הקטגוריות ב-editor.
- הקליקו על Settings (הגדרות).
- בחרו מה אתם רוצים להסתיר:
- הסתירו את כל תפריט הקטגוריות:
- הקליקו על הלשונית Display (תצוגה).
- בטלו את הסימון בתיבת הסימון שליד Category menu (תפריט הקטגוריות).
- כדי להסתיר קטגוריות מסוימות:
- בחרו בלשונית Menu (תפריט).
- בחרו ב-Customize & reorder the menu manually (עריכה וסידור מחדש של התפריט באופן ידני).
- בטלו את הסימון בתיבה ליד הקטגוריה שאתם רוצים להסתיר.
- הסתירו את כל תפריט הקטגוריות:
- (לא חובה) שנו את סדר הקטגוריות באמצעות גרירה.

טיפ:
כדי לעבור מתפריט קטגוריות אנכי לאופקי, עברו אל החלק העליון של ה-Layout (פריסה).
שלב 4 | עריכת הקטגוריות הפעילות
ודאו שהקטגוריות הפעילות שלכם כבר מוכנות לעלות לאוויר. הגרסה החדשה של קטגוריות המוצרים מאפשרת להציג תמונת קטגוריה ותיאור קטגוריה ב-header. בנוסף, לעמודי הקטגוריות יש עכשיו הגדרות SEO מתקדמות.
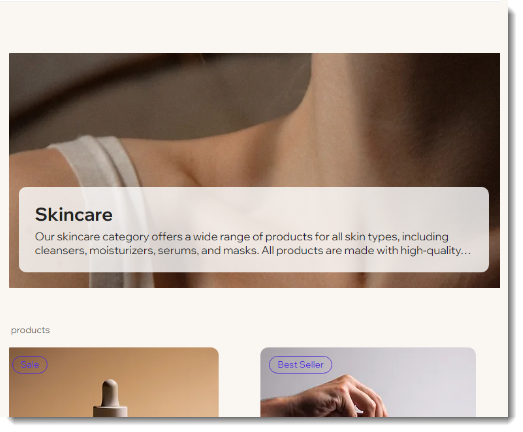
כדי לערוך קטגוריות:
- היכנסו אל Categories בדאשבורד של האתר.
- בחרו את הקטגוריה הראשונה שאתם רוצים לערוך.
- הוסיפו תיאור קטגוריה.
- הוסיפו תמונת קטגוריה.
- עדכנו כל אחת מהגדרות קטגוריית ה-SEO.
- חזרו על שלבים 2-5 עבור כל קטגוריה אחרת שתהיה פעילה.
הערות:
- תיאורים: תיאור הקטגוריה יכול להופיע ב-header, וכמו כן 160 התווים הראשונים שלו מוצגים כברירת מחדל בתוצאות החיפוש. אם רוצים שיופיע תיאור קטגוריה אחר במנועי החיפוש, אפשר להקליד תיאור שונה בהגדרות ה-SEO.
- תמונות: אם אתם מתכננים לשלב תמונות בחלק העליון (ה-header) של עמודי הקטגוריות באתר, חשוב שהתמונות יהיו באיכות טובה. יחס הרוחב-גובה המומלץ הוא 16:9.
שלב 5 | עריכת עמוד הקטגוריות
עכשיו, תוכלו לעבור ל-editor שלכם כדי לשנות את המראה וההתנהגות של עמוד הקטגוריות, למשל, לעצב או להסתיר את החלק העליון בעמוד, לבחור צבעים, פונטים ועוד.
למדו איך לערוך את עמוד הקטגוריות.
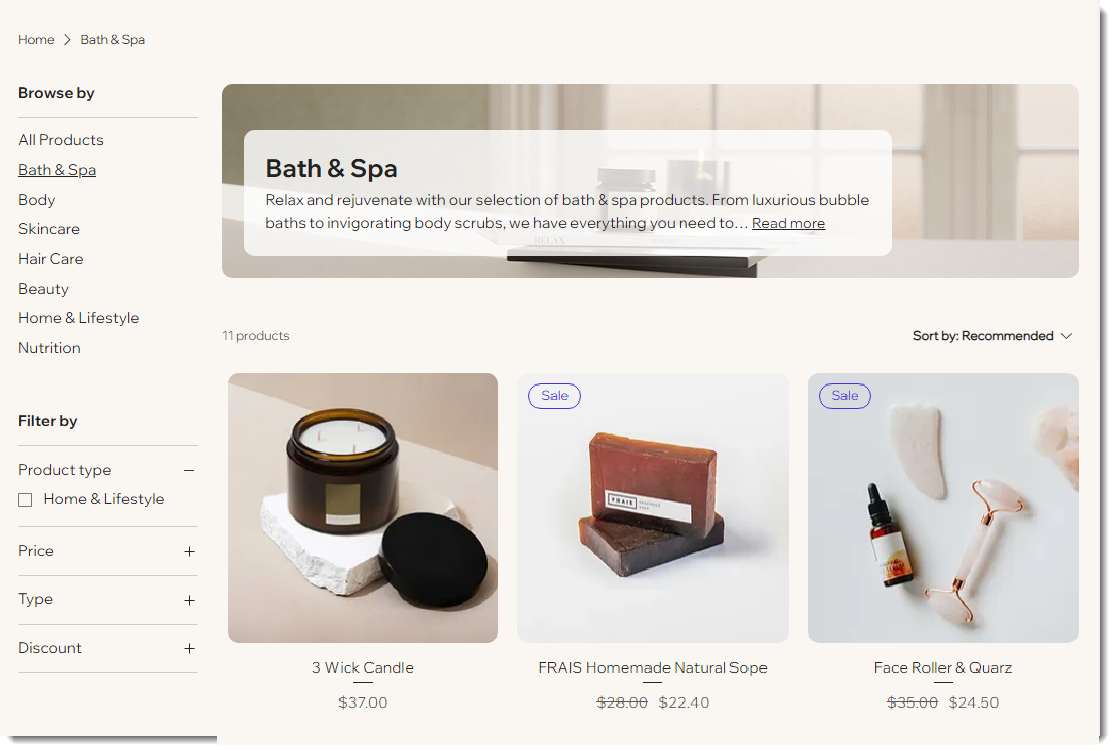
שלב 6 | עדכון תפריט האתר
חשוב לעדכן את תפריט האתר כדי שהלקוחות יופנו לקטגוריות החדשות בעמוד הקטגוריות, ולא לעמודים שבקרוב תסתירו או תמחקו.
יכול להיות שהגולשים לא ישימו לב להבדל, אבל מאחורי הקלעים הלינקים בתפריט יהיו שונים.
לפניכם דוגמה לעדכון של תפריט באתר
כדי לעדכן את תפריט האתר:
- (לא חובה) הוסיפו קטגוריות נפרדות לתפריט האתר:
- ב-Editor הקליקו משמאל על Pages & Menu
 (עמודים ותפריט).
(עמודים ותפריט). - בחרו ב-Site Menu (תפריט האתר).
- הקליקו על Add Menu Item (הוספת פריט לתפריט).
- בחרו ב-Link (לינק).
- ב-Editor הקליקו משמאל על Pages & Menu
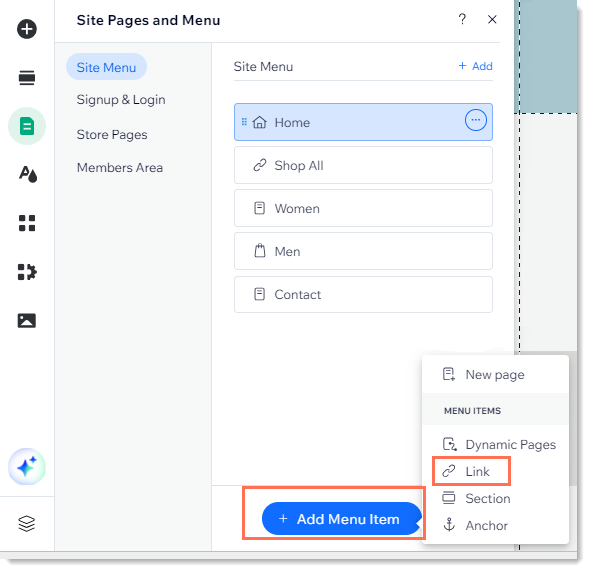
- הקליקו משמאלעל Page (עמוד).
- בחרו ב-Category Page (עמוד הקטגוריות) מהתפריט הנפתח Which Page?.
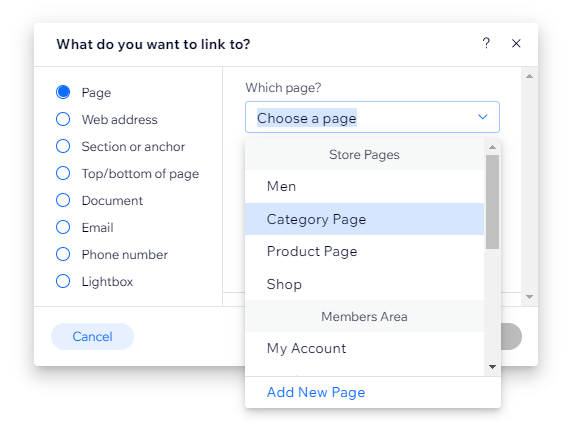
- בחרו את הקטגוריה הרצויה מהתפריט הנפתח What item?.
- תנו שם לפריט שיופיע בתפריט.
- הקליקו על Done (סיום).
- (לא חובה) צרו תפריטי משנה.
- (לא חובה) צרו תת-תפריטי משנה.
שלב 7 | הפניה אוטומטית מהעמודים הישנים בחנות
למה חשוב ליצור הפניות 301 אוטומטיות?
- אם יש לכם אתר פעיל ולקוחות מגיעים לחנות שלכם דרך גוגל ומנועי חיפוש אחרים, הפניות 301 עוזרות לצמצם את פוטנציאל הפגיעה בדירוג ה-SEO שלכם.
- עם הפניות 301, הלינקים הקיימים של עמודי החנות ימשיכו לפעול גם אחרי ההעברה.
עמוד הקטגוריות החדש מעניק לחנות מראה מקצועי, אבל חשוב לוודא שבמהלך המעבר לא תאבדו את הדירוג שכבר יש לעמודים הקיימים בחנות. הפניות 301 מונעות תופעה של לינקים שבורים.
כדי שמנועי החיפוש יבינו שעמודי הקטגוריות החדשים מחליפים את הישנים, וכדי שהלינקים והסימניות הישנים יכניסו את הגולשים לעמודים החדשים, אתם צריכים לבצע הפניית 301 לכל עמוד רלוונטי בחנות.
לפני שתתחילו:
- כדאי לערוך רשימה של כתובות ה-URL של כל העמודים שאתם רוצים ליצור להם הפניות.
- אם יש לכם הרבה קטגוריות, אתם יכולים לייבא קובץ CSV עם רשימת העמודים להפניה אוטומטית.
כדי ליצור הפניה אוטומטית מעמודי חנות קיימים ללינקים חדשים של הקטגוריות:
- פרסמו את האתר (Publish). הערה: אתם יכולים להפנות הפניות רק לעמודים שפורסמו.
- היכנסו לדאשבורד ה-SEO שלכם.
- בחרו ב-URL Redirect Manager.
- הקליקו על + New Redirect (הפניה אוטומטית חדשה).
- בחרו באפשרות Single redirect (הפניה בודדת).
- הכניסו את כתובת ה-URL של העמוד הראשון.
- הוסיפו את כתובת האתר של הקטגוריה עבור אותו עמוד (לדוגמה, mystunningwebsite/category/nutrition).
הערה: כדי למצוא מהי כתובת ה-URL, עברו לעמוד הקטגוריות באתר הפעיל, הקליקו על הקטגוריה מרשימת הקטגוריות, והעתיקו את כתובת ה-URL. - חזרו על שלבים 4 עד 7 עבור כל קטגוריה רלוונטית.
חשוב:
אחרי שסיימתם ליצור את הפניות ה-301, ודאו שאתם מוחקים עמודים מיותרים כדי שלא יהיה באתר שלכם תוכן כפול.
שלב 8 | מחיקת העמודים הישנים בחנות
בחנות המקורית שלכם, לפני שהוספתם את עמוד הקטגוריות, אפשר היה להציג את גלריות המוצרים בשתי דרכים:
- עמודי החנות: עמודי החנות הם עמודים עם גלריית מוצרים מובנית. ליד שמם מופיע אייקון של עגלת קניות. כדאי למחוק או להסתיר את העמודים האלה.

- עמודי אתר רגילים: אפשר להציג את מוצרי החנות בכל עמוד רגיל שהוספתם לו גלריה. ייתכן שתרצו להשאיר את העמודים האלה פעילים באתר אם העמוד מכיל תוכן נוסף פרט לגלריה. לחלופין, תוכלו להסיר את גלריית המוצרים מהעמוד.
כדי למחוק עמודים באתר:
- מחקו את כל עמודי החנות פרט לאחד כדי להסיר אותם מתפריט האתר.
חשוב:
אין למחוק את עמוד החנות האחרון. הפעולה הזו תמחק את Wix Stores. אתם יכולים להסתיר את עמוד החנות הישן האחרון במקום למחוק אותו.
- הסתירו את עמוד החנות האחרון (כלומר, כדי שהוא לא יהיה גלוי, אבל Wix Stores לא יימחק).
- (לא חובה) הסירו את גלריות המוצרים מהעמודים האחרים באתר:
- הסירו את גלריות המוצרים מהעמודים שאתם רוצים לשמור:
- הקליקו על גלריית המוצרים כדי לבחור בה.
- הקישו על Delete (מחיקה) במקלדת.
- מחקו עמודים שיש בהם גלריות מוצרים.
- הסירו את גלריות המוצרים מהעמודים שאתם רוצים לשמור:
שאלות נפוצות
מה קורה אם לא מוחקים עמודים ישנים או שלא יוצרים הפניות 301?
האם אפשר להשאיר עמוד פעיל עם גלריית מוצרים אם אני לא מציג אותו בעמוד הקטגוריות?
אילו יתרונות SEO יש לעמוד הקטגוריות החדש?
מה קורה כאשר קטגוריה פעילה?
מה קורה כאשר קטגוריה לא פעילה?
איך לקוחות שצופים באתר שלי במובייל יכולים לראות את תפריט הקטגוריות?
מה קורה אם מוחקים בטעות את Wix Stores?







