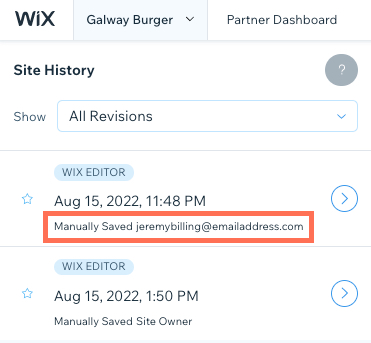היסטוריית האתר: צפייה וניהול
3 דקות
בהיסטוריה של האתר מופיעות כל הפעמים שאתם (או מישהו אחר שעבד עליו) שמרתם או פרסמתם אותו ב-Editor. אתם יכולים להיכנס להיסטוריה של האתר כדי לבדוק מתי בוצע שינוי, מי ביצע את השינוי או כדי לשחזר גרסה קודמת.
צפייה בהיסטוריית האתר
אתם יכולים לגשת להיסטוריה של האתר מה-Editor או מהדאשבורד.
דאשבורד
Studio Editor
Wix Editor
- הקליקו על Site (אתר) בחלק העליון של ה-Editor.
- הקליקו על Site History (היסטוריית אתר).
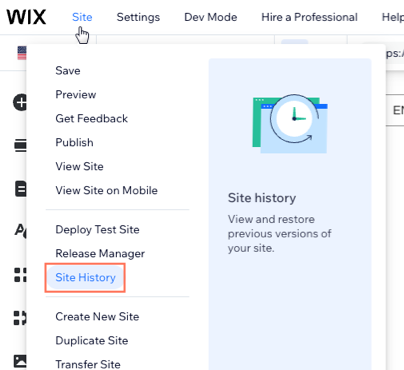
- הקליקו על Go to Site History (מעבר להיסטוריית האתר).
שם, תוכלו לעבור על השינויים האחרונים באתר, לראות מי ערך את השינויים, ומתי הם נערכו. הקליקו על אייקון החץ  ליד הגרסה שברצונכם לראות.
ליד הגרסה שברצונכם לראות.
 ליד הגרסה שברצונכם לראות.
ליד הגרסה שברצונכם לראות.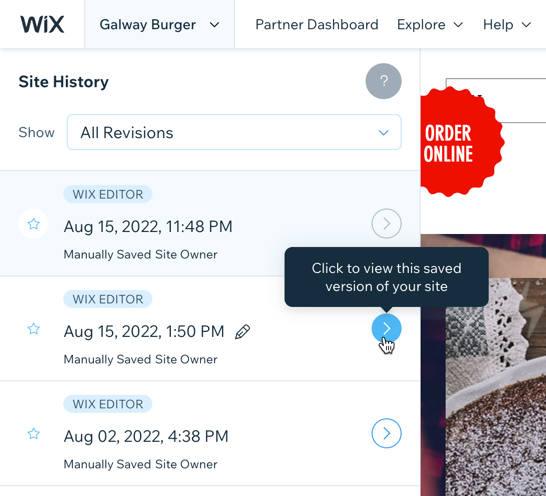
שחזור גרסה ישנה יותר של האתר
החזירו את האתר שלכם חזרה לגרסה קודמת שנשמרה או פורסמה בעבר. קחו בחשבון ששחזור גרסה מוחק את כל השינויים שבוצעו אחרי הגרסה הנבחרת.
חשוב:
כשאתם משחזרים את האתר, אלמנטים מסוימים לא מושפעים.
כדי לשחזר גרסת אתר:
- היכנסו להיסטוריית האתר שלכם.
- הקליקו על אייקון החץ
 ליד הגרסה הרלוונטית.
ליד הגרסה הרלוונטית. - חשוב לוודא שזאת הגרסה שאתם רוצים לשחזר.
- הקליקו על Restore (שחזור).
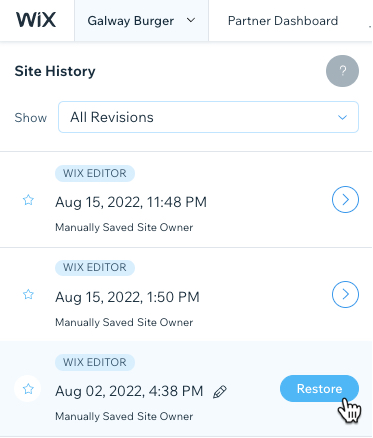
טיפים:
- כדי לסנן את היסטוריית האתר, הקליקו על התפריט הנפתח Show (הצגה). אתם יכולים לסנן את הגרסאות כדי למצוא גרסאות שמורות, גרסאות שפורסמו וגרסאות שמסומנות בכוכב.
- כדי שיהיה לכם קל יותר למצוא שוב גרסת אתר ספציפית בעתיד, הקליקו על אייקון שינוי השם
 ותנו לה שם שתוכלו לזכור ולזהות בקלות.
ותנו לה שם שתוכלו לזכור ולזהות בקלות.
איך לבדוק אילו שינויים נעשו באתר ומי עשה אותם
אפשר להשתמש בהיסטוריית האתר כדי לראות אילו שותפי עריכה עשו שינויים באתר שלכם. כשמישהו שומר גרסה של האתר, נוצרת חותמת זמן עם תאריך ושעה והמייל של מי שביצע את העדכון.
כדי לראות את השינויים באתר ששותפי העריכה עשו:
- היכנסו להיסטוריית האתר שלכם.
- הסתכלו בכתובת המייל של בעל/ת התפקיד בגרסה הרלוונטית.