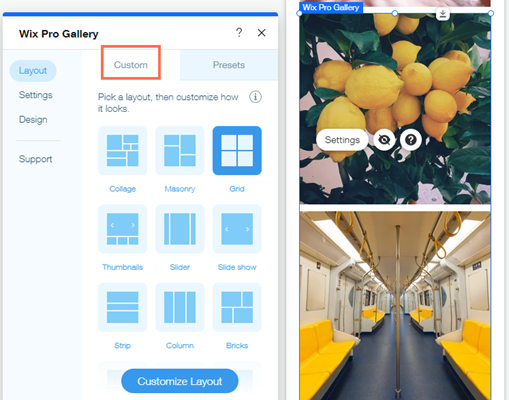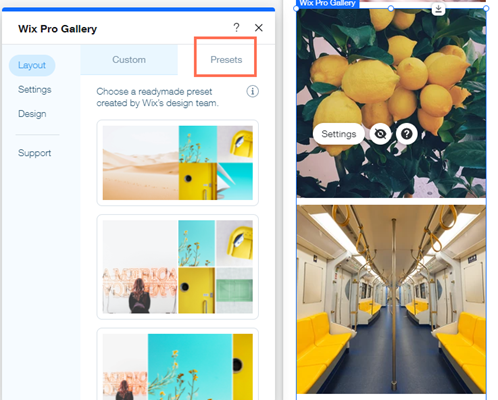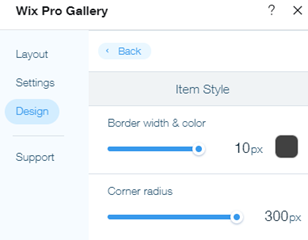הפריסה של ה-Pro Gallery בגרסת המובייל היא רספונסיבית, כלומר היא מותאמת באופן אוטומטי לגדלים שונים של מסכים ומכשירים. אתם יכולים לבחור פריסה שונה לגמרי עבור ה-Pro Gallery, כך שהיא תיראה אידיאלית למובייל.
בחרו פריסה מוכנה מראש עם מאפיינים מובנים או פריסה מותאמת אישית אם אתם מעדיפים לערוך את הפריסה בעצמכם. בכל אפשרות פריסה שתבחרו, תמיד תוכלו לערוך את עיצוב הגלריה.
עריכת פריסות
פריסות הגלריה האלה מאפשרות לכם לעצב ולערוך את ה-Pro Gallery שלכם מאפס. אתם יכולים לבחור מתוך מגוון רחב של פריסות הניתנות להתאמה אישית כדי להציג את המדיה בצורה הטובה ביותר במכשירים ניידים.
כדי לערוך את הפריסה באתר המובייל:
- עברו ל-Editor המובייל:
- Wix Editor: הקליקו על האייקון Switch to Mobile (מעבר למובייל).
 בחלק העליון של ה-Editor.
בחלק העליון של ה-Editor. - Editor X: הקליקו על נקודת הברייקפוינט הרלוונטית בחלק העליון של Editor X.
- הקליקו על Wix Pro Gallery ב-Editor לנייד.
- הקליקו על Settings (הגדרות).
- בחרו פריסה לגלריה.
- הקליקו על Customize Layout (עריכת הפריסה) כדי לשנות את הפריסה כך שתראה בדיוק כמו שאתם רוצים (ראו אפשרויות פריסה להתאמה אישית בהמשך).
פריסות מוכנות מראש
תבניות מוכנות מראש כוללות מגוון רחב של אפשרויות פריסה מובנות. הפריסות המוכנות מראש מאפשרות לכם לקצר את בניית הדרך להצגת התמונות שלכם באתר. הפריסות עצמן אולי לא ניתנות לעריכה, אבל אתם יכולים לערוך את עיצוב הגלריה מטאב ה-Design.
כדי לבחור פריסה מוכנה מראש:
- הקליקו על Wix Pro Gallery ב-Editor לנייד.
- הקליקו על Settings (הגדרות).
- הקליקו על הטאב Presets (מוכנה מראש).
- בחרו פריסה לגלריה.
אילו הגדרות אפשר לשנות בכל פריסה?
כל פריסה הניתנת לעריכה מציעה מגוון הגדרות שאפשר לשנות, כולל כיוון גלילה, כיוון הגלריה וכיוון התמונה.
הקליקו על אפשרות כדי לקבל מידע נוסף:
השתמשו בפריסת הקולאז' אם אתם רוצים להראות תמונות בכיוונים שונים (לאורך ולרוחב) במקומות אקראיים בגלריה.
- Scroll Direction: בחירת כיוון הגלילה (לאורך או לרוחב).
- Gallery orientation: בחרו אם הכיוון של התמונות הוא לאורך או לרוחב.
- Slide automatically: (הצגה אוטומטית) בחרו באפשרות הזו כדי להציג את הפריטים במצגת שקפים רציפה:
- Intervals: (חילופים) הפריטים בגלריה יתחלפו אחד אחרי השני לפי הקצב שתבחרו. גררו את פס ההזזה Time Between Images (זמן בין תמונות) כדי לשנות את מספר השניות בין הפריטים.
- Continuous: (מתמשך) הפריטים בגלריה מתחלפים אוטומטית.גררו את פס ההזזה Slideshow Speed (מהירות המצגת) כדי לשנות את המהירות שבה הפריטים בגלריה יתחלפו.
- Thumbnails size: גררו את פס ההזזה כדי לבחור את גודל התמונות בגלריה.
- Spacing: (ריווח) בחירת המרווחים בין התמונות.
- Collage density: בחרו כמה תמונות יוצגו בו-זמנית בגלריה.
- Load More Button: בחרו אם להציג או להסתיר את הכפתור Load More לטעינת תמונות נוספות.
- How many images load: מספר התמונות שייטענו (האפשרות הזו רלוונטית רק אם בחרתם להציג כפתור Load more).
- All images (כל התמונות)
- One more section (הוספת עוד מקטע באותו גודל של הגלריה המקורית)
השתמשו בפריסת הבנייה אם אתם רוצים להציג תמונות בכיוונים שונים (לאורך ולרוחב) בשורות או עמודות.
- Gallery orientation: בחרו אם הכיוון של התמונות הוא לאורך או לרוחב.
- Thumbnails size: גררו את פס ההזזה כדי לבחור את גודל התמונות בגלריה.
- Spacing: (ריווח) בחירת המרווחים בין התמונות.
- Load More Button: בחרו אם להציג או להסתיר את הכפתור Load More לטעינת תמונות נוספות.
- How many images load: מספר התמונות שייטענו (האפשרות הזו רלוונטית רק אם בחרתם להציג כפתור Load more).
- All images (כל התמונות)
- One more section (הוספת עוד מקטע באותו גודל של הגלריה המקורית)
השתמשו בפריסה הזו אם אתם רוצים שהתמונות יופיעו בתוך טבלת משבצות.
- Scroll Direction: בחירת כיוון הגלילה (לאורך או לרוחב).
- Thumbnail resize (שינוי הגודל של התמונה הממוזערת):
- Crop: (חיתוך) אתם יכולים לבחור את הגודל של התמונה.
- Fit: התאמת התמונות לגודל הגלריה.
שימו לב: האפשרויות Border width & color (עובי וצבע המסגרת) ו-Corner radius (רדיוס הפינות) מופיעות רק אם בוחרים לחתוך את התמונה הממוזערת בהגדרות הפריסה. 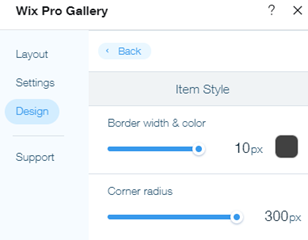
- Image ratio: (יחס תמונה) בחרו אחת מהאפשרויות הזמינות של יחס התמונה, למשל: (4:3, 1:1).
- Slide automatically: (הצגה אוטומטית) בחרו באפשרות הזו כדי להציג את הפריטים במצגת שקפים רציפה:
- Intervals: (חילופים) הפריטים בגלריה יתחלפו אחד אחרי השני לפי הקצב שתבחרו. גררו את פס ההזזה Time Between Images (זמן בין תמונות) כדי לשנות את מספר השניות בין הפריטים.
- Continuous: (מתמשך) הפריטים בגלריה מתחלפים אוטומטית. גררו את פס ההזזה Slideshow Speed (מהירות המצגת) כדי לשנות את המהירות שבה הפריטים בגלריה מתחלפים.
- Pause on hover: (עצירה בעת מעבר עם עכבר) הקליקו על המתג כדי להפעיל או לכבות את ההשהיה של מצגת השקפים כשהגולשים יעברו עם העכבר מעל פריט בגלריה.
- Fit to screen: (התאמה למסך) מספר התמונות שיוצגו ייקבע לפי מספר התמונות שנכנסות בגלריה בגודל קבוע.
- Set items per row: (מספר פריטים בשורה) גררו את פס ההזזה כדי לבחור כמה תמונות יופיעו בכל שורה.
- Thumbnails size: (שינוי גודל תמונה ממוזערת) גררו את פס ההזזה כדי לבחור את גודל התמונות בגלריה.
- Image per column: בחרו כמה תמונות יופיעו בכל עמודה (רק כשבוחרים בכיוון אופקי).
- Spacing: (ריווח) בחירת המרווחים בין התמונות.
- Load More Button: בחרו אם להציג או להסתיר את הכפתור Load More לטעינת תמונות נוספות (האפשרות הזו מופיעה רק אם בחרתם בכיוון גלילה לאורך).
- How many images load: מספר התמונות שייטענו (האפשרות הזו רלוונטית רק אם בחרתם להציג כפתור Load more).
- All images (כל התמונות)
- One more section (הוספת עוד מקטע באותו גודל של הגלריה המקורית)
Thumbnails (תמונות ממוזערות)
השתמשו בפריסה של תמונות ממוזערות כשאתם רוצים להציג מספר תמונות ממוזערות ליד התמונה שנבחרה.
- Loop images: (תמונות רצופות) בחרו אם אתם רוצים שהכפתור 'Next' (הבא) יושבת בתמונה האחרונה או לא.שימו לב: כשמגיעים לתמונה הראשונה אי אפשר להקליק יותר על הכפתור "שמאלה" כדי לגלול אחורה.
- Slide automatically: (הצגה אוטומטית) בחרו באפשרות הזו כדי להציג את הפריטים במצגת שקפים רציפה:
- Intervals: (חילופים) הפריטים בגלריה יתחלפו אחד אחרי השני לפי הקצב שתבחרו. גררו את פס ההזזה Time Between Images (זמן בין תמונות) כדי לשנות את מספר השניות בין הפריטים.
- Continuous: (מתמשך) הפריטים בגלריה מתחלפים אוטומטית. גררו את פס ההזזה Slideshow Speed (מהירות המצגת) כדי לשנות את המהירות שבה הפריטים בגלריה מתחלפים.
- Pause on hover: (עצירה בעת מעבר עם עכבר) הקליקו על המתג כדי להפעיל או לכבות את ההשהיה של מצגת השקפים כשהגולשים יעברו עם העכבר מעל פריט בגלריה.
- Time between images: (זמן בין תמונות) בחרו תוך כמה זמן התמונות יתחלפו במצגת (רק כשהאפשרות Slide automatically פועלת והתמונות מתחלפות אוטומטית).שימו לב: אם אתם רוצים לשנות את אפקט המעבר, עברו לטאב "Slide Animation" (אנימציה בשקופית) בהגדרות ה-Design (עיצוב).
- Thumbnail resize (שינוי גודל תמונה ממוזערת):
- Crop: (חיתוך) כל התמונות יחתכו לגודל זהה.
- Fit: התמונה תוצג ביחס המקורי שלה ותותאם לגודל הגלריה.אם יש יותר מדי שטח ריק מסביב לתמונה, צריך להוסיף גובה לתמונה.
שימו לב האפשרויות Border width & color ו- Corner radius זמינות רק כשאתם בוחרים לחתוך תמונות ממוזערות בהגדרות הפריסה. 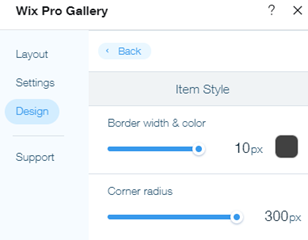
- Thumbnail Placement: (מיקום תמונה ממוזערת) בחרו איפה התמונות הממוזערות יופיעו במסך ביחס לתמונה הראשית (מתחתיה, מעליה משמאל או מימינה).
- Thumbnails size: (גודל תמונה ממוזערת) גררו את פס ההזזה כדי לבחור את גודל התמונות בגלריה. שימו לב: אם יש לכם רק כמה תמונות ויש שטח ריק מתחת לתמונה הראשית, אתם צריכים להגדיל את התמונה הממוזערת.
- Thumbnail Spacing: (מרווח תמונות ממוזערות) גררו את פס ההזזה כדי לבחור כמה מרווח יהיה בין התמונות.
- Number of displayed items: (מספר הפריטים המוצגים) גררו את פס ההזזה כדי להתאים את אופן הצגת התמונות בכל פעם.
שימו לב נכון לעכשיו, אין אפשרות לשנות את היישור של התמונות הממוזערות. אם זה משהו שהייתם רוצים לראות בעתיד,
הצביעו לאפשרות הזו.
השתמשו בפריסה של גלריה מתחלפת כשאתם רוצים להציג מספר תמונות עם גלילה לרוחב.
שימו לב: מספר התמונות שמופיעות בכל פעם בפריסה הזו משתנה בהתאם לגודל הגלריה. אם חלק מהתמונות נחתכות, אתם צריכים לשנות את גודל הגלריה. פתרון נוסף הוא לבחור בהגדרות Crop (חיתוך) ו-Responsive (גודל רספונסיבי) בהגדרות של הפריסה.
- Loop images: הגולשים יוכלו לגלול בין התמונות ברצף אינסופי.
- Slide automatically: (הצגה אוטומטית) בחרו באפשרות הזו כדי להציג את הפריטים במצגת שקפים רציפה:
- Intervals: (חילופים) הפריטים בגלריה יתחלפו אחד אחרי השני לפי הקצב שתבחרו.גררו את פס ההזזה Time Between Images (זמן בין תמונות) כדי לשנות את מספר השניות בין הפריטים.
- Continuous: (מתמשך) הפריטים בגלריה מתחלפים אוטומטית. גררו את פס ההזזה Slideshow Speed (מהירות המצגת) כדי לשנות את המהירות שבה הפריטים בגלריה מתחלפים.
- Pause on hover: (עצירה בעת מעבר עם עכבר) הקליקו על המתג כדי להפעיל או לכבות את ההשהיה של מצגת השקפים כשהגולשים יעברו עם העכבר מעל פריט בגלריה.
- Time between images: (זמן בין תמונות) בחרו תוך כמה זמן התמונות יתחלפו במצגת (רק כשהאפשרות Slide automatically פועלת והתמונות מתחלפות אוטומטית).
- Thumbnail resize (שינוי הגודל של התמונה הממוזערת):
- Crop: בחרו אם הגודל של התמונה יהיה קבוע או רספונסיבי.
- Fit: התמונה תוצג ביחס המקורי שלה ותותאם לגודל הגלריה.אם יש יותר מדי שטח ריק מסביב לתמונה, צריך להוסיף גובה לתמונה.
שימו לב האפשרויות Border width & color ו- Corner radius זמינות רק כשאתם בוחרים לחתוך תמונות ממוזערות בהגדרות הפריסה. 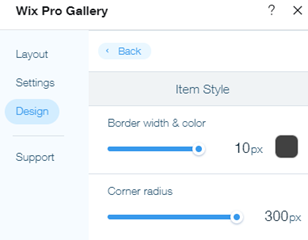
- Image ratio (יחס התמונה):
- Responsive: (רספונסיבי) הגודל של התמונה יהיה רספונסיבי, וישתנה אוטומטית בהתאם למסך של המכשיר.
- Fixed: (קבוע) בחרו מבין האפשרויות הזמינות של יחס התמונה, למשל: (4:3, 1:1). התמונות יופיעו ביחס הזה בכל המכשירים.
- Number of displayed items: (מספר הפריטים המוצגים) גררו את פס ההזזה כדי להתאים את אופן הצגת התמונות בכל פעם.(אפשרות זו זמינה רק כשאתם בוחרים ביחס תמונה רספונסיבית)
- Spacing: (ריווח) בחירת המרווחים בין התמונות.
השתמשו בפריסה של מצגת אם אתם רוצים להציג תמונה אחת בכל פעם עם גלילה לרוחב.
- Loop images: (תמונות רצופות) הגולשים יוכלו לגלול בין התמונות ברצף אינסופי.
- Slide automatically: (הצגה אוטומטית) בחרו באפשרות הזו כדי להציג את הפריטים במצגת שקפים רציפה:
- Intervals: (חילופים) הפריטים בגלריה יתחלפו אחד אחרי השני לפי הקצב שתבחרו. גררו את פס ההזזה Time Between Images (זמן בין תמונות) כדי לשנות את מספר השניות בין הפריטים.
- Continuous: (מתמשך) הפריטים בגלריה מתחלפים אוטומטית.גררו את פס ההזזה Slideshow Speed (מהירות המצגת) כדי לשנות את המהירות שבה הפריטים בגלריה יתחלפו.
- Pause on hover: (עצירה בעת מעבר עם עכבר) הקליקו על המתג כדי להפעיל או לכבות את ההשהיה של מצגת השקפים כשהגולשים יעברו עם העכבר מעל פריט בגלריה.
- Time between images: בחרו תוך כמה זמן התמונות יתחלפו במצגת (רק כשהאפשרות Slide automatically פועלת והתמונות מתחלפות אוטומטית). שימו לב: אם אתם רוצים לשנות את אפקט המעבר בין התמונות, עברו לטאב Slide Animation (אנימציית מצגת) בחלק Design (עיצוב) בהגדרות.
- Info bar size: (גודל סרגל המידע) הוספת סרגל עם מקום לאייקונים, שם ותיאור מתחת לגלריה.
- Play Button: (כפתור הפעלה) הוספת כפתור שיאפשר לגולשים לעצור או להפעיל את המצגת (רק אם האפשרות Slide automatically פועלת והתמונות מתחלפות אוטומטית).
- Thumbnail resize (שינוי גודל תמונה ממוזערת):
- Crop: (חיתוך) כל התמונות יחתכו לגודל זהה.
- Fit: התמונה תוצג ביחס המקורי שלה ותותאם לגודל הגלריה.אם יש יותר מדי שטח ריק מסביב לתמונה, צריך להוסיף גובה לתמונה.
שימו לב האפשרויות Border width & color ו- Corner radius זמינות רק כשאתם בוחרים לחתוך תמונות ממוזערות בהגדרות הפריסה. 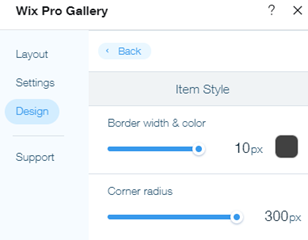
השתמשו בפריסת הסטריפ אם אתם רוצים להציג כמה תמונות בעמודה אחת.
- Number of displayed items: (מספר הפרטים המוצגים) בחרו כמה פריטי גלריה יוצגו בו-זמנית.
- Spacing: (מרווח) בחרו את המרווח בין הפריטים בגלריה.
- Load More Button: בחרו אם להציג או להסתיר את הכפתור Load More לטעינת תמונות נוספות.
- How many images load: (כמה פריטים נטענים) רק אם מופיע כפתור Load more (טען עוד)
- All images (כל התמונות)
- One more section (הוספת עוד מקטע באותו גודל של הגלריה המקורית)
השתמשו בפריסה של עמודות כשאתם רוצים להציג מספר תמונות בכל שורה.
- Loop images: (תמונות רצופות) הגולשים יוכלו לגלול בין התמונות ברצף אינסופי.
- Slide automatically: (הצגה אוטומטית) בחרו באפשרות הזו כדי להציג את הפריטים במצגת שקפים רציפה:
- Intervals: (חילופים) הפריטים בגלריה יתחלפו אחד אחרי השני לפי הקצב שתבחרו. גררו את פס ההזזה Time Between Images (זמן בין תמונות) כדי לשנות את מספר השניות בין הפריטים.
- Continuous: (מתמשך) הפריטים בגלריה מתחלפים אוטומטית. גררו את פס ההזזה Slideshow Speed (מהירות המצגת) כדי לשנות את המהירות שבה הפריטים בגלריה מתחלפים.
- Pause on hover: (עצירה בעת מעבר עם עכבר) הקליקו על המתג כדי להפעיל או לכבות את ההשהיה של מצגת השקפים כשהגולשים יעברו עם העכבר מעל פריט בגלריה.
- Spacing: (ריווח) בחירת המרווחים בין התמונות.
Bricks (לבנים), Mix (מיקס) ו-Alternate (משתנה)
השתמשו בפריסות האלה כדי להציג תמונות בגדלים שונים וכיוונים שונים (לאורך ולרוחב) זו לצד זו בגלריה.
- Number of displayed items: (מספר הפרטים המוצגים) בחרו כמה פריטי גלריה יוצגו בו-זמנית.
- Spacing: (ריווח) בחירת המרווחים בין התמונות.
באפשרות הזו אתם יכולים להקליק על Create Magic Layout (יצירת פריסת קסם) כדי לשנות את הפריסה של הגלריה למשהו אקראי שיפתיע אתכם.
 בחלק העליון של ה-Editor.
בחלק העליון של ה-Editor.