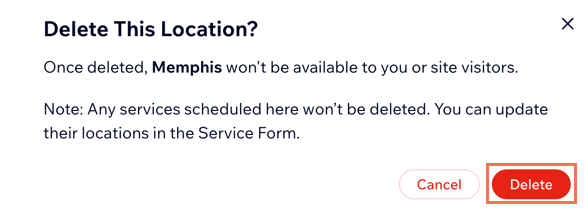Wix Bookings: איך להציע שירותים בכמה מיקומים שונים
7 דקות
הציעו את השירותים שלכם בכמה מיקומים כדי לספק ללקוחות ולצוות יותר אפשרויות וגמישות. באפשרותכם ליצור פגישות ושיעורים שמתקיימים ביותר ממיקום אחד או להגדיר שירותים נפרדים לכל סניף.
חשוב:
עבור שירותים שדורשים משאבים, ודאו שהוספתם את סוגי המשאבים הרלוונטיים ואת הכמות שלהם לכל אחד מהמיקומים כדי להבטיח חוויה חלקה ללקוחות ולצוות. למידע נוסף: הוספת משאבים לשירותים שלכם במיקומים שונים

הערות:
- כשלקוחות מזמינים שירותים, המיילים נשלחים לכתובת המייל שמחוברת למיקום ברירת המחדל של העסק.
- אזור הזמן של הדאשבורד לא משתנה אם יש לכם מספר מיקומים. רק אזור הזמן של מיקום ברירת המחדל מופיע באתר.
הוספת המיקומים השונים של העסק
כשהעסק שלכם יתרחב, הוסיפו מיקומים חדשים ל-Business Info (פרטי העסק) באתר שלכם. שמרו על הלקוחות שלכם מעודכנים באמצעות מתן גישה נוחה לפרטי העסק החדשים שלכם. לאחר מכן הם יוכלו לבחור את המיקום הנוח ביותר להזמנת השירותים.
כדי להוסיף מיקומים של העסק באתר:
- היכנסו אל Business Info בדאשבורד של האתר.
- גללו מטה אל Location and contact info (מיקום ופרטי קשר).
- אם עדיין לא עשיתם זאת, הכניסו את פרטי המיקום המקורי שלכם:
- הכניסו את כתובת העסק.
- (לא חובה) הוסיפו שם למיקום, לדוגמה, 'הסניף הכי חדש שלנו'.
- (לא חובה) הכניסו תיאור לכתובת, לדוגמה, "היכנסו מהדלת הצדדית ליד המעליות".
- הכניסו פרטים ליצירת קשר בהתאם למיקום זה.
הערה: מיקום ברירת המחדל שלכם יוגדר לאזור הזמן שלכם. למיקומים נוספים, בחרו אזור זמן חדש מהתפריט הנפתח Time zone (אזור זמן). למידע נוסף על הצגת אזורי זמן.
- הקליקו על Save (שמירה).
- הקליקו על Add New Location (הוספת מיקום חדש).
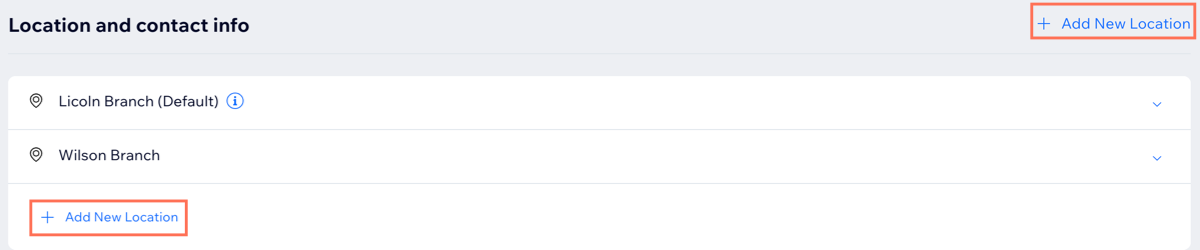
- הכניסו את פרטי המיקום החדש שלכם.
- חזרו על שלבים 3 עד 5 כדי ליצור מיקומים נוספים.
- הקליקו על Save (שמירה).
עדכון המיקומים של אנשי הצוות
אתם יכולים לארגן את הצוות בכמה מיקומים כדי להציע ללקוחות אפשרויות נוחות יותר. אחרי שהגדרתם את זמינות הצוות, באפשרותכם ליצור או לערוך פגישות לכל המיקומים. קראו על גורמים נוספים שיכולים להשפיע על זמינות של פגישות.
לפני שמתחילים:
כדי לעדכן את המיקומים של חברי הצוות:
- היכנסו אל Staff (חברי הצוות) בדאשבורד של האתר.
- עברו עם העכבר מעל איש הצוות שאתם רוצים לעדכן והקליקו על Edit (עריכה).
- גללו למטה והקליקו על אייקון העריכה
 שליד היום הרלוונטי בשבוע.
שליד היום הרלוונטי בשבוע.

- הקליקו על התפריט הנפתח Location (מיקום) ובחרו את המיקום הרלוונטי שבו איש הצוות שלכם עובד באותו היום.
- הקליקו על Save (שמירה).
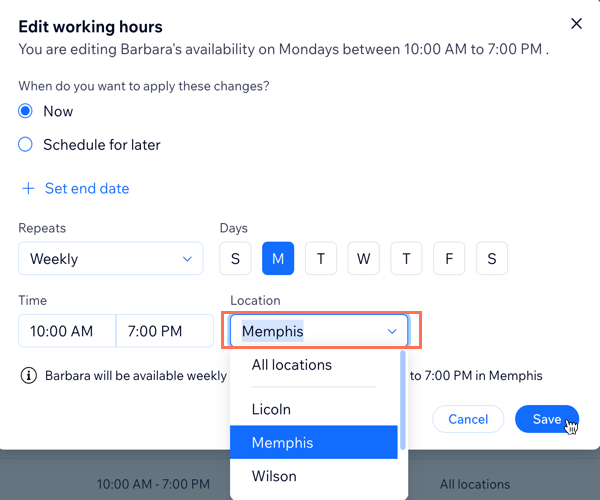
- (לא חובה) חזרו על שלבים 4-6 כדי לבחור את המיקומים הרלוונטיים לכל אחד מימי העבודה של אנשי הצוות.
- (לא חובה) חזרו על השלבים שלמעלה עבור כל חברי הצוות שעובדים ממספר מיקומים.
הוספת מיקומים נוספים לפגישה או לשיעור
ככל שהעסק שלכם יגדל, ייתכן שתרצו להוסיף עוד מיקומים לשירותים הקיימים שלכם. זוהי דרך מעולה להגדיל את מעגל הלקוחות ולהציע יותר נוחות ללקוחות הקיימים שלכם.
כדי להוסיף עוד מיקומים לפגישה או לשיעור:
- עברו אל Booking Services (שירותים בהזמנה) בדאשבורד של האתר.
- הקליקו על פגישה או שיעור קיימים כדי לערוך אותם.
- הקליקו על Edit (עריכה) תחת Location (מיקום).
- הקליקו על Business Location (מיקום העסק).
- בחרו את כתובות העסק הרלוונטיות מהתפריט הנפתח Choose locations.
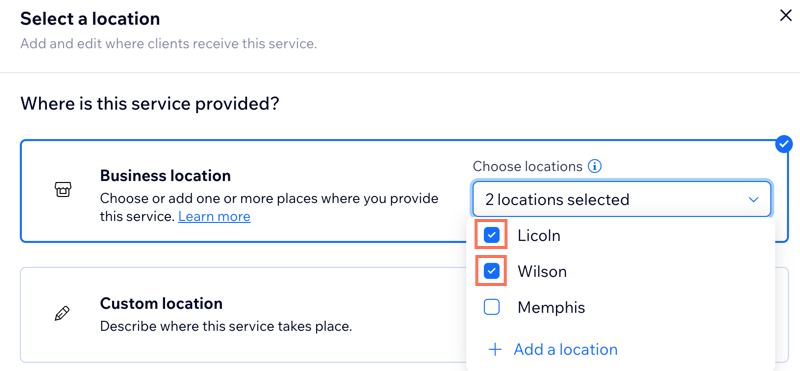
- הקליקו על Save (שמירה).
- (לא חובה) קבעו שיעורים חוזרים בכמה מיקומים על ידי גלילה מטה למקטע Schedule (לוח זמנים).
- Add Sessions (הוספת מפגשים) (אם התבקשתם, הקליקו על Save & Continue - שמירה והמשך).
- הוסיפו את פרטי המפגש, כולל המיקום.
- (לא חובה) הקליקו על + Save & Add New (שמירה והוספה) כדי לקבוע מפגשים נוספים.
- הקליקו על Save (שמירה).
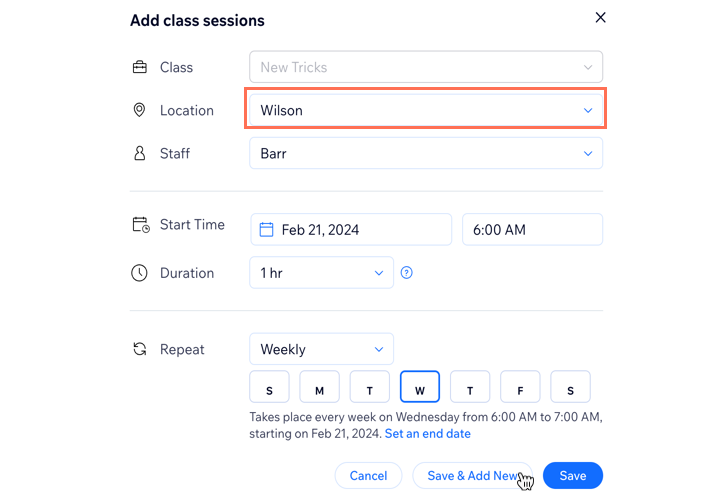
טיפ:
- הקליקו על Edit schedule (עריכת לוח זמנים) מתחת למקטע Schedule (לוח זמנים) לעריכת פרטי השיעורים.

- הוסיפו מפגש חד-פעמי דרך ה-Booking calendar (יומן ההזמנות).
הצעת קורסים במיקומים שונים
אתם יכולים ליצור קורס ולהציע אותו בכל אחד מהמיקומים שלכם. אין אפשרות ליצור קורס בודד שייערך בכמה מיקומים.
כדי להציע קורס במספר מיקומים, התחילו ביצירת הקורס במיקום אחד. אחר כך, שכפלו את הקורס והגדירו אותו במיקום אחר. אי אפשר לקיים מפגשים בקורס בודד ביותר ממיקום אחד
כדי להציע קורס בכמה מיקומים:
- עברו אל Booking Services (שירותי Booking) בדאשבורד של האתר שלכם.
- הקליקו על קורס קיים כדי לערוך אותו.
- הקליקו על Edit (עריכה) ליד Location (מיקום) במקטע Locations (מיקומים).
- בחרו איפה הקורס יתקיים:
- Business location: בחרו באחת מכתובות העסק שלכם.
- Custom Location: (מיקום מותאם אישית) הוסיפו מיקום שאינו כתובת העסק שלכם. לדוגמה, מפגש אונליין.
- הקליקו על Save (שמירה).
- הקליקו על אייקון הפעולות הנוספות
 ליד הקורס שיצרתם למעלה בטאב Booking Services (שירותי הזמנות).
ליד הקורס שיצרתם למעלה בטאב Booking Services (שירותי הזמנות). - הקליקו על Duplicate (שכפול).
- עברו עם העכבר מעל השיעור ששכפלתם והקליקו על Edit (עריכה).

- הקליקו על Edit (עריכה) ליד Location (מיקום) במקטע Locations (מיקומים).
- בחרו איפה אתם רוצים לקיים את הקורס השני:
- Business location: בחרו באחת מכתובות העסק שלכם.
- Custom Location: בחרו מיקום שאינו כתובת העסק שלכם.
- (לא חובה) חזרו על שלבים 6 עד 10 לפי הצורך, בהתאם למספר המיקומים שברצונכם לכלול בקורס. שימו לב: הלקוחות שלכם יצטרכו להירשם לכל מפגש בקורס בכל אחד מהמיקומים.
- הקליקו על Save (שמירה).
הצגת שירותים לפי מיקום
אם תבחרו לכלול טאבים ברשימת השירותים שלכם, תוכלו להציג את השירותים שלכם לפי מיקום, במקום לפי קטגוריות שירות.

כדי להציג שירותים לפי מיקום:
Studio Editor
Wix Editor
- היכנסו ל-editor.
- עברו לעמוד Book Online:
- הקליקו על Pages & Menu (עמודים ותפריט) משמאל ב-Editor.
- הקליקו על Bookings Pages (עמודי הזמנות).
- הקליקו על העמוד Book Online (הזמנה אונליין).
- הקליקו על האלמנט Book Online (הזמנה אונליין) בעמוד.
- הקליקו על Settings (הגדרות).
- הקליקו על הטאב Display (תצוגה).
- הפעילו את המתג Show title on Service List אם אתם רוצים לכלול את הכותרת (למשל, "השירותים שלנו").
- הפעילו את מתג ההפעלה Show tabs on Service List כדי להוסיף את הטאבים שמציגים את המיקומים השונים שלכם.
- בחרו ב-Locations (מיקומים) תחת Use tabs to filter by (שימוש בטאבים לסינון).
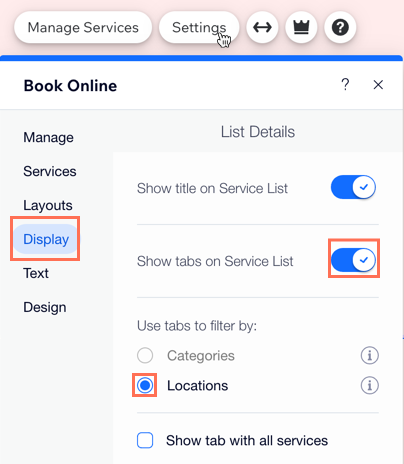
הסרת מיקום של עסק מהאתר שלכם
אם הפסקתם להציע שירות במיקום מסוים, אתם יכולים להסיר אותו מהאתר. השירותים שהוזמנו במיקום שנמחק לא יושפעו; אז אל תשכחו לעדכן את המיקום החדש או לבטל את השירות ביומן שלכם. לחלופין, אתם יכולים לעדכן את כל השירותים הרלוונטיים ב-Booking Services (שירותי הזמנות) בדאשבורד של האתר.
הערה:
אתם לא יכולים למחוק את מיקום ברירת המחדל שלכם. עם זאת, באפשרותכם להפוך מיקום אחר למיקום ברירת המחדל, ואז למחוק את מיקום ברירת המחדל המקורי.
כדי להסיר מיקום של עסק מהאתר:
- היכנסו אל Business Info בדאשבורד של האתר.
- גללו מטה אל Location and contact info (מיקום ופרטי קשר).
- הקליקו על אייקון הפעולות הנוספות
 ליד המיקום שברצונכם למחוק.
ליד המיקום שברצונכם למחוק. - הקליקו על Delete (מחיקה).
- הקליקו על Delete (מחיקה) לאישור.