Wix Bookings: יצירת קורס
10 דקות
קורסים הם דרך נהדרת להציע שירותים עם מספר מפגשים שמתחילים ומסתיימים בתאריכים נתונים. אתם יכולים להשתמש בקורסים כדי ליצור:
- סדרת פגישות: הגולשים יכולים להירשם ולשלם עבור קורס מלא, לדוגמה, קורס קדרות באורך חמישה שבועות על בסיס פגישה שבועית החל מ-1 במרץ ועד 29 במרץ.
- שירותים קבוצתיים חד-פעמיים: לדוגמה, סדנת מדיטציית שבת שנערכת פעם אחת בלבד.
טיפ:
קיימים שלושה סוגי שירותים שונים ב-Wix Bookings - שיעורים, קורסים ופגישות. ודאו שאתם בוחרים בשירות המתאים ביותר לעסק שלכם.
שלב 1 | צרו קורס
התחילו בבחירת כותרת מתאימה (לדוגמה, ספרדית למתחילים). הוסיפו תיאור ותמונות כדי שהלקוחות יידעו למה לצפות מהקורס לפני שהם נרשמים.
בהמשך, בשלבים 3 ו-4, אתם יכולים להחליט מתי מתקיים הקורס, מי מהצוות שלכם מלמד אותו, כמה זמן נמשכים המפגשים ועוד.

כדי ליצור קורס:
- עברו אל Booking Services (אפשרויות הזמנה) בדאשבורד של האתר.
- הקליקו על + Add a New Service (הוספת שירות חדש) מימין למעלה.
- גללו למטה אל Courses (קורסים) ובחרו מה אתם רוצים לעשות:
- הקליקו על Edit (עריכה) מתחת לטמפלייט הקורס הרלוונטי.
- הקליקו על + Start from Scratch כדי להשתמש בתבנית ריקה.
- מלאו את פרטי השירות:
- Name: הכניסו את שם הקורס.
- Tagline (לא חובה): הכניסו שורת תיאור שתופיע מתחת לשם השירות.
- Description (לא חובה): הכניסו תיאור שיופיע בעמוד פרטי השירות של האתר שלכם. טיפ: הקליקו על Generate AI Description כדי לתת ל-AI (בינה מלאכותית) ליצור עבורכם תיאור.
- Image (לא חובה): הוסיפו תמונה שהלקוחות יוכלו לראות כשהם עוברים על רשימת השירותים שלכם.
- Max participants: הכניסו את מספר המשתתפים המקסימלי בקורס.
שלב 2 | הגדירו את המחיר ואת אפשרויות התשלום עבור הקורס
אחרי שתוסיפו את המידע הבסיסי על הקורס, בחרו איך הלקוחות ישלמו עבורו. אפשרו להם לשלם את כל הסכום אונליין, במקום שבו ניתן השירות או גם וגם. אתם יכולים גם להוסיף מקדמה שהלקוחות ישלמו מראש באתר.
כדי לקבוע את המחיר ואפשרויות התשלום לקורס:
- גללו למטה לקטע Price & payment (מחיר ותשלום).
- בחרו את אפשרות התמחור הרלוונטית מהתפריט הנפתח Course price (מחיר קורס).
- Fixed price: סכום קבוע שתבחרו.
- הכניסו את המחיר תחת Amount (סכום).
- בחרו את אופן התשלום תחת Payment preferences (לדוגמה, תשלום מלא אונליין, מקדמה אונליין וכו׳)
- Free: הציעו את הקורס בחינם.
- Varied prices (מחירים משתנים): צרו אפשרויות מחיר שונות בהתאם לסוג הלקוח.
- הכניסו את סכום ברירת המחדל עבור הקורס.
- הקליקו על + Add Variations (הוספת וריאציות) או Manage Variations (ניהול וריאציות) כדי לערוך את אפשרויות המחיר הקיימות.
- הגדירו את סוג התמחור שלכם:
- תנו כותרת תיאורית לתפריט המחירים תחת What's the title of your variations menu? (למשל, "תמחור לפי הגיל").
- הכניסו את השמות השונים של הגרסאות והמחירים השונים.
- הקליקו על + Add Variation כדי ליצור אפשרויות מחיר נוספות.
- הקליקו על Save (שמירה).
- בחרו איך הלקוחות ישלמו לכם תחת 'העדפות תשלום' (למשל הסכום המלא אונליין, הפקדה אונליין וכו').
- (Custom price): הוסיפו תיאור של אופן החיוב עבור קורסים. לדוגמה, "החל מ-$25".
- Fixed price: סכום קבוע שתבחרו.

שלב 3 | (לא חובה) יצירת הרחבות (add-ons)
באפשרותכם ליצור הרחבות כדי שהלקוחות יוכלו לערוך את ההזמנות שלהם כרצונם, עם אפשרויות נוספות למפגשים. חלקו את ההרחבות לקבוצות תחת כל שירות, כדי שהלקוחות יראו אפשרויות בחירה ברורות ומאורגנת כשהם מבצעים הזמנה. כל קבוצה מתחברת לשירות אחד, אבל אתם יכולים להשתמש באותה הרחבה בכמה קבוצות או שירותים.
לדוגמה, עבור קורס צילום, תוכלו ליצור קבוצה של 'חומרי הקורס' עם הרחבות כמו דפים מודפסים או הערות מהקורס.
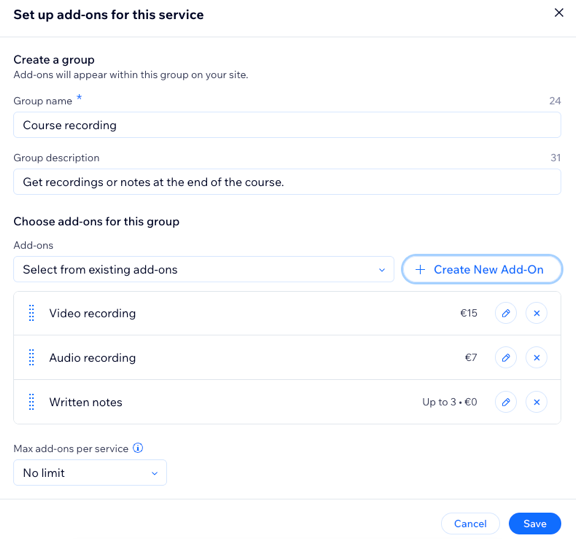
חשוב:
- בקורסים אפשר לכלול רק קבוצה אחת של הרחבות, והן לא יכולות להוסיף משך זמן נוסף.
- הרחבות לא זמינות בשירותים חינמיים או בשירותים שאפשר להזמין רק עם תוכנית מנויים.
- הרחבות לקורסים יחולו על הקורס כולו ולא על מפגשים בודדים.
כדי ליצור הרחבות:
- גללו למטה אל המקטע Add-ons (הרחבות).
- הקליקו על Get Started (להתחיל) (בפעם הראשונה בלבד) או על Create New Group (יצירת קבוצה חדשה).
- הגדירו את הקבוצה וההרחבות עבור שירות הזה:
- שם הקבוצה: הוסיפו שם לקבוצה.
- תיאור הקבוצה: הוסיפו תיאור כדי לעזור ללקוחות להבין את ההרחבות הקיימות בקבוצה זו.
- תחת Choose add-ons for this group (בחירת הרחבות עבור קבוצה זו):
- הקליקו על + Create New Add-On (יצירת הרחבה חדשה) והכניסו את הפרטים:
- Add-on name (שם ההרחבה): תנו שם להרחבה שלכם (לדוגמה, 'הערות לקורס').
- Price (מחיר): ציינו מחיר להרחבה, או השאירו את המחיר כ-0 אם ההרחבה ניתנת בחינם.
- Additional settings הגדרות נוספות: בחרו מגבלות להרחבה:
- Additional time (זמן נוסף): בחרו באפשרות הזו אם ההרחבה מוסיפה דקות נוספות לשירות (לדוגמה, 10 דפי עבודה מודפסים נוספים).
- Quantity (כמות): בחרו באפשרות הזו אם אתם רוצים שהלקוחות יבחרו יותר מיחידה אחת (לדוגמה, עד 2 בקבוקי מים).
הערה: אפשר להגדיר עוד זמן או כמות אבל לא את שניהם.
- הקליקו על Create Add-on (יצירת ההרחבה).
- הקליקו על + Create New Add-On (יצירת הרחבה חדשה) והכניסו את הפרטים:
- (לא חובה) חזרו על השלבים האלה כדי ליצור עוד הרחבות לקבוצה. אחר כך, הקליקו על התפריט הנפתח Max add-ons per service (הכמות המרבית של הרחבות לכל שירות) והגדירו את מספר ההרחבות שהלקוחות יכולים להזמין לכל קבוצה. בחרו באפשרות No limit (ללא הגבלה) או בחרו מספר ספציפי (לדוגמה 1).
- הקליקו על Save (שמירה).
שלב 4 | הגדרת מיקום הקורס
בחרו היכן להציע את הקורס, למשל, במיקום העסק שלכם. תוכלו גם להוסיף את האפשרות למפגש אונליין בצירוף לינק לוידאו.
כדי להגדיר את מיקום הקורס:
- גללו מטה אל המקטע Locations (מיקומים).
- הקליקו על Edit (עריכה) כדי להוסיף את המיקום הרלוונטי לקורס:
- Business location (מיקום העסק): בחרו כל אחת מהכתובות שהזנתם ב'פרטי העסק' מהתפריט הנפתח Choose locations (בחירת מיקומים).
טיפ: הקליקו על + Add New Location (הוספת מיקום חדש) כדי להוסיף מיקום. - Custom Location: הוסיפו תיאור של המיקום בשדה (לדוגמה, קורס אונליין).
- Business location (מיקום העסק): בחרו כל אחת מהכתובות שהזנתם ב'פרטי העסק' מהתפריט הנפתח Choose locations (בחירת מיקומים).
- הקליקו על Save (שמירה).
- (לא חובה) הוסיפו מפגש וידאו כדי שאפשר יהיה להציע את הקורס אונליין:
- הקליקו על Add (הוספה) ליד Video conferencing (שיחת וידאו).
הערה: אם הוספתם בעבר שיחות וידאו, הקליקו על המתג כדי להפעיל אותן. - בחרו את האפשרות הרלוונטית והקליקו על Continue (המשך). קראו פרטים נוספים על הצעת קורס אונליין.

- הקליקו על Add (הוספה) ליד Video conferencing (שיחת וידאו).
שלב 5 | קביעת מועדי הקורס
אחרי שתחליטו לגבי אפשרויות התשלום והמיקום, תוכלו להוסיף עוד פרטים ספציפיים, כולל:
- מי יעביר את הקורס
- באילו ימים ושעות אתם מציעים את המפגשים
- כמה זמן יימשך כל מפגש
- מהם תאריכי ההתחלה והסיום
טיפ:
ההסברים בהמשך מראים איך להגדיר את לוח הזמנים שלכם בטופס יצירת השירות. השתמשו ביומן ההזמנות כדי לקבוע גם את מועדי הקורסים.
כדי לקבוע מועד לפתיחת הקורס:
- גללו למטה והקליקו על Add Sessions (הוספת מפגשים) תחת Schedule (לוח זמנים).

- בחרו חבר/ת צוות שאחראי על הקורס.
- בחרו את התאריך ושעת ההתחלה של המפגש הראשון.
- בחרו כמה זמן יימשך כל מפגש מהתפריט הנפתח Duration (משך).
טיפ: כדי ליצור שירות הנמשך כמה ימים, בחרו באפשרות Custom (אחר) מהתפריט הנפתח והגדירו את משך המפגש כך שיכלול כמה ימים (מוגבל עד 99 שעות). - בחרו את תדירות הפגישות מהרשימה הנפתחת Repeat (חזרה).
הערה: כדי ליצור קורס חד-פעמי, בחרו Doesn't Repeat (ללא חזרה) מהתפריט הנפתח Repeat (חזרות). - (קורסים חוזרים בלבד) הקליקו לבחירת הימים הנוספים שבהם אתם מציעים את השירות.
- (קורסים חוזרים בלבד) הקליקו על לוח השנה שליד Until (עד) כדי לבחור את מועד סיום הקורס.

- (לא חובה) הקליקו על Save & Add New (שמירה והוספה חדשה) כדי להוסיף מפגשים בקורס שמתקיימים מחוץ לימים ולשעות שקבעתם בשלב הקודם.
- הקליקו על Save (שמירה).

שלב 6 | הוספת תמונות כדי להציג את הקורס שלכם
הוסיפו תמונת שער וגלריית תמונות כדי להראות לגולשים על מה הקורס שלכם. תמונת השער מופיעה בחלקו העליון של עמוד פרטי השירות, והגלריה מופיעה ליד המידע אודות הקורס.
כדי להוסיף תמונות לקורס:
- גללו למטה והקליקו על Images (תמונות).
- הוסיפו את התמונות הבאות לפגישה:
- Cover image: (תמונת קאבר) בחרו תמונה לרקע של ראש העמוד.
- Service gallery (גלריית שירות): הוסיפו עוד תמונות איכותיות לגלריה של עמוד השירות. אתם יכולים להתאים אישית את הפריסה והעיצוב של הגלריה ב-Editor.
- (לא חובה) הקליקו על + Add alt text כדי להוסיף טקסט חלופי לתמונות שלכם, שמתאר אותן עבור מנועי החיפוש והקוראים באתר.
שלב 7 | עריכת העדפות ההזמנה שלכם
אחרי הגדרת הקורס, בדקו את קטע העדפות ההזמנה בתחתית העמוד. אתם יכולים להוסיף טופס הזמנה משלכם, לבחור אם הלקוחות יוכלו להזמין את הקורס אונליין או לא ולהחליט אם תתאפשר הרשמה לאחר תחילת הקורס.
כדי לשנות את העדפות ההזמנה:
- גללו למטה והקליקו על Booking preferences (העדפות הזמנה).
- בחרו מדיניות מהתפריט הנפתח או פעולה שתרצו לבצע:
- Add new policy (הוספת מדיניות חדשה): הקליקו על + Add New Policy (הוספת מדיניות חדשה) כדי ליצור מדיניות הזמנות חדשה.
- עריכת מדיניות: הקליקו על Edit policy כדי לבצע שינויים במדיניות ההזמנות הקיימת.
- (לא חובה) אפשרו הזמנות אונליין:
- הפעילו את המתג Online bookings (הזמנות אונליין).
הערה: כבו את המתג Online bookings (הזמנות אונליין) כדי שהקורס יהיה במצב תצוגה-בלבד. - בחרו בטופס ההזמנה הרצוי מהתפריט הנפתח (זמין רק אם הפעלתם את האפשרות Booking online):
- Custom form (טופס משלכם): הקליקו על Custom booking form כדי ליצור טופס הזמנה חדש לשירות הזה.
- עריכת טופס: הקליקו על Edit Form (עריכת טופס) כדי לבצע שינויים בטופס ההזמנה.
- הפעילו את המתג Online bookings (הזמנות אונליין).
- הקליקו על Save (שמירה).
רוצים לקרוא מידע נוסף?
צפו בקורס המלא ב-Wix Learn על הוספת שיעורים וקורסים לאתר שלכם כדי לבנות את העסק.
שאלות נפוצות
הקליקו למטה לפרטים נוספים על יצירת קורסים ב-Wix Bookings.
איך אפשר להסתיר שירות מהאתר?
איך מפרסמים את הקורס בקטגוריה ספציפית באתר?
איך מעדכנים את הגדרות ה-SEO של הקורס החדש?
איך מקדמים את הקורס החדש?
איך אפשר למנוע מלקוחות להזמין מקום כשהקורס מלא?
איך אפשר לערוך מפגש בקורס?
איך הלקוחות רואים מידע רלוונטי על קורס באתר שלי?
איך יוצרים קורס של כמה ימים?
האם אפשר ליצור קורס דרך אפליקציית Wix למובייל?





 ליד Booking preferences.
ליד Booking preferences.

