Wix Bookings: יצירת אוטומציות של Bookings
19 דקות
אוטומציות עוזרות לכם לשמור על קשר עם הלקוחות שלכם ולהבטיח שהם יחזרו למפגשים נוספים. צרו אוטומציות שמופעלות באירועים שונים, למשל כשלקוחות מגיעים למפגש הראשון, עושים צ'ק-אין כשהם מגיעים למפגשים, או אם הם לא קבעו מפגש במשך זמן מה.
חשוב:
כדי שהאוטומציות Client checked in X times (הלקוח סימן הגעה X פעמים) או Client checks in (הלקוח סימן הגעה) יפעלו, עליכם גם לסמן נוכחות.
שלב 1 | צרו אוטומציה חדשה
צרו אוטומציות מותאמות אישית מהלשונית Automations (אוטומציות) בדאשבורד של האתר. הקפידו לבחור שם ברור, שהצוות ובעלי התפקידים באתר שלכם יוכלו להבין בקלות.
כדי ליצור אוטומציה חדשה:
- עברו אל Automations (אוטומציות) בדאשבורד של האתר.
- הקליקו על New Automation + (אוטומציה חדשה).
- בחרו איך תרצו להתחיל ליצור את האוטומציה:
- מאפס: הקליקו על Start from Scratch כדי להתחיל מתבנית אוטומציה ריקה.
- הצעות לאוטומציות: השתמשו בקטגוריות או בסרגל החיפוש כדי למצוא את האוטומציה המוצעת המתאימה לכם. אחר כך הקליקו על Set Up (הגדרה) ליד האוטומציה.

- הקליקו על הכותרת משמאל למעלה כדי לתת לאוטומציה שם.
שלב 2 | בחירת טריגר
הטריגר הוא פעולה ספציפית שהלקוחות מבצעים באתר שגורמת להפעלת האוטומציה, כמו סימון הגעה למפגש.
הטריגרים שאתם רואים משתנים בהתאם לאפליקציה שבה אתם משתמשים. הקפידו לבחור ב-Bookings (הזמנות) ואז בחרו באחד מהטריגרים הזמינים.
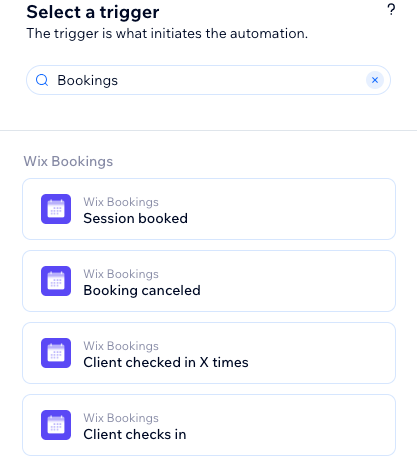
כדי לבחור טריגר:
- הקלידו Bookings בסרגל החיפוש תחת Select a trigger (בחירת טריגר).
- בחרו בטריגר הרלוונטי:
Session booked (הרשמה למפגש)
Booking canceled (הזמנה בוטלה)
Client checked in X times (הלקוח הגיע X פעמים)
לקוח סימן הגעה (צ'ק אין)
Client was last checked-in a while ago (עבר זמן מה מאז שהלקוח הגיע)
המפגש מתחיל
סיום המפגש
פגישה או שיעור התעדכנו
קורס התעדכן
בקשה לפגישה אושרה
בקשה לפגישה נדחתה
סומן שלקוח לא הגיע למפגש (no show)
התקבלה בקשה לפגישה
שלב 3 | בחרו מה להוסיף לאוטומציה
אחרי שבחרתם טריגר, המשיכו להגדיר את האוטומציה עם כל אחד מהשלבים הזמינים: Action (פעולה), Delay (השהיה), Condition (תנאי). תוכלו להוסיף את השלבים האלה לכל מקום ברצף האוטומציה שלכם בהתאם ללוגיקה שאתם מנסים להטמיע.
הוספת השהיה
הוסיפו מרווח זמן בין השלבים. לדוגמה, אם הטריגר שלכם הוא Client marked as no-show (הלקוח סומן כמי שלא הגיע), והפעולה היא Send an email (שליחת מייל), עדיף להשהות את האוטומציה ולשלוח את המייל אחרי פרק זמן מסוים.
שימו לב:
אם לא תגדירו השהיה, הפעולה תתבצע מיד.
כדי להוסיף השהיה:
- הקליקו על + כדי להוסיף שלב.
- הקליקו על Delay (השהיה).
- הקליקו על החצים למעלה ולמטה (או הכניסו מספר בשדה) והקליקו על התפריט הנפתח כדי לבחור בין ימים, שעות ודקות.

- הקליקו על Apply (אישור).
הוספת תנאי
התנאים מאפשרים לכם ליצור רצפי אוטומציה מורכבים על ידי הגדרת קריטריונים להמשך הרצף. בנתיב THEN, רצף האוטומציה ימשיך רק אם התנאי מתקיים. אפשר להגדיר נתיב ELSE כדי להגדיר מה יקרה אם התנאי לא מתקיים.
כדי להוסיף תנאי:
- הקליקו על + כדי להוסיף שלב.
- הקליקו על Condition (תנאי).
- הקליקו על התפריט הנפתח Select a property (בחירת מאפיין) ובחרו את השדה הדינמי שהאוטומציה תבדוק כשהיא פועלת (למשל, Party Size (מספר האורחים בהזמנה)).
טיפ: מידע נוסף על Property picker (בורר המאפיינים) וכל מה שהוא מציע. - הקליקו על התפריט הנפתח Select logic (בחירת לוגיקה) ובחרו אופרטור שישווה את הנתונים שהתקבלו עם הערך (למשל 'גדול מ').
- הקליקו בשדה הבא כדי להגדיר את הערך (לדוגמה '3').
טיפ: הקליקו על Customize (עריכה) כדי ליצור תהליכי עבודה משלכם באמצעות שדה הנוסחה. - (לא חובה) הקליקו על + Or או על + And כדי להוסיף קריטריונים נוספים לתנאי.
הערה: אם אתם מוסיפים יותר מקריטריון אחד, תוכלו לבחור קשרי and/or (ו/או) בין קריטריונים של אותו התנאי. - הקליקו על Apply (אישור).

בחירת פעולה
פעולות הן מה שהאוטומציה מבצעת בפועל. לדוגמה, אם הטריגר שלכם הוא Session ends (סיום המפגש), יכול להיות שתרצו לשלוח לאותו גולש הודעת תודה אוטומטית. בחלונית בחירת הפעולות, תוכלו למצוא את הפעולה הרלוונטית לטריגר הנבחר, ואז להתאים אותה לצרכים שלכם.
כדי לבחור פעולה:
- הקליקו על + כדי להוסיף שלב.
- הקליקו על Action (פעולה).
- בחרו פעולה מהחלונית.
שימו לב: הפעולות שיופיעו ישתנו בהתאם לטריגר הנבחר.

- הגדירו את הפעולה באמצעות ההגדרות הזמינות. ראו דוגמאות למטה.
שליחת מייל
שליחת הודעה בצ'אט
שליחת התראה לנייד
בקשת תשלום – Request payment
הוספת תווית לאיש קשר
הענקת נקודות נאמנות (מועדון לקוחות)
הוספת קופון
Move a workflow card (העברה של כרטיס תהליך עבודה)
הוספת תג
שליחה דרך webhook (וובהוק)
עדכון של Google Sheets (גיליון אלקטרוני)
הזמנה לקבוצה
טיפ:
לפרטים נוספים על פעולות ב-Wix Automations
שלב 5 | הפעלת האוטומציה
מימין למעלה, הקליקו על Activate (הפעלה) כדי להפעיל את האוטומציה. תוכלו להקליק על Save (שמירה) כדי לשמור את האוטומציה כטיוטה אם אתם עדיין לא מוכנים להפעיל אותה. אחרי השמירה או הפרסום, האוטומציה תופיע בעמוד האוטומציות שם תוכלו לנטר, לערוך, להשבית או למחוק אותה, בהתאם לצרכים שלכם.
טיפ:
לפרטים נוספים על שימוש ב-Wix Automations לייעול העסק שלכם

























