Wix Bookings: יצירת שירות אונליין
4 דקות
אתם יכולים להציע שירות אונליין כדי שתוכלו להתחבר עם אנשים בכל העולם ולהמשיך בפעילות העסקית שלכם, בלי להיפגש פנים אל פנים.
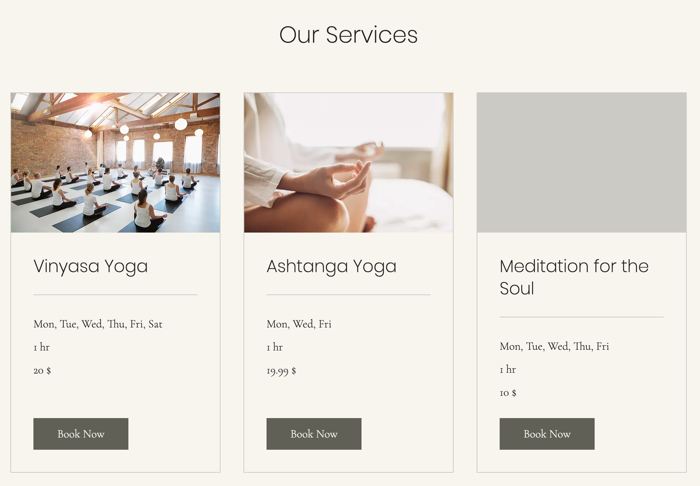
חשוב:
לאחרונה עדכנו את האפשרויות שכלולות בתוכניות הפרימיום שלנו נכון לינואר 2023. כדי להשתמש בשיחת ועידה בווידאו, אתם צריכים לשדרג לאחת מתוכניות הפרימיום Business & eCommerce.
שלב 1 | בחרו פלטפורמה לאירוח השירות הווירטואלי שלכם
סוגים מסוימים של שירותים, כמו ייעוץ, לימודי שפה או מפגשים טיפוליים, מתאימים באופן מלא לפורמט האונליין. בחרו באחת ממגוון הפלטפורמות המקוונות לאירוח השירותים שלכם.
פלטפורמות לקביעת פגישות
כדי להיפגש וירטואלית עם הלקוח, בחרו את הפלטפורמה המועדפת עליכם לשיחות בווידאו כמו Zoom, Skype או Google Hangouts. השירותים האלה מאפשרים לכם וללקוחות שלכם לתקשר אחד עם השני באמצעות וידאו, ופלטפורמות רבות גם מאפשרות לכם לשתף את המסך שלכם כדי להקל על הצגת חומר כתוב, גרפים, מצגות או תמונות.
פלטפורמות למפגשים בשיעור ובקורס
כשאתם בוחרים פלטפורמה לשיעור או לקורס, בדקו אם אתם צריכים לראות ולשמוע את המשתתפים בכיתה או שמספיק שהם יראו וישמעו אתכם. בואו נבדוק שתי דוגמאות:
- לתת ללקוחות לראות אתכם: אתם יכולים להנחות שיעורי התעמלות באמצעות פלטפורמת סרטונים כמו סטרימינג בשידור חי של Wix Video.כמו בשיעור רגיל, לקוחות שיש להם גישה ללינק לסטרימינג רואים אתכם בזמן אמת כשהמפגש מתקיים.
- אינטראקציה עם מספר משתתפים: אתם יכולים להנחות לימודי שפות אונליין, לדוגמה, באמצעות פלטפורמה שמתמחה במפגשים קבוצתיים, כמו Zoom, Cisco Webex, או GoToMeeting.אתם יכולים להשתיק ולבטל את ההשתקה של המיקרופונים של המשתתפים כדי לבחור מתי כולם ישמעו אתכם, מתי לתת לתלמיד לענות על שאלות או לאפשר לקבוצה של תלמידים לנהל דיון.
שימו לב:
- ההטבות, שעות השיחה ומגבלות המשתתפים בשיחת ועידה בווידאו מבוססות על ספקיות השירותים שבהן אתם משתמשים (Zoom, GoToMeeting ועוד) והן לא קשורות ל-Wix.
- להסבר מפורט על הגדרה וניהול של מספר קישורים לשיחות ועידה בווידאו באתר שלכם הקליקו כאן.
- אולי תרצו להשתמש באפליקציית Wix File Share כדי לשתף חומרי קורס ולאפשר לסטודנטים להעלות את העבודות שלהם לאתר שלכם.
- צפו בקורס המלא ב-Wix לפרטים על ניהול עסק של אימוני כושר באונליין.
שלב 2 | צרו את השירות ב-Wix Bookings
אחרי שתכננתם איזה סוג של מפגשים אונליין אתם רוצים להציע, צרו את השירות בדאשבורד של Wix Bookings כדי שהלקוחות יוכלו להירשם.
בחרו בין appointments (פגישות), classes (שיעורים), או courses (קורסים). אנחנו ממליצים לכלול את המילה "אונליין" בשם השירות או בכותרת המשנה כדי לעזור ללקוחות להבין טוב יותר איזה סוג של שירות אתם מציעים. בשדה המיקום, בחרו ב-Custom וציינו את שם הפלטפורמה בה אתם משתמשים.
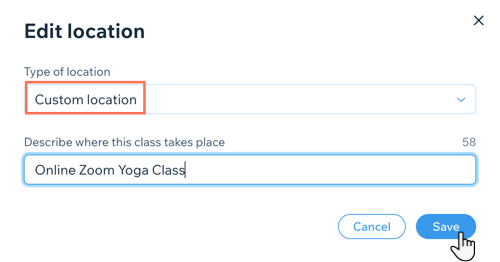
שלב 3 | חברו אמצעי תשלום אונליין
כדי לגבות תשלום עבור השירות שלכם, בחרו באפשרות התשלום אונליין במקום גביית התשלום פנים אל פנים. ודאו שאמצעי תשלום אחד או יותר מוגדרים בטאב Accept Payments (קבלת תשלומים) בדאשבורד של האתר:
- A wallet or credit card: (ארנק או כרטיס אשראי) בחרו והגדירו את אחת האפשרויות הזמינות (לדוגמה, PayPal, Bit, ישראכרט ועוד).

- Manual Payment (תשלום ידני): לאחר הפעלת האפשרות Manual Payment, הקליקו על Manage Manual Payments (ניהול תשלומים ידניים) והשאירו הוראות ללקוחות איך לשלם בהעברה אונליין, בהמחאה או באפליקציית תשלום.

שלב 4 | הסבירו ללקוחות איך להתחבר לשירות שלכם
כדי להצטרף למפגשים אונליין, הלקוחות צריכים לדעת איך להתחבר, זה משתנה מפלטפורמה לפלטפורמה. כדי להתחבר דרך Google Hangouts, לדוגמה, כל מה שאתם צריכים זה לדעת את כתובת הג'ימייל של הלקוח שלכם. ייתכן שפלטפורמות אחרות ידרשו סיסמה או קוד מיוחדים כדי להצטרף.
מומלץ להוסיף הוראות ברורות למייל האישור שהלקוחות מקבלים כשהם מזמינים שירות אונליין. אם צריך, אתם יכולים גם לשלוח את הלינק ההצטרפות ידנית מהיומן של Bookings.
כדי לערוך את מייל האישור:
- היכנסו אל Booking Settings בדאשבורד של האתר.
- הקליקו על Emails & SMS Reminders (תזכורות מייל ו-SMS).
- הקליקו על Customize (התאמה אישית) באפשרות Confirmation Email (אישור מייל).
טיפ: אתם יכולים גם להשתמש באוטומציות כדי לשלוח מיילים אישיים.כבו את המתג שליד Confirmation email והיעזרו בהוראות שבחלק הבא כדי ליצור את האוטומציות. - הקליקו על הטאב הרלוונטי כדי לבחור את סוג השירות (פגישות או שיעורים וקורסים).
- (לא חובה) הפעילו את המתג שליד Add a video conferencing link to this email (הוספת לינק לשיחת וידאו למייל).
- בחרו איזה שדה לערוך:
- Subject: ערכו את שורת הנושא של המייל כדי לגרום ללקוחות לרצות לפתוח אותו.
- Message: ערכו את הטקסט של המייל, כולל כל פרט שהלקוחות צריכים לדעת מראש.
- (לא חובה) הקליקו על Send test email כדי לשלוח לעצמכם מייל לבדיקה.
- הקליקו על Save (שמירה).
כדי לשלוח ידנית פרטי כניסה ליומן::
- היכנסו אל Booking Calendar (יומן ההזמנות) בדאשבורד של האתר.
- הקליקו כדי לבחור את המפגש הרלוונטי.
- הקליקו על אייקון הפעולות הנוספות
 ליד הלינק לווידאו.
ליד הלינק לווידאו. - הקליקו על Email Link (שליחת הלינק במייל) .
שימו לב: אתם צריכים להגדיר מייל ברירת מחדל אצלכם כדי ליצור קשר עם הלקוחות.לפרטים נוספים - הקליקו על Send Email (שליחת מייל).

שימו לב:
אתם יכולים להספיק את שליחת מייל האישור בחלק של Emails & SMS Reminders בטאב Settings (הגדרות) בדאשבורד שלכם. כדי לעשות זאת, הקליקו על המתג Confirmation Email (אישור במייל).


