Wix Bookings: יצירת פגישה
11 דקות
פגישות הן אופציה נהדרת עבור לקוחות שרוצים לשוחח איתכם באופן ישיר, בשעות גמישות שמתאימות ללוח הזמנים שלהם ושלכם. הן מהוות גם דרך מצוינת למילוי השעות הפחות עמוסות בלוח הזמנים, מאפשרות תיאום נוח ופשוט ומגבירות את שביעות הרצון של הלקוחות.
טיפ:
ב-Wix Bookings יש שלושה סוגי שירותים שונים - שיעורים, קורסים ופגישות. ודאו שאתם בוחרים בסוג השירות שהכי מתאים לעסק שלכם.
שלב 1 | יצירת פגישה
כדי להתחיל, צרו פגישה חדשה ב Booking Services (תיאום פגישה), תחת Catalog (קטלוג), בדאשבורד של האתר. הוסיפו מידע שיסייע ללקוחות להבין למה הם יכולים לצפות מהפגישה. תוכלו להוסיף תיאור מפורט ותמונה כדי לתת ללקוחות מושג בנוגע לשירותים שלכם.
לפני שאתם שומרים, באפשרותכם לבדוק מה הלקוחות שלכם רואים לפני שהם מזמינים פגישה במקטע Overview (סקירה כללית).
כדי ליצור פגישה:
- עברו אל Booking Services (אפשרויות הזמנה) בדאשבורד של האתר.
- הקליקו על + Add a New Service (הוספת שירות חדש) מימין למעלה.
- תחת Appointment (פגישה), בחרו מה אתם רוצים לעשות:
- הקליקו על Edit (עריכה) מתחת לתבנית הפגישה הרלוונטית.
- הקליקו על + Start from Scratch כדי להשתמש בתבנית ריקה.
- מלאו את פרטי השירות:
- Name (שם): תנו שם לשירות.
- Tagline (לא חובה): הכניסו שורת תיאור שתופיע מתחת לשם השירות.
- Description (תיאור - לא חובה): הקלידו תיאור שיופיע בעמוד פרטי השירות של האתר שלכם.
טיפ: הקליקו על Generate AI Description (יצירת תיאור באמצעות בינה מלאכותית) כדי לאפשר ל-AI לסייע לכם ביצירת התיאור. - Image (לא חובה): הוסיפו תמונה שהלקוחות יוכלו לראות כשהם עוברים על רשימת השירותים שלכם.
- Duration (משך המפגש): הגדירו את משך המפגש.
טיפ: כדי ליצור שירות הנמשך כמה ימים, בחרו באפשרות Custom (אחר) מהתפריט הנפתח והגדירו את משך המפגש כך שיכלול כמה ימים (מוגבל עד 99 שעות). - Buffer time (זמן בין מפגשים): הוסיפו מרווח זמן אחרי כל מפגש כדי ליצור הפסקות קצרות.
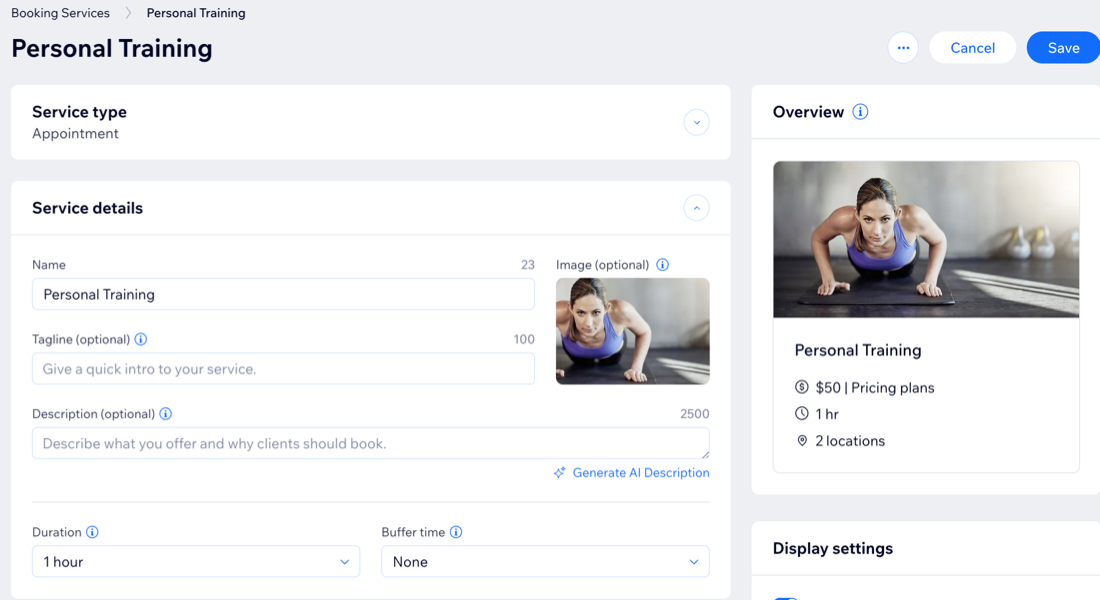
שלב 2 | הגדרת פרטי התמחור והתשלום
אחרי שפירטתם את המידע על הפגישה, ודאו שהתמחור שלכם ברור ללקוחות. בחרו בין מחירים קבועים, מותאמים אישית או הציעו את השירות בחינם. באפשרותכם גם להציע הנחות על ידי הכללת הפגישה בחבילה או במינוי. אפשרו ללקוחות שלכם לשלם עבור כל פגישה, באמצעות תוכנית מינוי, חבילה, או גם וגם כדי לספק להם גמישות באופן התשלום.
כדי להציג את אפשרויות התמחור והתשלום שלכם:
- גללו מטה אל Price & payment (מחיר ותשלום).
- בחרו את האפשרות הרלוונטית תחת Choose how clients can pay for this service: (בחרו כיצד הלקוחות ישלמו עבור השירות)
- Per session (פר מפגש): הלקוחות משלמים על מפגשים לפי המחיר שקבעתם.
- With a plan (עם תוכנית): לקוחות קונים מינוי או חבילה כדי להזמין מפגשים.
- Per session or with a plan (פר מפגש או במסגרת תוכנית): הלקוחות משלמים לפי מפגש או באמצעות מינוי או חבילה.
- בהתאם לאמצעי התשלום שבחרתם, בצעו את השלבים להגדרה:
Per session (לפי מפגש)
With a plan (עם תוכנית)
Per session or with a plan (לפי מפגש או עם תוכנית)
שלב 3 | (לא חובה) יצירת הרחבות (add-ons)
ההרחבות מאפשרות ללקוחות לערוך את הפגישה שלהם כרצונם על ידי בחירת הרחבות בעת ביצוע ההזמנה. תוכלו לארגן את הלקוחות לפי קבוצות מתחת לכל פגישה, כדי שהכל ייראה ברור ומובנה. הלקוחות יכולים להזמין הרחבות רק אם אלו הם חלק מפגישה. אין אפשרות להזמין את ההרחבות בפני עצמן.
לדוגמה, אם אתם מציעים שירותים במספרה, ייתכן שתיצרו קבוצה מסוג "Finishing Touches" (נגיעות נוספות של יופי) עם הרחבות כמו עיצוב ציפורניים ולקים מיוחדים. תוכלו גם להקים קבוצה של "Relaxation Extras" (הרחבות להרפיה) הכוללות אפשרויות כמו עיסוי כתפיים ושתייה בחינם.
חשוב:
- בפגישות אפשר לכלול עד 3 קבוצות של הרחבות, עם עד 7 הרחבות בכל קבוצה.
- הרחבות לא זמינות לשירותים חינמיים או לשירותים שמשתמשים רק בתוכניות למנויים (Pricing Plans).
כדי ליצור הרחבות:
- גללו למטה אל המקטע Add-ons (הרחבות).
- הקליקו על Get Started (מתחילים) או על Create New Group (יצירת קבוצה חדשה).
- הגדירו את הקבוצה וההרחבות עבור שירות הזה:
- שם הקבוצה: הוסיפו שם לקבוצה.
- תיאור הקבוצה: הוסיפו תיאור כדי לעזור ללקוחות להבין את ההרחבות הקיימות בקבוצה זו.
- תחת Choose add-ons for this group (בחירת הרחבות עבור קבוצה זו):
- הקליקו על + Create New Add-On (יצירת הרחבה חדשה) והכניסו את הפרטים:
- Add-on name (שם ההרחבה): תנו שם להרחבה שלכם (לדוגמה, 'גימור נצנצים').
- Price (מחיר): ציינו מחיר להרחבה, או השאירו את המחיר כ-0 אם ההרחבה ניתנת בחינם.
- Additional settings הגדרות נוספות: בחרו מגבלות להרחבה:
- Additional time (זמן נוסף): בחרו באפשרות הזו אם ההרחבה מוסיפה דקות נוספות לשירות (לדוגמה, 10 דקות נוספות עבור טיפול יוקרה).
- Quantity (כמות): בחרו באפשרות הזו אם אתם רוצים שהלקוחות יבחרו יותר מיחידה אחת (לדוגמה, עד 2 בקבוקי מים).
הערה: אפשר להגדיר עוד זמן או כמות אבל לא את שניהם.
- הקליקו על Create Add-on (יצירת ההרחבה).
- הקליקו על + Create New Add-On (יצירת הרחבה חדשה) והכניסו את הפרטים:
- (לא חובה) חזרו על השלבים האלה כדי ליצור עוד הרחבות לקבוצה. אחר כך, הקליקו על התפריט הנפתח Max add-ons per service (הכמות המרבית של הרחבות לכל שירות) והגדירו את מספר ההרחבות שהלקוחות יכולים להזמין לכל קבוצה. בחרו באפשרות No limit (ללא הגבלה) או בחרו מספר ספציפי (לדוגמה 1).
- הקליקו על Save (שמירה).
- (לא חובה) הקליקו על Create New Group (יצירת קבוצה חדשה) כדי להגדיר קבוצה נוספת של הרחבות לפגישה הזו. לאחר מכן בצעו את השלבים המפורטים למעלה כדי להשלים את ההגדרה.
הערה: באפשרותכם ליצור הרחבות חדשות או לבחור הרחבות שכבר יצרתם.
איך לנהל את ההרחבות ממקום אחד:
עברו אל לשונית Add-ons (הרחבות) בהגדרות ההזמנות שלכם כדי לערוך, למחוק, לשכפל או ליצור הרחבות חדשות לשירותים שלכם.
שלב 4 | הוספת מיקום
הציגו היכן אתם מציעים לקיים את הפגישות, לדוגמה, במיקום של העסק או בבית הלקוח. אתם יכולים גם להוסיף את האפשרות להיפגש אונליין עם לינק לסרטון.
כדי להוסיף מיקום:
- גללו מטה אל המקטע Locations (מיקומים).
- הקליקו על Edit (עריכה) כדי לבחור איפה ניתן השירות:
- Business location (מיקום העסק): הקליקו על התפריט הנפתח Choose locations (בחירת מיקום) ובחרו את המיקומים שבהם אתם מציעים את השירות.
טיפ: הקליקו על +Add a location (הוספת מיקום) כדי להוסיף מיקום עסק חדש. - מיקום מותאם אישית (Custom location): הכניסו תיאור של המיקום בשדה (לדוגמה, פגישה אונליין).
- אצל הלקוח (Client's place): הלקוח יוסיף את המיקום שלו ברגע שיקבע את הפגישה.
- Business location (מיקום העסק): הקליקו על התפריט הנפתח Choose locations (בחירת מיקום) ובחרו את המיקומים שבהם אתם מציעים את השירות.
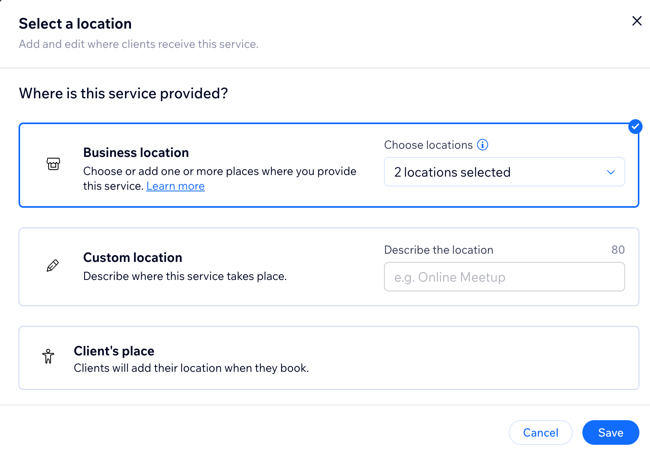
- הקליקו על Save (שמירה).
- (לא חובה) הוסיפו מפגש וידאו כדי שתוכלו להציע את השירות אונליין:
- הקליקו על Add (הוספה) ליד Video conferencing (שיחת וידאו).
הערה: אם הוספתם בעבר שיחות וידאו, הקליקו על המתג כדי להפעיל אותן. - בחרו את האפשרות הרלוונטית והקליקו על Continue (המשך). לפרטים נוספים על הצעת שיחות ועידה בווידאו אונליין לשירותים שלכם.
- הקליקו על Add (הוספה) ליד Video conferencing (שיחת וידאו).

שלב 5 | הגדרת זמינות הצוות
זמינות הפגישות תלויה בשעות העבודה של נותני השירות שלכם. אתם יכולים להוסיף חברי צוות חדשים ולהגדיר את הזמינות שלהם בהתאם ללוחות זמנים אישיים.
כדי להגדיר את זמינות הצוות שלכם:
- גללו מטה אל המקטע Staff (צוות).
- הקליקו על תיבת הסימון שליד כל איש צוות שמספק את השירות. זה יקבע את הזמינות של הפגישות.
- (לא חובה) הקליקו על אייקון ההוספה של חבר צוות חדש
 כדי להוסיף חבר צוות חדש.
כדי להוסיף חבר צוות חדש.
טיפ: תוכלו להוסיף פרטים נוספים ולערוך את שעות העבודה של הצוות בהמשך. - הקליקו על Show Service Availability (הצגת זמינות שירות) כדי לבדוק זמינות של פגישות ואז הקליקו על Close (סגירה).
שימו לב: זמינות הפגישות תלויה בשעות העבודה של אנשי הצוות ובגורמים נוספים. לפרטים נוספים על הגורמים שמשפיעים על זמינות הפגישות.
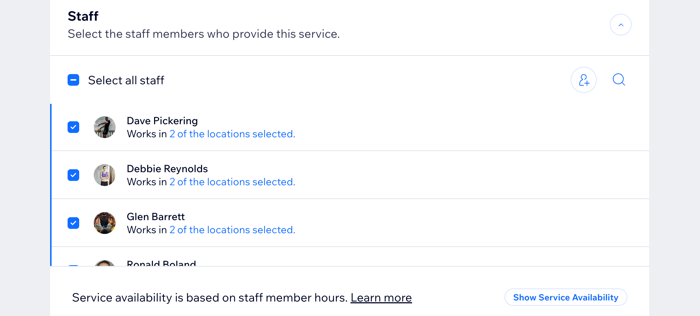
שימו לב:
באפשרותכם לראות ולנהל את הזמינות השבועית של הצוות גם ב-Work Schedule (סידור עבודה), תחת הלשונית Booking Calendar (יומן ההזמנות) בדאשבורד של האתר שלכם.
שלב 6 | הוספת תמונות לפגישה
הוסיפו תמונות ברזולוציה גבוהה שמציגה למה הלקוחות שלכם יכולים לצפות, כדי לעודד אותם לקבוע פגישות.
כדי להוסיף תמונות לפגישה:
- גללו למטה והקליקו על Images (תמונות).
- הוסיפו את התמונות הבאות לפגישה:
- Cover image: (תמונת קאבר) בחרו תמונה לרקע של ראש העמוד.
- Service gallery (גלריית השירותים): הוסיפו עוד תמונות איכותיות לגלריה של עמוד השירות שלכם. אתם יכולים לערוך את הפריסה והעיצוב של הגלריה ב-Editor שלכם.
- (לא חובה) הקליקו על + Add alt text כדי להוסיף טקסט חלופי לתמונות שלכם, שמתאר אותן עבור מנועי החיפוש והקוראים באתר.
שלב 6 | בחירת ההעדפות שלכם בנושא הזמנות
במקטע Booking preferences (העדפות הזמנה), אתם יכולים לערוך את האפשרויות ואת הטופס עבור הזמנה אונליין. אם אתם רוצים שלקוחות יפנו אליכם לייעוץ לפני שהם קובעים פגישה, הגדירו את הפגישה לצפייה בלבד. באפשרותכם גם לדרוש אישור עבור הפגישות הכי מבוקשות שלכם לפני ההזמנה, או ליצור טופס הזמנה מותאם אישית אם אתם צריכים מידע נוסף מהלקוחות.
כדי לשנות את העדפות ה-Booking שלכם:
- גללו למטה והקליקו על Booking preferences (העדפות הזמנה).
- בחרו מדיניות מהתפריט הנפתח או פעולה שתרצו לבצע:
- Add new policy (הוספת מדיניות חדשה): הקליקו על + Add New Policy (הוספת מדיניות חדשה) כדי ליצור מדיניות הזמנות חדשה.
- עריכת מדיניות: הקליקו על Edit policy כדי לבצע שינויים במדיניות ההזמנות הקיימת.
- הפעילו את המתג Online bookings (הזמנות אונליין) כדי לאפשר ללקוחות לקבוע פגישות אונליין:
הערה: כבו את המתג Online bookings (הזמנות אונליין) כדי שהפגישה תהיה לקריאה-בלבד.- בחרו טופס הזמנה מתאים מהתפריט הנפתח Booking form:
- Custom form (טופס משלכם): הקליקו עלCustom booking form (טופס הזמנה משלכם) כדי ליצור טופס הזמנה חדש לשירות הזה.
- עריכת טופס: הקליקו על Edit Form (עריכת טופס) כדי לבצע שינויים בטופס ההזמנה.
- בחרו כיצד אתם רוצים לקבל הזמנות (ניתן לביצוע רק אם הפעלתם את אפשרות ההזמנות אונליין):
- Automatically accept all bookings when available: (קבלה אוטומטית של כל ההזמנות בעת זמינות) לקוחות יכולים לקבוע פגישה ללא אישור מכם.
- Manually approve or decline booking requests (אישור או דחייה ידנית של בקשות לפגישות): עליכם לאשר או לדחות פגישות ללקוחות.
הערה: זמין רק אם הפגישה לא מחוברת לתוכנית מנויים או לחבילה.- (לא חובה) הפעילו את המתג Multiple clients can request to book the same time time (מספר לקוחות יכולים לבקש להזמין את אותה משבצת זמן) כדי לאפשר ללקוחות לבקש פגישות עבור אותן משבצות זמן.
- בחרו טופס הזמנה מתאים מהתפריט הנפתח Booking form:
- הקליקו על Save (שמירה).
שאלות נפוצות
הקליקו על השאלות למטה כדי לקרוא את התשובות בנושא יצירת פגישות.
איך אפשר לערוך פרטים של פגישה קיימת?
איך אפשר ליצור פגישה שנמשכת כמה ימים?
האם אפשר לקבוע פגישה שמסתיימת אחרי חצות?



 ליד שם הפגישה.
ליד שם הפגישה.

 ליד היום הרלוונטי.
ליד היום הרלוונטי.