CMS: איך לחבר לאוסף שדה קלט לחתימה
7 דקות
אלמנט החתימה מאפשר לאסוף חתימות דיגיטליות ישירות באתר. החיבור שלו לאוסף CMS (מערכת ניהול התוכן) מאפשר לאחסן ולנהל חתימות במקום אחד.
אתם יכולים להוסיף אלמנטים אחרים של קלט ולחבר אותם לאותו מערך נתונים כדי ליצור טופס CMS מותאם אישית עם כמה שדות. לדוגמה, הבעלים של חנות צילום יכולים לבקש מהלקוחות לחתום על טופסי שחרור אונליין ולשמור את החתימה שלהם בבסיס נתונים, וכך לייעל את ניהול המסמכים.
לפני שמתחילים:
- ודאו שהוספתם את מערכת ה-CMS לאתר שלכם או הפעילו פיצ'ר קידוד אם עדיין לא עשיתם זאת.
- ודאו שיש לכם אוסף CMS לאחסון החתימות שנשלחו.
שלב 1 | הוספה והגדרה של אלמנט הקלט לחתימה
הוסיפו לעמוד את אלמנט הקלט לחתימה וערכו את ההגדרות, הפריסה והעיצוב שלו.
Studio Editor
Wix Editor
- הקליקו על Add Elements (הוספת אלמנטים) משמאל ב-editor.
- הקליקו על Input (קלט).
- הקליקו על Signature Input (קלט חתימה).
- הקליקו על אלמנט קלט החתימה שבחרתם וגררו אותו אל העמוד.
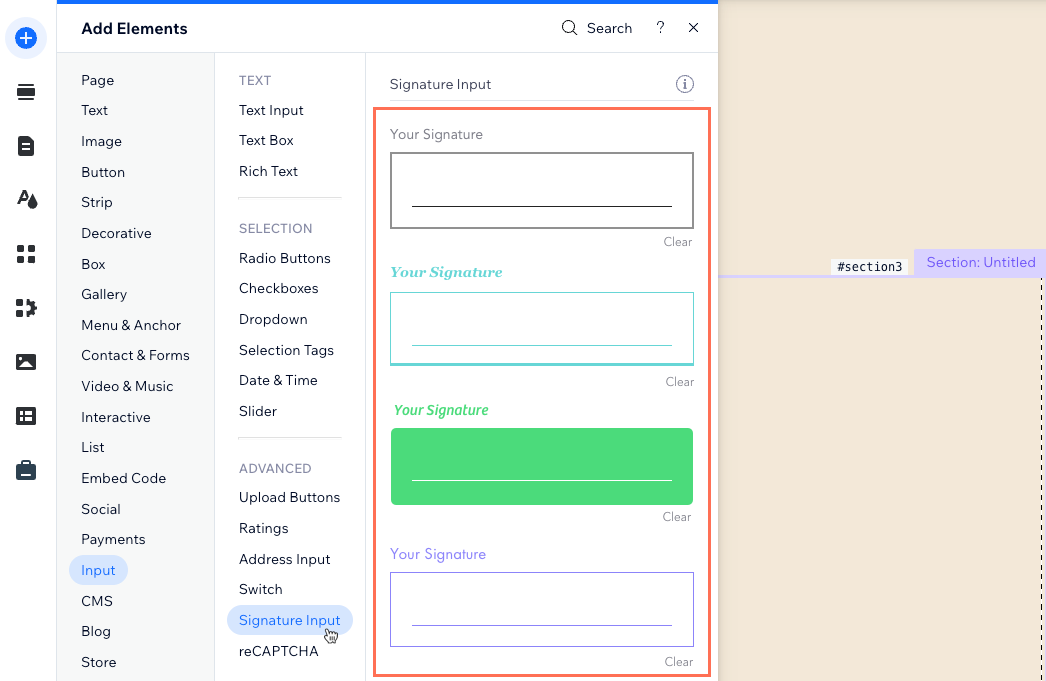
- הקליקו על Settings (הגדרות) באלמנט החתימה כדי לערוך את הפרטים הבאים:
- Field title (כותרת השדה): ערכו את השם שיופיע בקלט, שגם מאפשר לקוראי מסך לזהות את הקלט.
- Clear signature button (כפתור ניקוי חתימה): ערכו את השם שמופיע על הכפתור שהגולשים לוחצים עליו כדי למחוק את החתימה שלהם.
- This field is (שדה זה הוא): סמנו את תיבת הסימון Required (חובה) כדי להגדיר חובת חתימה כדי לשלוח את הטופס לאוסף.
- הקליקו על אייקון הפריסה
 כדי לשנות את המרחק מהשוליים, הריווח, כיוון הטקסט והיישור.
כדי לשנות את המרחק מהשוליים, הריווח, כיוון הטקסט והיישור. - הקליקו על אייקון העיצוב
 לבחירת ערכת עיצוב מוכנה, ואז הקליקו על Customize Design (עריכת עיצוב) כדי להמשיך בשינוי העיצוב.
לבחירת ערכת עיצוב מוכנה, ואז הקליקו על Customize Design (עריכת עיצוב) כדי להמשיך בשינוי העיצוב.
שלב 2 | חיבור קלט החתימה ל-CMS
בשלב הזה תחברו את אלמנט קלט החתימה למערך נתונים שנקשר לאוסף ה-CMS שלכם שבו יאוחסנו החתימות. אתם יכולים לחבר את ערך החתימה לסוגים שונים של שדות תמונה באוסף שלכם.
Studio Editor
Wix Editor
- ב-Editor, הקליקו על אלמנט קלט החתימה.
- הקליקו על אייקון החיבור ל-CMS
 .
. - הקליקו על התפריט הנפתח Choose a dataset (בחירת מערך נתונים) ובחרו מערך נתונים קיים שיחובר לאוסף שלכם. לחלופין, הקליקו על Add a Dataset (הוספת מערך נתונים) ואז בחרו את האוסף שאתם רוצים לחבר, תנו שם למערך הנתונים והקליקו על Create (יצירה).
- הקליקו על התפריט הנפתח Value connects to (הערך מתחבר אל) ובחרו בשדה התמונה שבו אתם רוצים לשמור את החתימות. בחרו באפשרות Add new field (הוספת שדה חדש) אם אתם צריכים להוסיף שדה תמונה לאחסון החתימות.
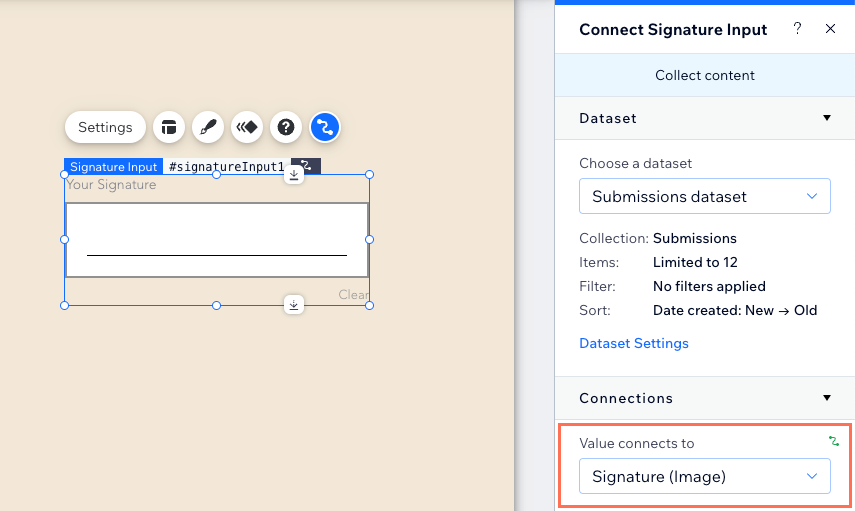
- (במידת הצורך) שנו את הגדרות מערך הנתונים:
- הקליקו על Dataset Settings (הגדרות מערך נתונים) בחלונית שמימין.
- הקליקו על סוג ההרשאה שליד Permissions (הרשאות) כדי לערוך את ההרשאות והגדרות הפרטיות של האוסף.
- הקליקו על התפריט הנפתח Dataset mode (מצב מערך נתונים) ובחרו באפשרות הרלוונטית:
- Read & Write: (קריאה וכתיבה) אלמנטים שמחוברים למערך הנתונים יכולים להציג תוכן מהאוסף שלכם. אלמנטים של קלט יכולים להוסיף או לערוך תוכן באוסף שלכם.
- Write: (כתיבה) אלמנטים שמחוברים למערך הנתונים יכולים להוסיף ולערוך תוכן באוסף. עם זאת, לאלמנטים מחוברים אין אפשרות להציג תכנים מהאוסף.
- הוסיפו כפתור Submit (שליחה) שיאפשר לגולשים ללחוץ עליו כדי לשלוח את החתימה והתגובות שלהם לכל אלמנט קלט אחר שמתחבר למערך הנתונים.
- הקליקו על Preview (תצוגה מקדימה) כדי לבדוק את קלט החתימה שלכם.
- הקליקו על Publish (פרסום) אם השינויים מוכנים לעלות לאוויר.
שאלות נפוצות
הקליקו למטה כדי לקרוא תשובות לשאלות נפוצות על אלמנט קלט החתימה.
האם יש תקנות ספציפיות בנושא איסוף חתימות אלקטרוניות באתר?
מהם מצבי מערכי הנתונים (dataset mode) שבהם אפשר להשתמש עם אלמנט קלט החתימה?
איך אפשר למצוא ב-editor את הודעות ההצלחה/כשלון עבור כפתור השליחה?
האם אפשר להגדיר אוטומציות עבור הפעולות שיקרו לאחר קבלת טופס שנשלח?
האם אפשר לייצא את הטפסים שהתקבלו ונשמרו באוסף?

