CMS: יצירת אוטומציות עבור נתונים שהגולשים שולחים דרך טופסי CMS
7 דקות
השתמשו ב-Wix Automations כדי להבטיח שעבור טופסי מערכת הפעלת התוכן CMS שיצרתם, הטפסים המתקבלים יטופלו בצורה מתאימה. האוטומציה הזו עובדת עם כל הטפסים שמכילים אלמנטים של קלט ששולחים נתונים לאוסף ה-CMS שלכם. בחרו מתוך מגוון פעולות, כמו הרצת קוד Velo, שליחת נתונים באמצעות וובהוק (webhook) או חיבור אפליקציות צד שלישי כמו Google Sheets ו-Zapier. אתם יכולים גם לבצע פעולות אוטומטיות בסיסיות יותר, כמו שליחה או קבלה של מיילים, יצירה או עדכון של אנשי קשר ועוד.
לפני שתתחילו:
- הוסיפו את CMS לאתר אם עדיין לא עשיתם זאת.
- עליכם ליצור טופס המכיל אלמנטים של קלט ששולחים נתונים לאוסף ה-CMS.
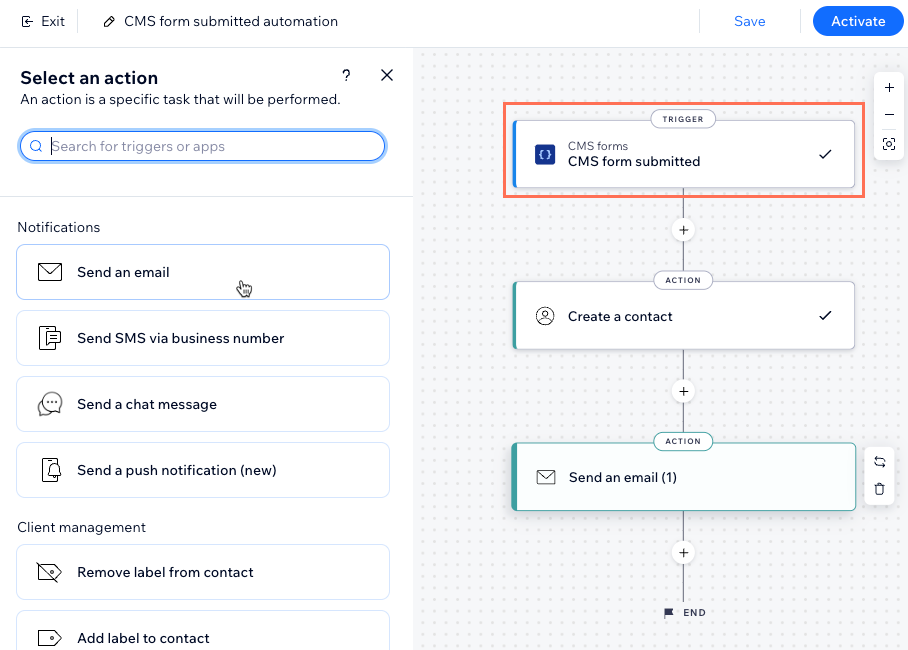
יצירת אוטומציה עבור טופסי CMS שיצרתם
כשאתם מגדירים את האוטומציה, בחרו את טריגר ה-CMS ואת הפעולה שתרצו שתתרחש כשמישהו ממלא את הטופס.
כדי ליצור אוטומציה לטופסי CMS שיצרתם:
- עברו אל Automations (אוטומציות) בדאשבורד של האתר.
- הקליקו מימין למעלה על + New Automation (אוטומציה חדשה).
- בחרו איך תרצו להתחיל ליצור את האוטומציה:
- From Scratch: הקליקו על Start from Scratch (להתחיל מאפס) כדי להתחיל מתבנית אוטומציה ריקה.
- Suggested automation (הצעה לאוטומציה): השתמשו בקטגוריות או בסרגל החיפוש כדי למצוא את האוטומציה המוצעת שברצונכם לערוך. אחר כך הקליקו על Set Up (הגדרה) ליד האוטומציה.

- הקליקו על הכותרת משמאל למעלה כדי לתת לאוטומציה שם.
- הקלידו CMS בסרגל החיפוש ובחרו את הטריגר CMS form submitted (טופס CMS נשלח).
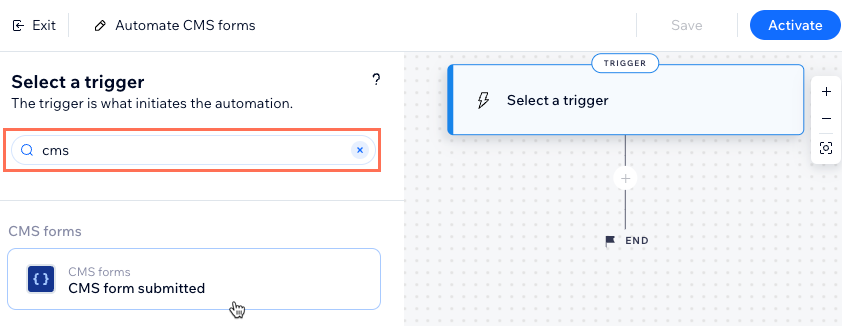
- תחת Select which CMS form triggers this automation, בחרו איזה טופס CMS יפעיל את האוטומציה:
- Any: כל טופס שמשתמש באלמנטים של קלט וב-CMS מפעיל את האוטומציה.
- Specific: טפסים ספציפיים שמשתמשים באלמנטים של קלט וב-CMS מפעילים את האוטומציה. הקליקו על Select (בחירה), בחרו את הטפסים שיצרתם שבהם תרצו להשתמש, והקליקו על OK (אישור).
הערה: ברשימת הטפסים שיצרתם, יופיע קודם שם העמוד שבו הם מופיעים, ואחר כך שם מערך הנתונים והאוסף שבו מאוחסנים הטפסים שהתקבלו.
- הקליקו על Apply (אישור).
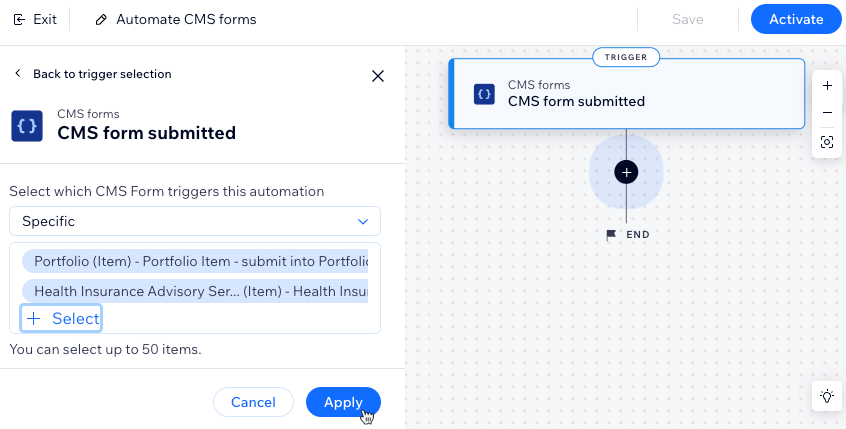
- הקליקו על אייקון הוספת השלב
 ובחרו מה ברצונכם לעשות:
ובחרו מה ברצונכם לעשות:
הערה: חזרו על השלב הזה כמה פעמים שתצטרכו כדי לערוך את האוטומציה.- Delay (השהיה): הוסיפו השהיה שתגרום לאוטומציה להמתין לפני ביצוע השלב הבא. בחרו את משך ההשהיה והקליקו על Apply (אישור).
- Condition (תנאי): הוסיפו תנאי שרק כאשר הוא יתקיים, הרצף ימשיך. אתם יכולים להגדיר נתיב ELSE כדי להגדיר מה יקרה אם התנאי לא מתקיים:
- הקליקו על Select a property (בחירת מאפיין) ובחרו את השדה הדינמי שהאוטומציה תמשוך ממנו נתונים כשהיא מופעלת (למשל Form Name - שם הטופס, Form ID - מזהה הטופס).
- הקליקו על הרשימה הנפתחת Select logic (בחירת לוגיקה) ובחרו באופרטור שישווה בין הנתונים שהתקבלו לבין הערך (למשל, equals – שווה ל..., contains – מכיל, is true – נכון).
- הקליקו על התפריט הנפתח Enter value או על השדה שמופיע מתחת לאופרטור שבחרתם. המשפט הלוגי שיצרתם יקבע אם האוטומציה תמשיך.
- (לא חובה) הקליקו על + Or או + And כדי להוסיף תנאי נוסף שהאוטומציה תבדוק.
- הקליקו על Apply (אישור).
- Action: בחרו את הפעולה הבאה שתתרחש (לדוגמה שליחת מייל, יצירת איש קשר, שליחה באמצעות וובהוק). הגדירו את הפעולה באמצעות האפשרויות הזמינות, שמשתנות בהתאם לסוג הפעולה, ואז הקליקו על Apply (אישור). לפרטים נוספים על הפעולות שאפשר לבחור.
טיפ: הקליקו על Create a contact (יצירת איש קשר) אם ברצונכם להשתמש באוטומציה כדי לשלוח מייל למי ששלח את הטופס או כדי לעדכן איש קשר קיים. לפרטים נוספים, עיינו בסעיף השאלות הנפוצות למטה.
- הקליקו כדי לבחור מה אתם רוצים לעשות:
- Save: לשמור את האוטומציה אבל לא להפעיל אותה עדיין.
- Activate: לשמור ולהפעיל את האוטומציה.
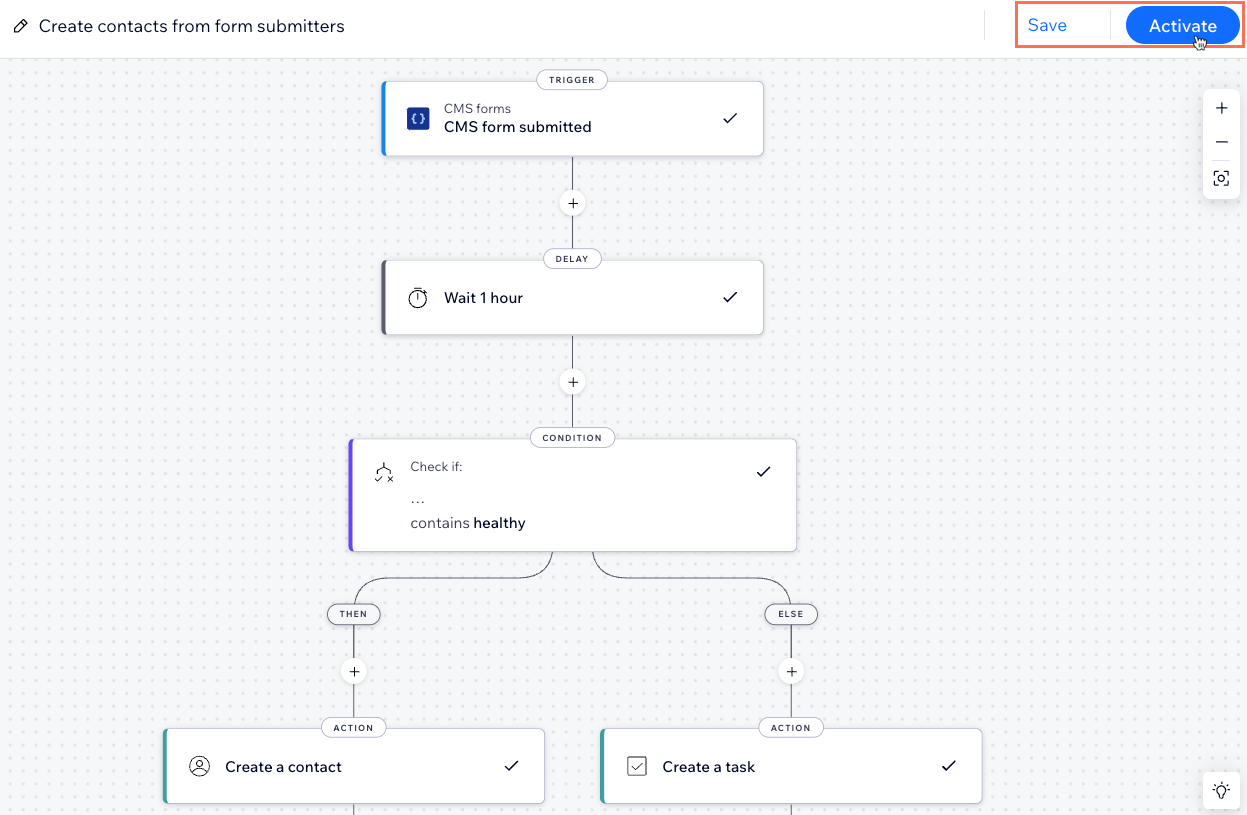
שאלות נפוצות
הקליקו למטה כדי לקבל תשובות לשאלות נפוצות על שימוש באוטומציות עם טופסי CMS שאתם יוצרים.
איך אפשר להשתמש באוטומציה כדי לשלוח מייל למישהו ששלח את הטופס?
איך אפשר להשתמש באוטומציה כדי לעדכן אנשי קשר או ליצור אנשי קשר חדשים?
איך אדע אילו אוטומציות זמינות עבורי?
האם אפשר לחבר את האוטומציות לאפליקציות שנמצאות בשימוש מחוץ לאתר שלי ב-Wix?
באילו שדות אוסף CMS אפשר להשתמש באוטומציות של Wix?



