Email Marketing: הוספת אלמנטים לקמפיין
8 דקות
אתם יכולים להוסיף מגוון אלמנטים לקמפיין המייל שלכם כדי לחזק את הקשר עם הלקוחות, לעודד אינטראקציה עם המנויים בעזרת ניוזלטר חדש או למשוך את תשומת הלב של מנויים פוטנציאליים חדשים.
אפשר להוסיף אלמנטים כמו טקסט מותאם אישית, לוגו של המותג שלכם, תמונה או סרטון מושכים או כפתור שמוביל למוצרים שלכם, כדי להרחיב את מעגל הלקוחות.
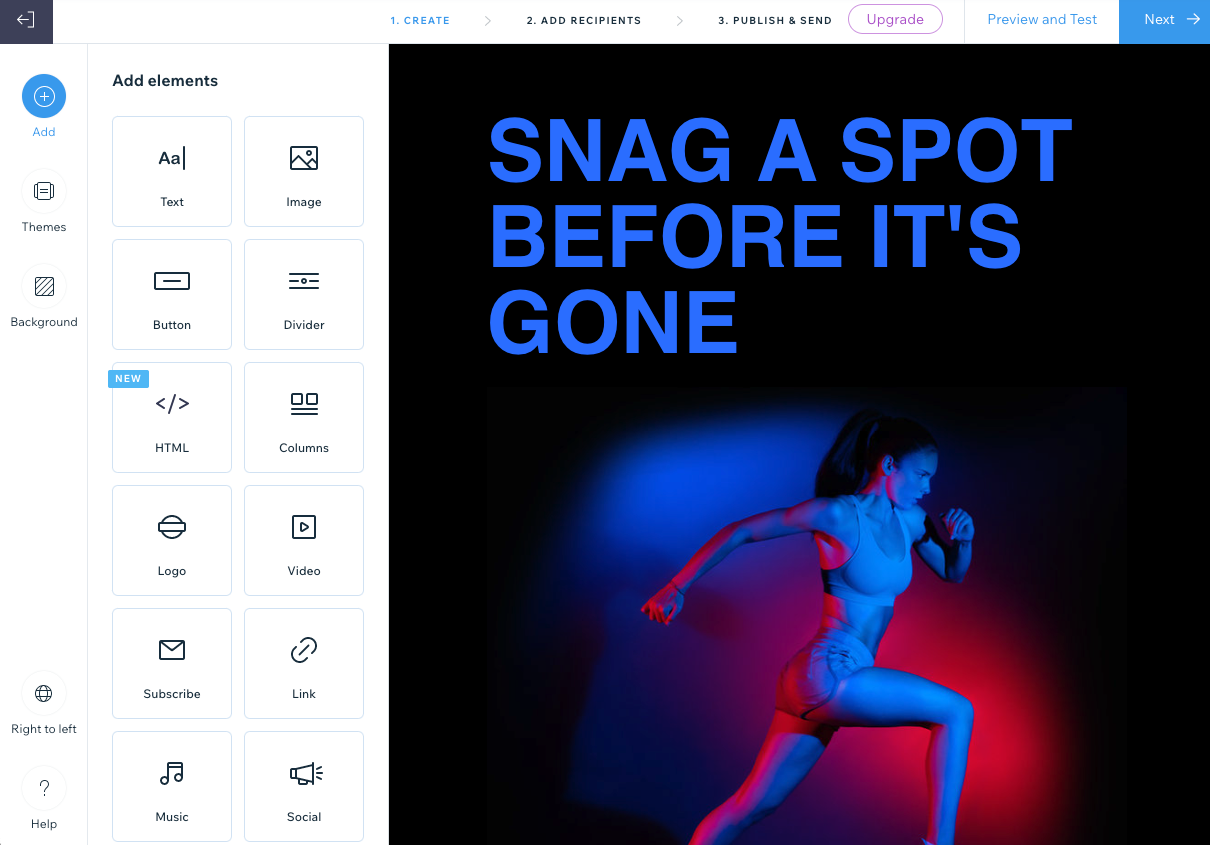
הוספת אלמנט לקמפיין מיילים
- עברו אל Email Marketing בדאשבורד של האתר.
- הקליקו על Edit (עריכה) ליד קמפיין קיים או צרו קמפיין חדש.
- הקליקו על Add
 (הוספה) בצד שמאל ובחרו מהאלמנטים הבאים:
(הוספה) בצד שמאל ובחרו מהאלמנטים הבאים:
טקסט
הוסיפו או ערכו טקסט כדי לספר לאנשים מה שתרצו שהם ידעו.
- הכניסו את הטקסט שאתם רוצים להציג באלמנט שמימין.
טיפ: אם אתם רוצים לעצב טקסט ספציפי במקום את כל הטקסט באלמנט, השתמשו בסמן העכבר כדי לסמן את הטקסט הרלוונטי. - הקליקו על הלשונית הרלוונטי משמאל כדי לערוך את התוכן או העיצוב:
- Content : השתמשו באפשרויות הזמינות כדי לערוך את הפורמט, הפונט, הגודל והסגנון, או כדי להוסיף תוכן בהתאמה אישית.
- Design: (עיצוב) השתמשו באפשרויות הזמינות כדי לערוך את צבע הרקע, הפריסה, רוחב וצבע המסגרת, או הריווח של האלמנט.

- הקליקו על Apply (אישור).
כדי להוסיף טקסט שהועתק ממקור חיצוני:
- הדגישו את הטקסט הרלוונטי שיועתק מהמקור.
- לחצו על Ctrl + C (ב-Mac לחצו על Command + C).
- הקליקו פעמיים על תיבת הטקסט בקמפיין המייל, ואז הקליקו על המקום שבו אתם רוצים להדביק את הטקסט ולחצו על Ctrl + Shift + V (ב-Mac לחצו על Command + Shift + V).
הערה: Wix Email Marketing מציעה מספר מצומצם של פונטים כדי להבטיח התאמה לשיטות המומלצות ולשירותי מייל מרכזיים (למשל, Gmail ו-Yahoo), שלעיתים קרובות משתמשים כברירת מחדל בפונטים משלהם.
תמונה
בדקו את האוספים של Wix שזמינים לשימוש חופשי, או הוסיפו תמונות מעניינות משלכם.
- (אם אתם מוסיפים אלמנט תמונה חדש) בחרו את התמונה שאתם רוצים להוסיף והקליקו על Add to Page (הוספה לעמוד). אתם יכולים לבחור אפשרות בצד שמאל כדי להעלות מדיה משלכם או לבדוק מקורות אחרים למדיה.
- בחרו את האפשרות הרלוונטית:
- Change Image: החליפו את התמונה שנבחרה בתמונה אחרת.
- Edit: (עריכה) השתמשו בכלים של Wix Photo Studio כדי לשפר ולערוך את התמונה.
טיפ: אתם יכולים גם ללחוץ על אייקון החיתוך בסרגל הכלים שבצד ימין.
בסרגל הכלים שבצד ימין. - Add a link: (הוספת לינק) הפעילו את המתג והוסיפו את כתובת ה-URL שאליה אתם רוצים לקשר את התמונה.
- Design: (עיצוב) השתמשו בפסי ההזזה כדי לשנות את הריווח מסביב לתמונה.

- הקליקו על Apply (אישור).
שימו לב: רוחב התמונות שתוסיפו משתנה אוטומטית ל-700 פיקסלים. תמונות קטנות יותר שומרות על הגודל המקורי שלהן.
כפתור
הוסיפו קריאה לפעולה ששולחת אנשים לאן שאתם רוצים שהם יגיעו.
- הקליקו על הלשונית הרלוונטי משמאל כדי לערוך את התוכן או העיצוב:
- Content: ערכו את הפרטים הבאים:
- Button text: הוסיפו את הטקסט שיופיע בכפתור.
- What does it connect to?: בחרו מה קורה כשהגולשים מקליקים על הכפתור:
- Regular URL: נפתח טאב חדש עם הכתובת שתוסיפו בשדה Enter a URL (הוספת URL).
- Document: מסמך יורד לדפדפן. הקליקו על Choose File(בחירת קובץ), בחרו את המסמך הרלוונטי והקליקו על Add to Page(הוספה לעמוד).
- Standalone form: טופס שיצרתם בעצמכם ושאיתו אתם יכולים לאסוף מידע או משוב, נפתח בטאב חדש. בחרו את הטופס שבו אתם רוצים להשתמש או הקליקו על + Create Form (יצירת טופס) כדי ליצור טופס חדש.
- Design: ערכו את העיצוב של הפונט, צבע הטקסט, צבע המילוי, רוחב וצבע המסגרת, צורת הפינות, היישור והריווח.

- Content: ערכו את הפרטים הבאים:
- הקליקו על Apply (אישור).
קו מפריד
הוסיפו קו דקורטיבי כדי לפצל את המקטעים של המייל.
- בחרו את הקו המפריד שבו תרצו להשתמש בטאב Format (עיצוב).

- הקליקו על הלשונית Design (עיצוב) והגדירו את הצבע והריווח של המפריד.
- הקליקו על Apply (אישור).
HTML
הטמיעו קוד HTML כדי לכלול אלמנטים נוספים במייל.
- הכניסו את קוד ה-HTML שלכם בשדה המצורף.
שימו לב: הרכיב הזה לא תומך ב-Javascript, כמו גם בתגי ובמאפייני HTML מסוימים. הקוד שלא נתמך יוסר. לפרטים נוספים על הוספת HTML לקמפיין במייל. - הקליקו על Apply (אישור).
עמודות
הציגו את התוכן שלכם בעמודות כדי לגוון את הפריסה.
- תחת Number of columns, בחרו את מספר העמודות שבהן תרצו להשתמש.
- בחרו את הפריסה שבה תרצו להשתמש תחת Choose a preset layout, והקליקו על Customize (עריכה).
- בחרו את ה-Columns ratio (%) (יחס העמודות) שבו תרצו להשתמש.

- (לא חובה) הקליקו על המתג Stack columns on mobile (ארגון עמודות במובייל) כדי לבחור איך העמודות יופיעו בנייד:
- מופעל: העמודות מוצגות ברוחב המלא ומסודרות מלמעלה למטה במובייל.
- כבוי: העמודות מוצגות כפי שהן מוצגות במחשב, אחת ליד השנייה, גם במובייל.
- הגדירו את הריווח של אלמנט העמודה כולו תחת Padding.
- הגדירו את המרווח האופקי והאנכי בין עמודות תחת Column spacing.
- הקליקו על Apply (אישור).
- הקליקו על התמונות, הטקסט והכפתורים הרלוונטיים מהעמודות מימין כדי לערוך אותם.
טיפ: הקליקו על Preview and Test בפינה הימנית העליונה כדי לבדוק איך העמודות מופיעות במובייל . אז, בחרו באייקון המובייל  בחלק העליון.
בחלק העליון.
 בחלק העליון.
בחלק העליון. לוגו
הוסיפו לוגו משלכם כדי לעזור לאנשים לזהות את המותג שלכם. כשאתם מוסיפים לוגו לקמפיין, הוא נוסף אוטומטית לכל הקמפיינים העתידיים שלכם.
טיפים:
- האפשרות הזו מוסיפה את הלוגו לחלק העליון של קמפיין המייל בלבד. כדי להוסיף את הלוגו במיקום אחר, השתמשו באלמנט "Image" (תמונה) במקום.
- הקליקו על Get a Logo (יצירת לוגו) כדי להשתמש ב-Wix Logo Maker לעיצוב לוגו מקצועי משלכם.
- הוסיפו את הלוגו שלכם:
- הקליקו על Change Image (שינוי תמונה) ובחרו את התמונה שבה תרצו להשתמש עבור הלוגו.
טיפ: הקליקו על + Upload Media (העלאת מדיה) אם אתם צריכים להעלות את הלוגו. - הקליקו על Add to Page (הוספה לעמוד).
- הקליקו על Change Image (שינוי תמונה) ובחרו את התמונה שבה תרצו להשתמש עבור הלוגו.
- (לא חובה) הקליקו על Edit (עריכה) כדי להשתמש בכלים של Wix Photo Studio לעריכת התמונה.
- (לא חובה) הקליקו על המתג Add a link (הוספת לינק) כדי להוסיף לינק ללוגו, ואז הוסיפו את כתובת ה-URL שאליה אתם רוצים לקשר אותו.
- הקליקו על הלשונית Design וערכו את העיצוב:
- Size: בחרו את גודל הלוגו: קטן, בינוני, או גדול.
- Alignment: בחרו איך ליישר את הלוגו: לימין, למרכז, או לשמאל.
- Show background: הקליקו על המתג כדי להוסיף צבע רקע ולבחור אפשרות פריסה לרקע.
- Padding: השתמשו בפסי ההזזה כדי להגדיר את הריווח של האלמנט.

- הקליקו על Apply (אישור).
סרטון
עוררו את הקמפיין לחיים עם סרטון משלכם, או בחרו סרטון מיוטיוב.
- בחרו אפשרות:
- My video uploads: העלו סרטון משלכם:
- הקליקו על Choose File (בחירת קובץ) ובחרו את הסרטון שאתם רוצים להוסיף.
טיפ: הקליקו על + Upload Media (העלאת מדיה) אם אתם צריכים להעלות את הסרטון. - הקליקו על Add to Page (הוספה לעמוד).
- הקליקו על Choose File (בחירת קובץ) ובחרו את הסרטון שאתם רוצים להוסיף.
- YouTube: הציגו סרטון מיוטיוב. הכניסו את כתובת ה-URL של הסרטון בשדה.
שימו לב: כשאתם מוסיפים סרטון יוטיוב שלכם, ודאו שהגדרות הסרטון ביוטיוב קבועות כ-Public (ציבורי) ושהתיבה Allow Embedding (אפשרות הטמעה) מסומנת.
- My video uploads: העלו סרטון משלכם:
- הקליקו על Apply (אישור).
שימו לב:
- הקלקה על סרטון בקמפיין במייל במייל פותחת את הסרטון בחלון חדש בדפדפן.
- אם אתם משתמשים ב-Wix Video, אתם יכולים ליצור קמפיינים במייל ישירות מספריית הסרטונים שלכם.
הרשמה כמנוי
הוסיפו טופס הרשמה כדי להגדיל את רשימת התפוצה שלכם.
- ערכו את המידע בטאב Content (תוכן):
- Title: הכניסו את הכותרת שתופיע בחלק העליון של אלמנט המינוי.
- Button text: הכניסו את הטקסט שיופיע בכפתור ה-"Subscribe" (הרשמה כמנוי).
- Placeholder text: הכניסו את הטקסט הראשוני שיופיע בשדה, לפני שהגולשים מוסיפים את המייל שלהם (למשל "כתובת מייל...").
- Success message: הכניסו את ההודעה שהמנויים יראו כשהם התווספו בהצלחה לאנשי הקשר שלכם.
- Error message: הכניסו את הודעת השגיאה שהמנויים יראו אם כתובת המייל שהם הוסיפו היא לא בפורמט הנכון (למשל, "example@email.com").
- Require consent: (מומלץ) הפעילו את המתג כדי להוסיף תיבת סימון שהמנויים חייבים לסמן לפני שהם נרשמים. לפרטים נוספים על בקשת הסכמה לטופס ההרשמה.

- הקליקו על הלשונית Design (עיצוב).
- תחת Text (טקסט), הגדירו את הפונט ואת הצבע של הטקסט.
- תחת Button (כפתור), הגדירו את הפונט, צבע הטקסט, צבע המילוי, רוחב המסגרת וצבע המסגרת.
- הקליקו על Apply (אישור).
טיפ: קראו איך ליצור מדיניות פרטיות שהמנויים יצטרכו אליה כשאתם דורשים הסכמה.
לינק
הוסיפו לינק שמציג תצוגה מקדימה של עמוד אינטרנט, כולל כותרת העמוד, התיאור והתמונה.
- הוסיפו את כתובת הלינק בשדה.
- הקליקו על Apply (אישור).

שימו לב: אם אתם מקבלים שגיאה כשאתם מנסים להוסיף כתובת URL לקמפיין, סביר להניח שכתובת ה-URL נוספה לרשימה השחורה (blacklisted). Wix לא שולחת קמפיינים שכוללים כתובות URL שמופיעות ברשימה השחורה, כי הם עלולים לפגוע בחשבונות או במכשירים של הנמענים, במוניטין של Wix, ואפילו לגרום לספקיות האינטרנט לחסום את כל המיילים מכתובת המייל או כתובות ה-IP שלכם.
מוזיקה
אפשרו למאזינים להקשיב למוזיקה שלכם, לשתף, ולרכוש אותה. אתם חייבים להוסיף את Wix Music לאתר כדי לראות את האפשרות הזו.
- הקליקו על התפריט הנפתח ובחרו את הפלייליסט שאתם רוצים להציג.
- בחרו ערכת עיצוב: Light (בהיר) או Dark (כהה).
רשתות חברתיות
אתם יכולים לחבר את הקמפיין לכל הערוצים החברתיים שלכם כדי שהנמענים יוכלו לעקוב אחריכם בקלות.
- בחרו מה אתם רוצים להציג מהטאב Content (תוכן):
- Title: הכניסו את הכותרת שתופיע בחלק העליון של אלמנט הרשתות החברתיות.
- Social Media: הפעילו את המתג ליד כל רשת חברתית שאתם רוצים לכלול. אז, הכניסו את כתובות ה-URL של הפרופילים שלכם לכל רשת חברתית.

- הקליקו על הלשונית Design (עיצוב) וערכו את צבע הפונט ואת גודל האייקון.
- הקליקו על Apply (אישור).
שאלות נפוצות
הקליקו על השאלות למטה לפרטים נוספים.
איך אפשר להעביר, לחתוך, לשכפל או למחוק אלמנטים?
בחרו את האלמנט הרלוונטי בקמפיין ובחרו מהאפשרויות הבאות מימין:
- Move up / down: בחרו בחץ הרלוונטי כדי להזיז את האלמנט למעלה או למטה.
- Crop: עברו ל-Photo Studio כדי לחתוך או לערוך את התמונה באמצעות הכלים הזמינים.
- Duplicate: צרו עותק של האלמנט.
- Delete: הקליקו על Confirm Delete כדי להסיר את האלמנט לצמיתות.
איך אפשר לראות איך הקמפיין הסופי נראה לפני ששולחים אותו?
אחרי שתסיימו ליצור את הקמפיין, תוכלו לצפות בו בתצוגה מקדימה ולבדוק אותו לפני השליחה.
זה עזר לך?
|

