Wix Forms: הוספה והגדרה של טפסים עצמאיים
6 דקות
אתם יכולים ליצור טופס ישירות מהדאשבורד של האתר ולשתף אותו עם מי שתרצו באמצעות כתובת URL ייחודית. טפסים עצמאיים הם כלי מעולה לקבלת משוב מלקוחות על המוצרים או השירותים שלכם, לאיסוף מידע רפואי הכרחי עם כתב ויתור או לביצוע סקר בקהילה שלכם. כל נתוני הטפסים העצמאיים שיצרתם נשמרים בטבלת הטפסים שהוגשו בדאשבורד.
לפני שתתחילו:
- Wix Forms חייב להיות מוגדר באתר שלכם.
- ודאו שיש בטופס שלכם טבלת טפסים שהוגשו. לפרטים נוספים
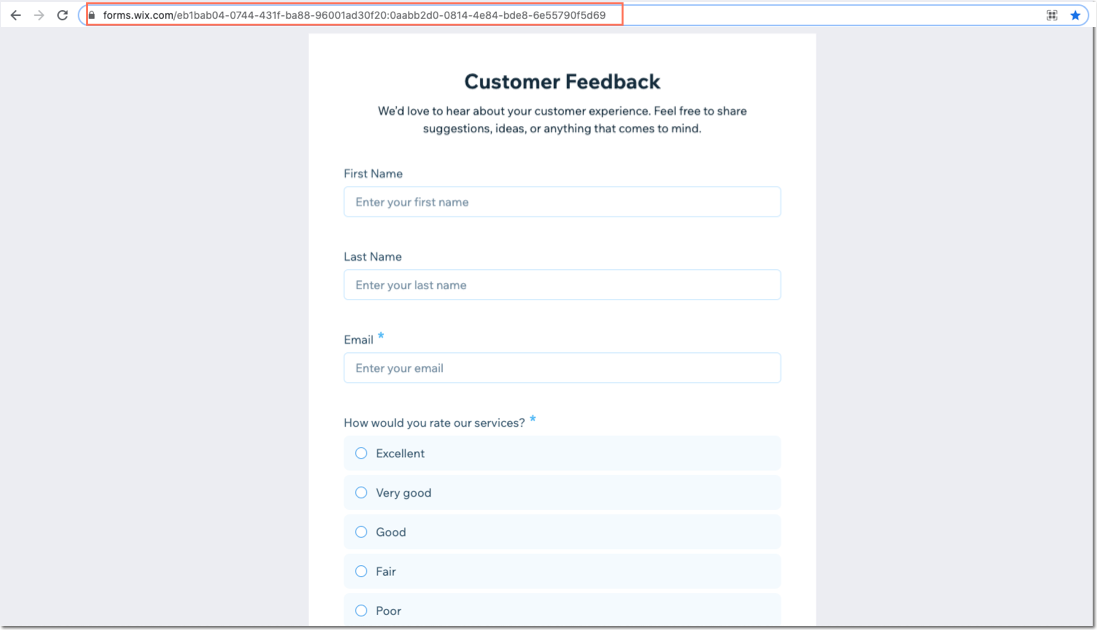
שלב 1 | יצירת טופס ובחירת תבנית
כשאתם מוסיפים טופס חדש, יש לכם אפשרות ליצור טופס של האתר או טופס עצמאי. טפסים עצמאיים מגיעים עם תבניות שונות או שאתם יכולים אותו בעצמכם.
איך ליצור טופס:
- עברו אל Forms (טפסים) בדאשבורד של האתר.
- הקליקו על + New Form (טופס חדש) בפינה הימנית העליונה.
- הקליקו על Standalone Form (טופס עצמאי).
- בחרו בתבנית עבור הטופס העצמאי שלכם. יש בתבניות שדות שנוצרו מראש, אתם יכולים לשנות אותם. בחרו טופס איש קשר, טופס משוב, טופס בקשה או טופס מידע. לחלופין, אתם יכולים להקליק על Start From Scratch (להתחיל מאפס) כדי להתחיל עם טופס ריק.
- הקליקו על Get Started (להתחיל) כדי להתחיל להתאים אישית את הטופס שלכם.
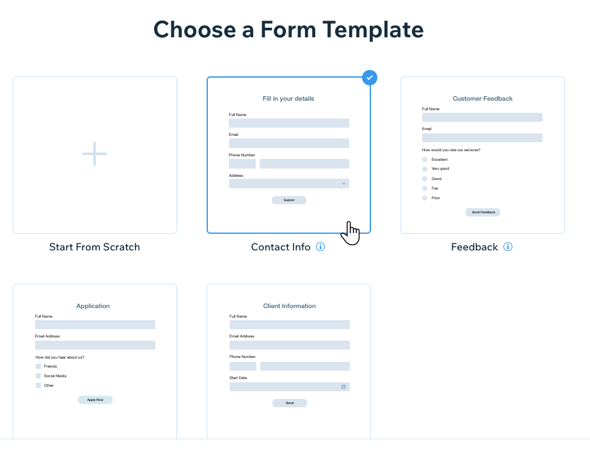
שלב 2 | הוספת כותרת ותיאור לטופס
הוסיפו לטופס שלכם כותרת ותיאור כדי לתת לגולשים הסבר נוסף על הפרטים שהם ממלאים ועל מה שקורה אחרי שהם שולחים את הטופס.
איך להוסיף כותרת ותיאור לטופס:
- הוסיפו לטופס כותרת מתחת ל-Form Title (כותרת הטופס). אתם חייבים להוסיף כותרת שתהיה גלוה לגולשים בחלק העליון של הטופס.
- הסבירו לגולשים על מה הטופס מתחת ל-Form Description (תיאור הטופס). בנוסף, אתם יכולים להוסיף טיפים למילוי הטופס (לדוגמה, הזמן הממוצע להשלמתו). אם אתם לא רוצים להוסיף תיאור, הקליקו על Remove (הסרה).
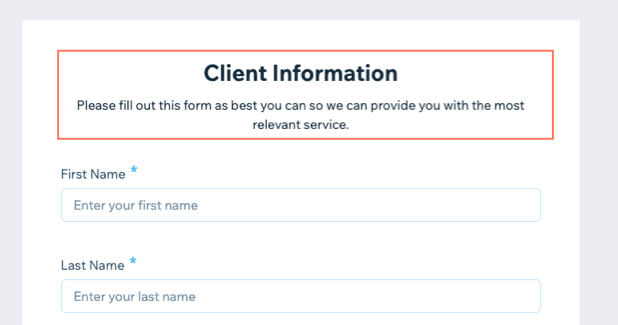
שלב 3 | הוספת שדות וניהול הטופס שלכם
בחרו שדות אנשי קשר או שדות בסיסיים. המידע שמופיע בשדות אנשי הקשר כולל בדרך כלל שם וכתובת מייל. אם גולש ממלא שדה איש קשר, הנתונים נשמרים באנשי הקשר שלכם באופן אוטומטי. בשדות הבסיסיים יש את כל סוגי השדות הנפוצים, למשל שדות טקסט, שדות מספרים, שדות תאריכים ושדות בחירה. קבלו פרטים נוספים על סוגי השדות השונים.
איך לנהל את הטופס שלכם ולהוסיף לו שדות:
- עברו עם העכבר מעל אחד השדות, מתחת ל-Add Form Fields (להוסיף שדות לטופס) והקליקו על Add (הוספה).
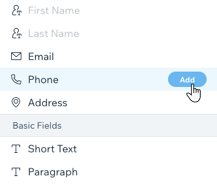
- השדה החדש מופיע בבונה הטפסים. רוב השדות נוספים לטופס בצורת 'שאלה' ו'מציין מקום'.
- שאלה: הוסיפו את השאלה המדויקת שאמורה להופיע בטופס כדי שהגולשים יוכלו לראות אותה. לדוגמה, אם הוספתם שדה להוספת מספר טלפון, אתם יכולים לכתוב "מה מספר הטלפון שלכם?"
- מציין מיקום: זהו טקסט שמציין את המיקום בתוך שדה התשובה בטופס. כשגולש מוסיף תשובה, טקסט מציין המיקום נעלם.

- אחרי שאתם מסיימים למלא את השדה החדש, הקליקו על + Add Field (הוספת שדה) בחלק התחתון של הטופס כדי להוסיף שדה נוסף.
שימו לב: בשדות השונים יש מידע שונה. לדוגמה, אתם יכולים להגדיר מגבלת תווים לתגובות בשדה פסקה. - (לא חובה) הקליקו על Header (ראש העמוד) או Paragraph (פיסקה) תחת Other elements (אלמנטים אחרים) אם אתם רוצים להוסיף הסבר מעל או מתחת לשדה. לדוגמה, הוסיפו את תנאי השימוש באתר כטקסט תיאורי ליד החתימה שדות החתימה או העלאת קובץ. עם אלמנט הפסקה אתם גם יכולים לעתב את הטקסט.
- אחרי שאתם מסיימים להוסיף שדות לטופס, נהלו אותו באמצעות יצירת שאלות חובה, שכפול או מחיקת שאלות וסידורן מחדש בטופס.
הראה לי כיצד
שלב 4 | הוספת טקסט לכפתור השליחה ושמירת הטופס
בסוף הטופס מופיע כפתור שליחה שעליו הגולשים מקליקים כדי לשלוח לכם את הטופס אחרי שהם מסיימים למלא אותו. אתם יכולים לערוך את הטקסט שמופיע בכפתור ולהתאים אישית את הודעת התודה שמופיעה לאחר מכן.
איך להוסיף טקסט לכפתור השליחה ולשמור:
- ערכו את הטקסט שמופיע בתוך כפתור שליחת הטופס מתחת ל-Submit Button Text (הטקסט של כפתור השליחה). בגלל שהכפתורים קטנים, אפשר להוסיף עד 22 תווים לכל כפתור.

- ערכו את הטקסט של הודעת התודה שמופיעה אחרי שהגולשים שולחים את הטופס, למשל: 'תודה ששלחתם את הטופס!' ההודעה הזאת תוצג בעמוד חדש.
- הקליקו על Save (שמירה) בפינה השמאלית העליונה כדי לשמור את הטופס החדש.
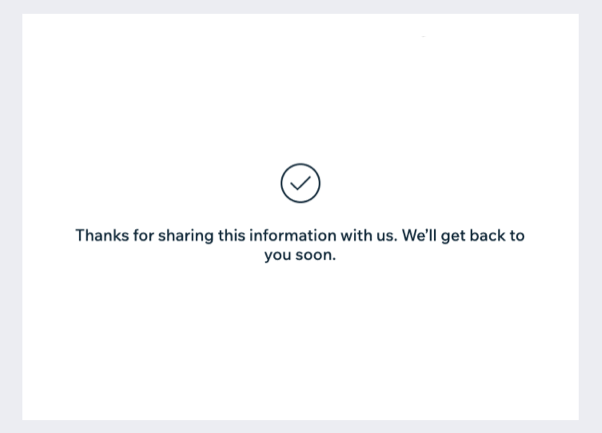
שלב 5 | צפייה בטופס שבאוויר ושיתופו
צפו בטופס שבאוויר אחרי שאתם מסיימים ליצור אותו כדי לראות איך הוא נראה בעיני הגולשים. לאחר מכן, העתיקו את כתובת ה-URL הייחודית כדי לשתף אותו ותתחילו לקבל תגובות.
איך להציג ולשתף את הטופס שלכם:
- הקליקו על אייקון צפייה בטופס שבאוויר
 בפינה השמאלית העליונה של בונה הטפסים כדי לראות איך הטופס החדש נראה כשהוא באוויר. אתם יכולים לצפות בטופס שבאוויר מתי שאתם רוצים מהדאשבורד של Forms.
בפינה השמאלית העליונה של בונה הטפסים כדי לראות איך הטופס החדש נראה כשהוא באוויר. אתם יכולים לצפות בטופס שבאוויר מתי שאתם רוצים מהדאשבורד של Forms. - הקליקו על Share (שיתוף) בפינה השמאלית העליונה של בונה הטפסים כדי להעתיק את הלינק הייחודי לשיתוף. לפרטים נוספים על שיתוף כתובת URL של טופס עצמאי.

טיפ:
אם את שולחים קמפיין במייל שיווקי, אתם יכולים לחבר את הטופס העצמאי לכפתור הקריאה לפעולה כדי לעודד את מילוי הטופס. כל הפרטים שמולאו בטפסים נשמרים בטבלת הטפסים שמולאו.


 כדי ליצור עותק של השדה הזה ושל התוכן שלו ישירות מתחת לשדה הראשון.
כדי ליצור עותק של השדה הזה ושל התוכן שלו ישירות מתחת לשדה הראשון. כדי למחוק שדה מהטופס.
כדי למחוק שדה מהטופס.