Wix Automations: יצירת אוטומציה חדשה
זמן קריאה: 10 דקות
אוטומציות הן כלי שיכול לעזור לכם לנהל ולפתח את העסק. אתם יכולים ליצור אוטומציה חדשה משלכם או לבחור אוטומציות קיימות ולשנות בהן את מה שצריך כדי שיתאימו לצרכים שלכם. כשתתחילו ליצור אוטומציה, יופיעו לכם האוטומציות המומלצות בהתאם לסוג העסק.
כל האוטומציות מורכבות מטריגר (הגורם לפעולה) והפעולה. הטריגר באוטומציה הוא האירוע (event) שגורם לפעולה להתרחש. הפעולה היא התגובה לטריגר.
גורם חשוב באוטומציה הוא התזמון. בגלל שהפעולה אוטומטית, יש להגדיר את התזמון מראש. הפעולה יכולה להתרחש מיד לאחר הטריגר, או כעבור כמה שעות או ימים – בהתאם למה שתגדירו.
דוגמה:
הניוזלטר של דנה יוצא פעם בחודש. דנה יצרה טופס הרשמה לניוזלטר כדי להגדיל את רשימת התפוצה שלה. היא רוצה לשלוח מייל תודה לכל מי שנרשם, אבל לא יכולה לשלוח מיילים ידניים לכולם. במקום זאת, יש לה אפשרות להגדיר אוטומציה של שליחת מייל תודה אוטומטי בכל פעם שמישהו נרשם כמנוי חדש.

שלב 1 | הוספת אוטומציה חדשה
כל אוטומציה שתיצרו תופיע בטאב Automations בדאשבורד של האתר. חשוב לבחור שם שקל לזכור ושכל בעלי התפקידים באתר יוכלו להבין.
כדי להוסיף אוטומציה חדשה:
- עברו לטאב Automations (אוטומציות) בדאשבורד של האתר.
- הקליקו על + New Automation (אוטומציה חדשה) מימין למעלה.
- הקליקו על + Start from Scratch (להתחיל מאפס).
שימו לב: כדי להשתמש באחת מהאוטומציות המומלצות הקיימות, חפשו ובחרו אפשרויות תחת Popular (פופולרי). בחרתם אוטומציה קיימת? תוכלו לערוך את הטריגר והפעולה שלה.

- הקליקו על הכותרת כדי לתת לאוטומציה שלכם שם.
שלב 2 | בחירת טריגר
הטריגר הוא הפעולה או האירוע שגורמים לתגובה האוטומטית. זה יכול להיות משהו שהגולשים שלכם עושים באתר (לדוגמה, רוכשים מוצר) או משהו שאתם עושים (לדוגמה, יוצרים חשבונית).
הטריגרים שיופיעו תלויים באפליקציה שאתם משתמשים בה (לדוגמה, Wix Forms, Wix Stores). בחרו את האפליקציה הרלוונטית ואז בחרו באחד מהטריגרים האפשריים.
כדי לבחור טריגר:
- הקליקו על האפליקציה שעליה אתם רוצים לבסס את הטריגר שלכם במקטע Trigger.

- בחרו בטריגר המתאים מתוך האפשרויות המופיעות.
שימו לב: האפשרויות משתנות בהתאם לאפליקציה שבחרתם בשלב 1.
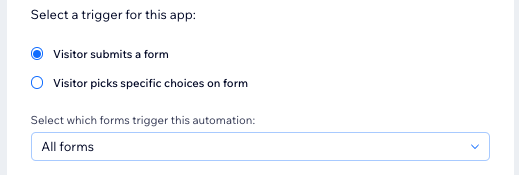
- הקליקו על התפריט הנפתח Limit frequency to (הגבלת תדירות) כדי לבחור את תדירות הטריגר:
- Don't limit (trigger every time): הפעולה תתבצע בכל פעם שהגולשים יפעילו אותה.
- Once per contact: הפעולה תופעל רק פעם אחת לכל איש קשר.
- Once per contact every 24hrs: הפעולה תופעל פעם אחת לכל איש קשר בחלון זמן של 24 שעות.
שלב 3 | (לא חובה) הוסיפו השהיה
בחרו מתי הפעולה צריכה להתרחש. יכול להיות שתרצו לבצע את הפעולה מיד אחרי שהטריגר מתרחש, או להגדיר השהיה כדי לשלוח אותה אחרי פרק זמן מסוים. לדוגמה, אם הטריגר הוא "Customer abandons a cart" (לקוח נטש עגלה) והפעולה היא "Send an email" (שליחת מייל), בוודאי תעדיפו לשלוח את המייל אחרי שעבר זמן מסוים ולא מיד.

כדי לעכב את האוטומציה:
- הקליקו על + Add Delay (הוספת השהיה).
- הקליקו על החצים למעלה ולמטה כדי לבחור מספר ואז הקליקו על התפריט הנפתח ובחרו בין ימים (Days), שעות (Hours) ודקות (Minutes).
שימו לב:
אם לא תוסיפו השהיה, הפעולה תתבצע ברגע שהטריגר יתרחש.
שלב 4 | (לא חובה) הוסיפו תנאי
אחרי שבחרתם טריגר, יש לכם אפשרות להוסיף תנאי. בעזרת תנאים אתם יכולים להגדיר ולנהל תהליכי אוטומציה מורכבים.
לדוגמה, נניח שאתם משתמשים ב-Wix Restaurants ויש לכם תפריט חדש של מנות קבוצתיות ל-4 סועדים ומעלה. אתם רוצים לשלוח עדכון מייל לכל הלקוחות שהזמינו אצלכם שולחן כזה ל-4 ומעלה. אם תצרו אוטומציית מייל שכוללת תנאי של הזמנת שולחן עבור יותר מ-3 סועדים, תוכלו להגיע לקבוצת הלקוחות הזו ולא ללקוחות שהזמינו שולחנות ל-3 אנשים ומטה.
שימו לב:
אנחנו נמצאים בתהליך ההשקה של התנאים, כך שהם עדיין לא זמינים לכל הטריגרים. אם בחרתם בטריגר ואתם רואים את הפשרות + Add Condition, אתם יכולים להוסיף תנאי.

כדי להוסיף תנאי:
- הקליקו על + Add Condition (הוספת תנאי).
- הקליקו על התפריט הנפתח Select criteria (בחירת קריטריונים) ובחרו את הקריטריונים שבהם תרצו להשתמש כדי להחליט אם האוטומציה תמשיך בכל פעם שהיא מופעלת.
- הקליקו על התפריט הנפתח שמופיע ליד תפריט הקריטריונים כדי לבחור את סימן הפעולה (לדוגמה "is", "is not").
- הקליקו על הרשימה הנפתחת או על תיבת הטקסט שמופיעה ליד התפריט הנפתח של סימני הפעולה כדי להשלים את התנאי. ההצהרה ההגיונית שיצרתם תקבע אם האוטומציה תמשיך.
- (לא חובה) הקליקו על + Add Criteria (הוספת קריטריונים) כדי להוסיף קריטריונים נוספים.

טיפ:
קראו עוד על השיטות המומלצות ליצירת תנאים.
שלב 5 | בחרו פעולה
אחרי בחירת טריגר, החליטו איך אתם רוצים להגיב אליו. לדוגמה, אם הטריגר שלכם היה 'Visitor submits a form on your site' (גולש שלח טופס באתר), אולי תרצו לשלוח לו אוטומטית מייל 'תודה'. Wix Automations מציעה לכם מספר פעולות שונות, כל אחת מהן ניתנת לעריכה בהתאם לצרכים שלכם.
כדי לבחור פעולה:
- הקליקו על הפעולה שבחרתם במקטע ה-Action.
שימו לב: הפעולות שיופיעו משתנות בהתאם לטריגר הנבחר.

- הגדירו את הפעולה באמצעות האפשרויות שמופיעות. הקליקו מטה על הפעולה הרלוונטית לקבלת פרטים נוספים:
שליחת מייל
שליחת הודעה בצ'אט
הוספת קופון
קבלת מייל
שליחת מסרון
יצירת משימה
הזזת כרטיס בתהליך עבודה
הוספת תג
הענקת נקודות נאמנות (מועדון לקוחות)
עדכון של Google Sheets (גיליון אלקטרוני)
חיבור ל-Zapier
שליחה דרך webhook (וובהוק)
הוספת תווית
שליחת התראה לנייד
הזמנה לקבוצה
רוצים ליצור פעולת המשך?
אפשר להוסיף שרשור של פעולות המשך לפעולה הראשונית.
שלב 6 | הפעילו את האוטומציה
הקליקו על Activate (הפעלה) כדי לשמור ולהפעיל את האוטומציה. היא תופיע עכשיו בעמוד ה-Automations (אוטומציות), שם תוכלו לערוך, להשהות או למחוק אותה לפי הצורך.
רוצים לקרוא מידע נוסף?
ב-Wix Learn יש קורסים (באנגלית) להרחבת הידע בנושא ניהול קשרי לקוחות בעזרת אוטומציות והגדרת מיילים אוטומטיים כתגובה להתנהגות הקונים.









